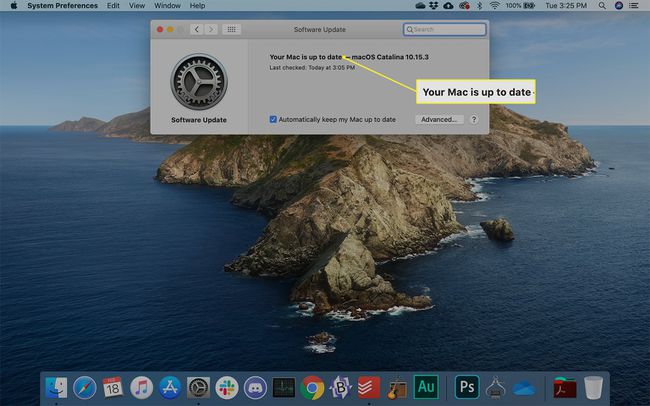A macOS Catalina újratelepítése
Vannak esetek, amikor a tiéd Mac egyszerűen nem működik megfelelően. Szerencsére az Apple megkönnyíti az újratelepítést macOS Catalina. Csak internetkapcsolatra van szüksége, és már kész is.
A macOS újratöltése előtt
Bármikor, amikor megváltoztatja a számítógépét operációs rendszer, van egy bizonyos mértékű kockázat. Ezért érdemes minden fontos fájlról biztonsági másolatot készíteni az újratelepítés előtt. Szerencsére vannak egyszerű módok megteheted.
Fontos, hogy megbízható internetkapcsolattal rendelkezzen Wi-Fi vagy Ethernet, mivel a Mac számítógépe az újratelepítéshez szükséges összes fájlt letölti az internetről. Ezenkívül, ha ezt laptopon teszi, győződjön meg arról, hogy a laptop tápkábele be van dugva.
A macOS Catalina friss telepítése
Az Apple helyreállítási módot épített be Mac operációs rendszer olyan esetekre, amikor újra kell telepítenie az operációs rendszert. Ez akkor hasznos, ha a Mac számítógépe nem működik megfelelően, vagy lassulni kezdett.
Ha készen áll a Catalina újratelepítésére, az elég egyszerű folyamat.
A macOS Catalina helyreállítási módból történő újratelepítése nem érinti a mentett fájlokat; egyszerűen lecseréli az operációs rendszert egy vadonatúj példányra.
-
Kattints a alma logó és válassza ki Újrakezd.
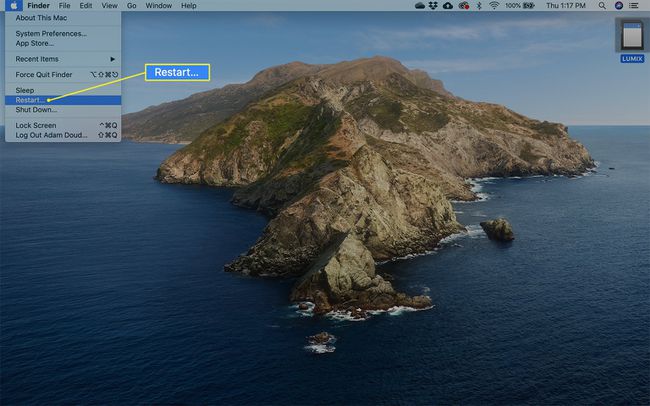
-
Kattintson Újrakezd.
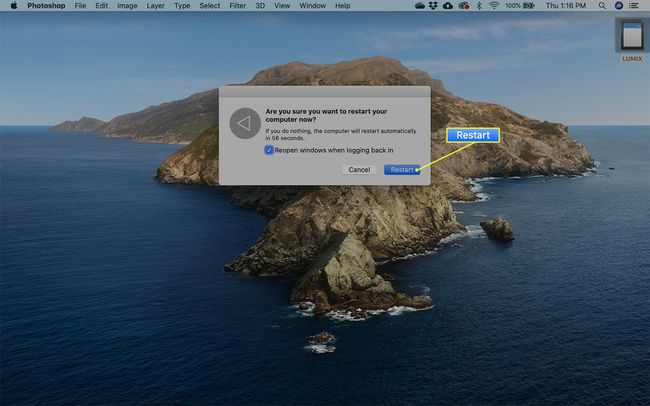
Amint a számítógép leáll, tartsa lenyomva Parancs+R. Továbbra is tartsa lenyomva ezeket a gombokat a fekete képernyő és/vagy a számítógép indításakor hallható zene mellett (attól függően, hogy hány éves a Mac), amíg meg nem jelenik Helyreállítási mód. Ezután engedje el a gombokat.
Előfordulhat, hogy a rendszer arra kéri, hogy válasszon ki egy felhasználót, akinek ismeri a jelszavát. Kattintson a felhasználóra, majd kattintson Következő.
Adja meg a kiválasztott felhasználó jelszavát.
Kattintson Telepítse újra a MacOS-t > Folytatni.
Kattintson Folytatni.
Kattintson Egyetért hogy elfogadja a szoftver licencszerződését.
Válassza ki azt a lemezt, amelyre telepíteni kívánja az operációs rendszert. Bizonyos esetekben előfordulhat, hogy fel kell oldania a meghajtót. Kattintson Telepítés vagy Kinyit.
Ha a "Feloldás" gombra kellett kattintania, írja be a számítógép rendszergazdájának jelszavát. Általában ugyanaz a jelszó, mint amit a 4. lépésben megadott.
Ha fel kellett volna oldania, most kattintson Telepítés.
-
A számítógépnek eltart egy ideig az operációs rendszer letöltése és telepítése. Várjon 15-25 percet az internetkapcsolat és a számítógép sebességétől függően. Amikor a telepítés befejeződött, a számítógép újraindul.
Minden észlelt lassulást vagy egyéb problémát meg kell szüntetni. Ha nem, gondoljon arra, hogy mindent teljesen újratelepít. Szerencsére, vannak módok erre, is.
A macOS Catalina újratelepítése után
Az újratelepítés befejezése után ellenőrizze, hogy vannak-e frissítések, és győződjön meg arról, hogy a legújabb szoftverrel rendelkezik.
-
Kattints a alma logó és válassza ki Rendszerbeállítások a legördülő menüben.
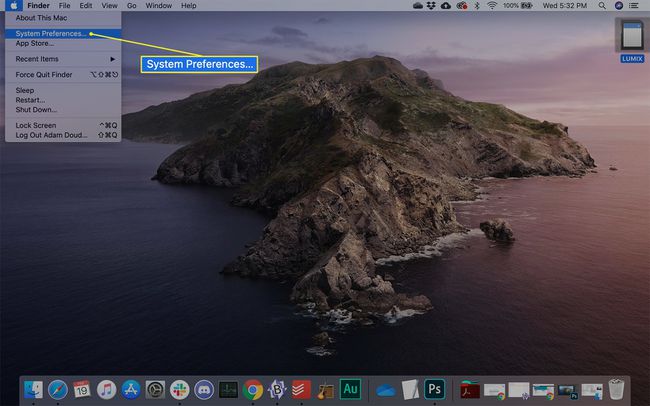
-
Kattintson Szoftver frissítés.
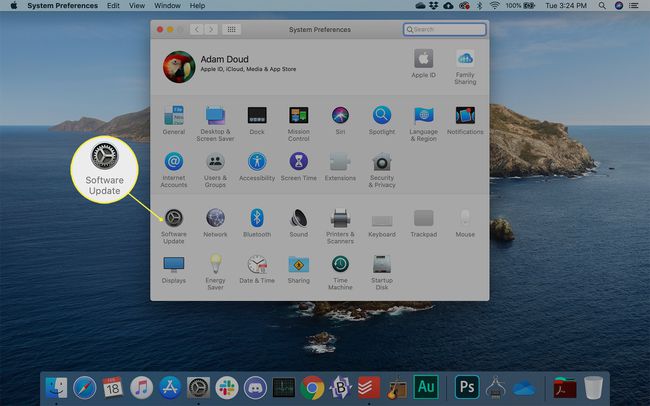
-
A Mac számítógépe ellenőrzi, hogy a legújabb szoftver telepítve van-e. Ha igen, akkor tudatja veled. Ellenkező esetben felkéri az elérhető frissítések telepítésére.