A Finder nézeteinek beállítása a mappákhoz és az almappákhoz
Talán azt szeretné, hogy a mappák megjelenjenek a Kereső lista nézetben, de szeretné, hogy a Képek mappa Cover Flow nézetben jelenjen meg, és amikor megnyitja egy merevlemez gyökérmappáját, látni szeretné Oszlop nézet. Te tudod használni Automator vagy menüelemekkel meghatározhatja, hogy melyik nézet jelenjen meg az egyes ablakokban, amint megnyitja azokat.
A cikkben található utasítások a Mac OS X 10.4 és újabb verziókra vonatkoznak.
Az alapértelmezett kereső nézet beállítása
Beállítása a Mac kereső Az alapértelmezett nézet egyszerű feladat: Nyisson meg egy Finder ablakot, válassza ki a kívánt nézetet, majd állítsa be alapértelmezettként a rendszer számára. Ha ezt megtette, a Finder összes ablaka az Ön által beállított alapértelmezett nézetben fog megnyílni, kivéve, ha egy adott mappához más előre beállított nézet tartozik.
Nyisson meg egy Finder ablakot a ikonra kattintva Kereső ikonra a Dockban, vagy kattintson egy üres helyre az asztalon, és válassza ki Új keresőablak a Finder Fájl menüjéből.
-
A megnyíló Finder ablakban válassza ki a Finder ablak eszköztárában található négy nézetikon egyikét, vagy válassza ki a Finder kívánt nézettípusát a Finder ablakából. Kilátás menü.
A billentyűzet segítségével válthat a Finder nézetei között, ha lenyomva tartja Parancs és megnyomja a számokat 1 keresztül 4.
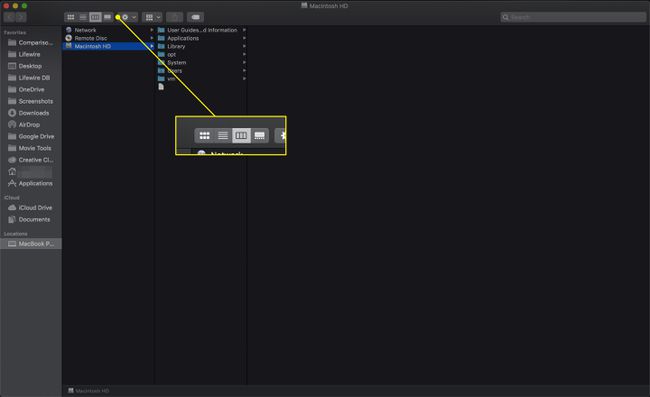
-
Miután kiválasztotta a Finder nézetet, válassza a lehetőséget Megtekintési beállítások megjelenítése a Findertől Kilátás menü.
A billentyűparancs az Command+J.

-
A megnyíló Nézetbeállítások párbeszédpanelen állítsa be a kiválasztott nézettípushoz kívánt paramétereket, majd kattintson a gombra Használd alapértelmezésként gombot a párbeszédpanel alja közelében.
A „Használat alapértelmezettként” gomb nem jelenik meg, ha jelenleg az Oszlopnézetet használja.
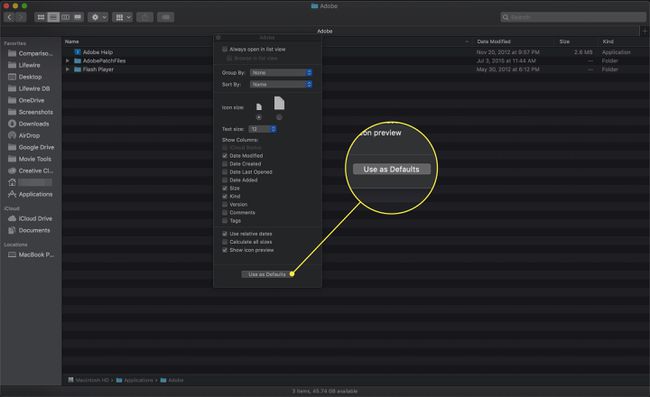
Ez az. Meghatározta az alapértelmezett nézetet, amelyet a Finder megjelenít, amikor olyan mappát nyit meg, amelyhez nem rendelt nézetet.
Mappanézet végleges beállítása a Finderben
Rendszerszintű alapértelmezettként állította be a for használatát Kereső ablakok, de ez nem jelenti azt, hogy nem rendelhet más nézetet bizonyos mappákhoz.
Nyissa meg a Kereső ablakot, és tallózással keresse meg azt a mappát, amelynek nézetbeállítását be szeretné állítani.
-
Használja a mappaablak tetején található négy nézetgomb egyikét a mappa nézetének beállításához.
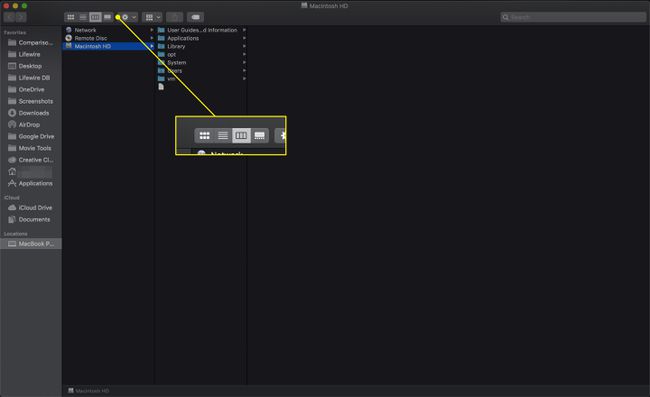
-
Az állandóvá tételhez válassza a lehetőséget View, Show View Options a Finder menüből vagy nyomja meg a gombot Command+J a billentyűzetén.

-
Jelölje be a jelölőnégyzetet Mindig X nézetben nyissa meg (ahol X az aktuális Finder nézet neve).
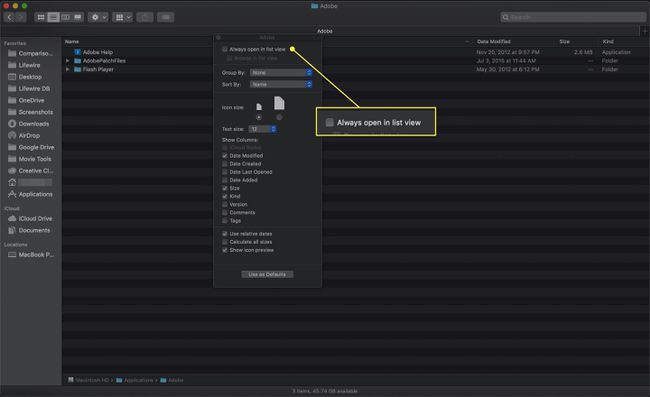
Ez a mappa mindig az imént kiválasztott nézetet fogja használni, amikor megnyitja.
Finder nézet automatikus hozzárendelése az összes almappához
A Finder nem rendelkezik olyan módszerrel, amellyel könnyedén beállíthatna egy almappacsoportot ugyanarra a Finder nézetre, mint a szülőmappát. Ha azt szeretné, hogy az összes almappa megegyezzen a szülőmappával, eltölthet néhány órát azzal, hogy manuálisan hozzárendelje a nézeteket az egyes almappákhoz, de szerencsére van egy jobb módszer is.
Ezt gyorsan megteheti a használatával Automator, egy alkalmazás, amelyet az Apple a macOS-hez mellékel a munkafolyamatok automatizálására, a Képek mappa mappanézeti beállításainak megadására, és a beállítások terjesztésére az összes almappájában. Íme, mit kell tenni.
-
Kezdje azzal, hogy tallózással keresse meg azt a szülőmappát, amelynek megtekintési beállításait be szeretné állítani, és az összes almappájába továbbítja.
Ne aggódjon, ha már korábban beállította a szülőmappa nézeti beállításait. Mindig célszerű még egyszer ellenőrizni egy mappa beállításait, mielőtt az összes almappába továbbítaná azokat.
-
Használja a ikonok megtekintése a mappához és almappáihoz használni kívánt nézet beállításához.
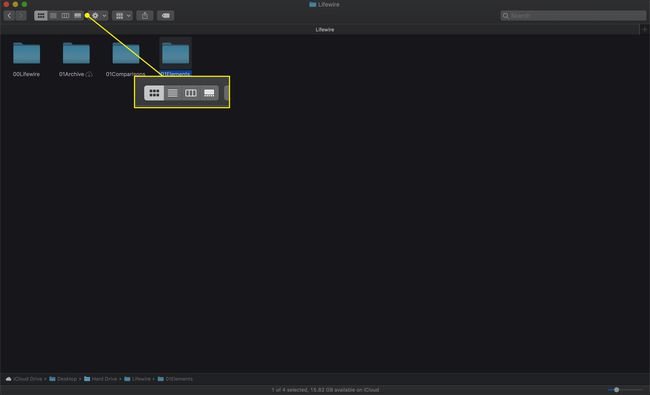
-
Nyissa meg a Megtekintési beállítások megjelenítése ablak alatt válassza ki azt Kilátás menü vagy megnyomásával Command+J a billentyűzetén.

-
Jelölje be a jelölőnégyzetet Mindig X nézetben nyissa meg.
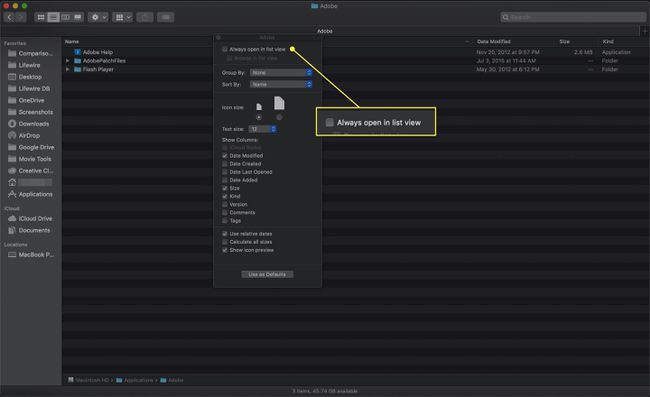
-
Miután beállította a szülőmappa Finder nézetét, indítsa el Automator, található a /Applications mappát.
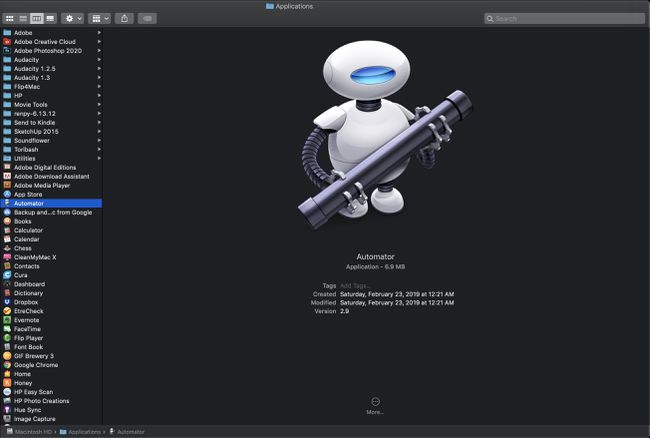
-
Kattintson Új dokumentum amikor az Automator megnyílik.
A Mac OS korábbi verzióihoz készült Automator programban ez az ablak nem nyílik meg. Ezt a lépést kihagyhatja.
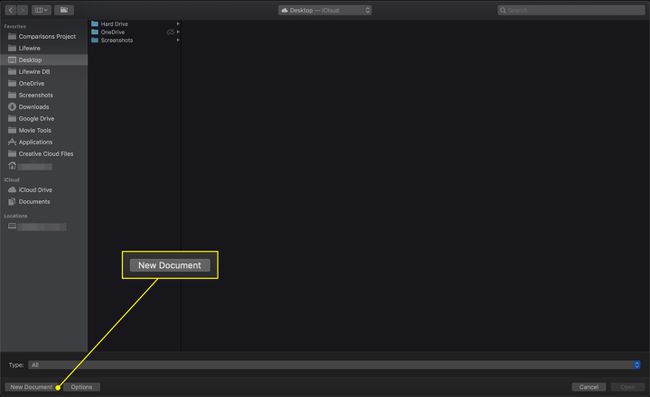
-
Válaszd ki a Munkafolyamat sablon a listából.
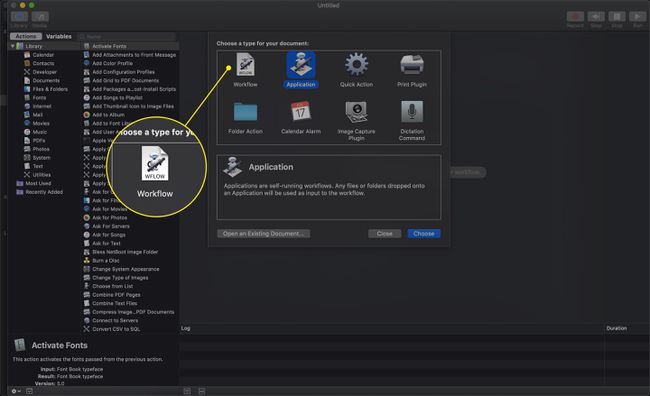
-
Kattints a Választ gomb.
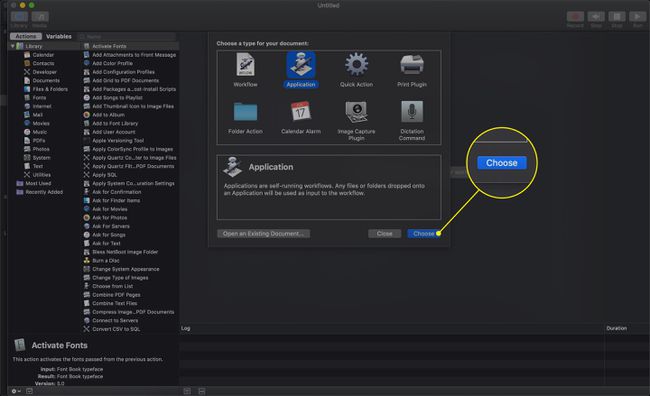
-
Válaszd ki a Fájlok és mappák elem a Könyvtár elérhető műveletek közül.
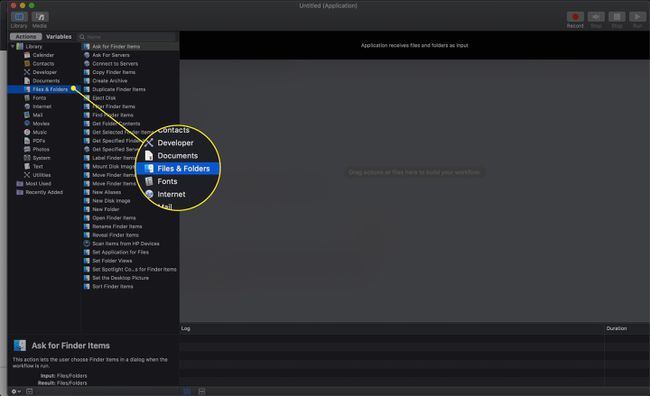
-
A második oszlopban fogja meg a Szerezze be a megadott keresőelemeket műveletet, és húzza a munkafolyamat ablaktáblára.
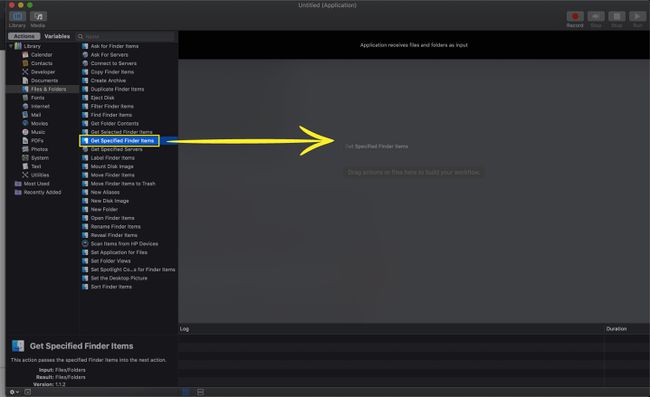
-
Kattints a Hozzáadás gombot a Szerezze be a megadott keresőelemeket az imént elhelyezett művelet a munkafolyamat ablaktáblában.
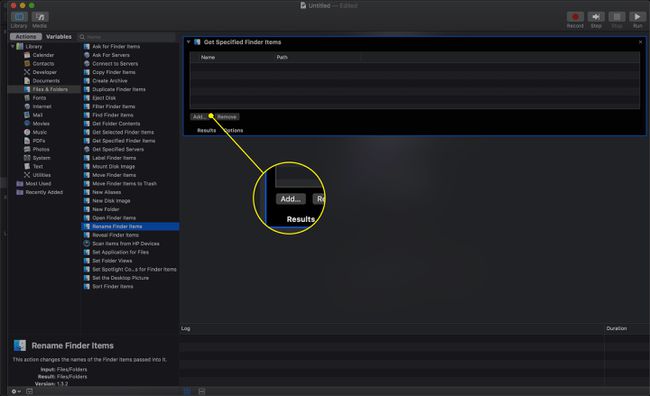
-
Keresse meg azt a mappát, amelynek nézetbeállításait az összes almappájába szeretné továbbítani, majd kattintson a gombra Hozzáadás gomb.
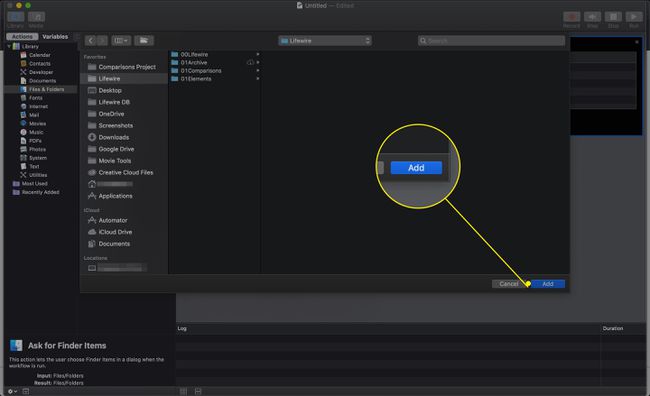
-
Térjen vissza a Library ablaktáblához, és húzza a Állítsa be a mappanézeteket akció a Munkafolyamat ablaktáblát. Húzza el a műveletet közvetlenül a Szerezze be a megadott keresőelemeket akció már a Munkafolyamat ablaktáblát.
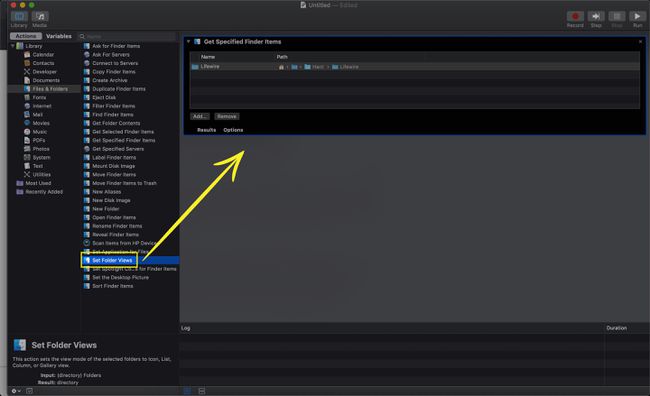
-
Használja a megjelenő opciókat Állítsa be a mappanézeteket műveletet a megadott mappa megjelenítési módjának beállításához. Már az aktuális mappa konfigurációját kell mutatnia a nézetekhez, de itt finomhangolhat néhány paramétert.
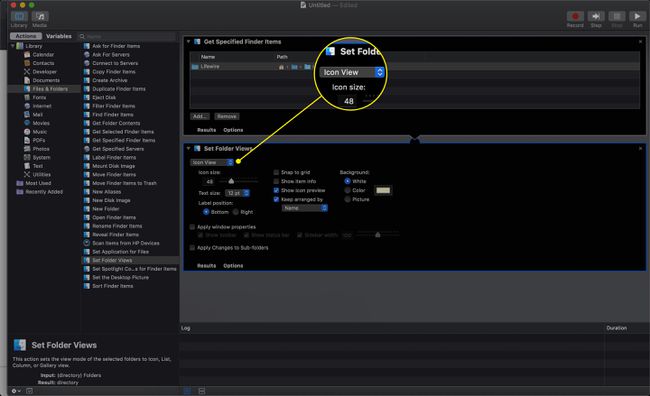
-
Tegyen egy pipát a Változások alkalmazása az almappákra doboz.
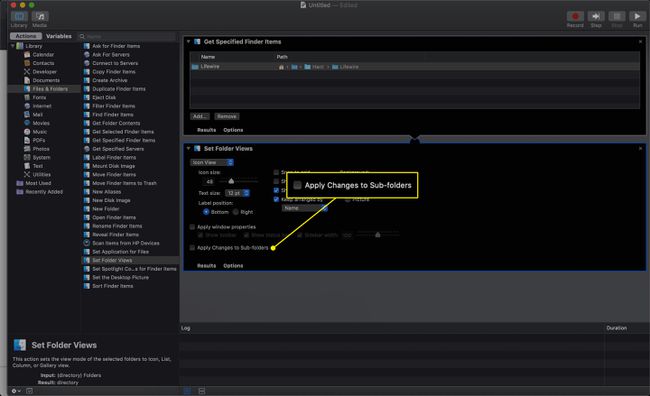
-
Miután mindent a kívánt módon konfigurált, kattintson a Fuss gombot a jobb felső sarokban.
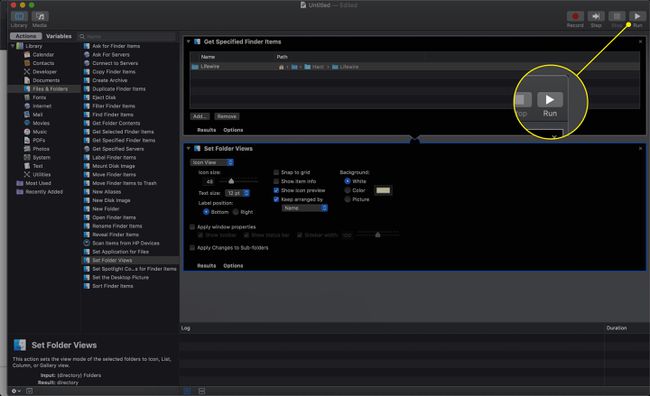
Az Finder View opciók az összes almappába másolódnak.
