Mi a teendő, ha az iPad nem csatlakozik az internethez
Az okok an iPad nem csatlakozik a Internet bármit tartalmazhat az an kb kérdés ill szoftver probléma a Wi-Fi hálózati hibás konfiguráció, router kérdés, ill internet szolgáltató probléma. Több is van okok miatt nem tudja elérni az internetet, bár legtöbbjük a Wi-Fi-hez való csatlakozását jelenti (bár ez technikailag lehetséges csatlakoztassa iPadjét Ethernet kapcsolaton keresztül). Olvassa el az alábbi hibaelhárítási lépéseket, hogy azonosítsa az iPad internetprobléma helyét, és megtudja, hogyan javíthatja ki.
Ezeknek a lépéseknek a többsége minden iPad-modellre vonatkozik, amely bármelyiken fut iOS változat.
Az iPad internetes problémáinak megoldása
A következő lépések olyan iPadre vonatkoznak, amely Wi-Fi-hálózathoz csatlakozik. Ezen lépések némelyike működik a mobilhálózatot használó iPad készülékeken. Az oldal alján található néhány további tipp a mobilhálózatot használó iPad készülékekhez.
-
Tesztelje az internetkapcsolatot. Az iPaden nyisson meg egy webböngészőt, például a Safarit vagy a Chrome-ot, és nyissa meg azt a weboldalt, amelyről tudja, hogy online van, például
Google vagy Microsoft.Ha az oldal megjelenik a böngészőben, akkor nem az internet elérése okoz problémát. Ez egy elszigetelt probléma lehet, és az Ön által használt alkalmazáshoz kapcsolódik. Az egyetlen dolog, amit tehet, az az, hogy megvárja, amíg a fejlesztő kijavítja.
Ha nem tud csatlakozni a webhelyhez, folytassa a probléma elhárításával.
-
Indítsa újra az iPadet. Az újraindítás a gyakori javítás számos technológia számára és ez mindig fontos lépés alapvető iPad hibaelhárítás. A gyors újraindítás bármilyen probléma esetén is bekapcsolhatja, és újra online lehet.
Az iPad újraindításához tartsa lenyomva a bekapcsoló/alvó gombot, majd csúsztassa el a gombot a kikapcsoláshoz. Amikor a képernyő teljesen fekete, nyomja meg és tartsa lenyomva még egyszer a bekapcsológombot a bekapcsoláshoz.
-
Csatlakoztassa az iPadet egy Wi-Fi hálózathoz. Ellenőrizze még egyszer, hogy az iPad csatlakoztatva van-e.
A Wi-Fi beállítások eléréséhez válassza a lehetőséget Beállítások > Wi-Fi.

A lakat szimbólummal ellátott hálózatok jelszóval védettek, míg mások nyílt hálózatok, amelyekhez a jelszó ismerete nélkül szabadon csatlakozhat.
Ha nem emlékszik a Wi-Fi jelszóra, módosítsa a jelszót a Wi-Fi hálózatra. Vagy ha a Wi-Fi hotspot lokátor alkalmazás telepítve van az iPadre, keressen egy ingyenes Wi-Fi-t a közelben.
-
Felejtse el a Wi-Fi hálózatot, majd csatlakozzon újra. Hasznos lehet az iPad hálózat memóriájának törlése, majd újbóli létrehozása.
Koppintson a kicsire (én) válassza a lehetőséget a hálózat mellett, amelyhez csatlakozik Felejtsd el ezt a hálózatot, majd ismételje meg a fenti 3. lépést az iPad Wi-Fi hálózathoz való csatlakoztatásához.
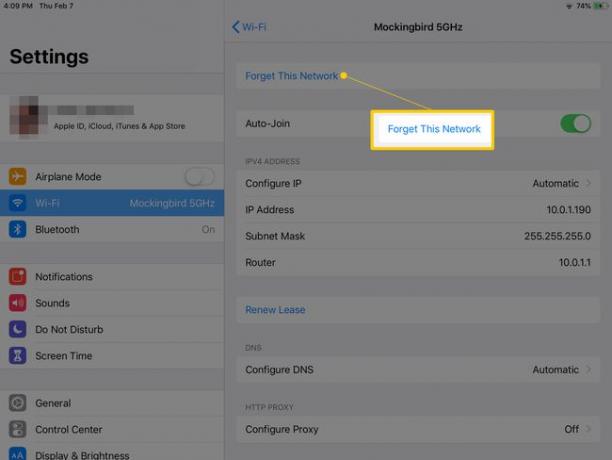
-
Állítsa vissza a hálózati beállításokat az iPaden. Előfordulhat, hogy hiba vagy hibás konfiguráció miatt az iPad nem csatlakozik az internethez.
Válassza ki Beállítások > Tábornok > Visszaállítás > Állítsa vissza a hálózati beállításokat.
-
Ellenőrizze a Wi-Fi erősségét, és menjen közelebb a router. Ha Wi-Fi-hálózathoz csatlakozik, a kijelző tetején megjelenik a háromsoros Wi-Fi szimbólum. A Wi-Fi-szimbólum úgy néz ki, mint egy pont, fölötte két kör alakú hullám, és az állapotsor jobb vagy bal szélén jelenik meg az iOS-verziótól függően.
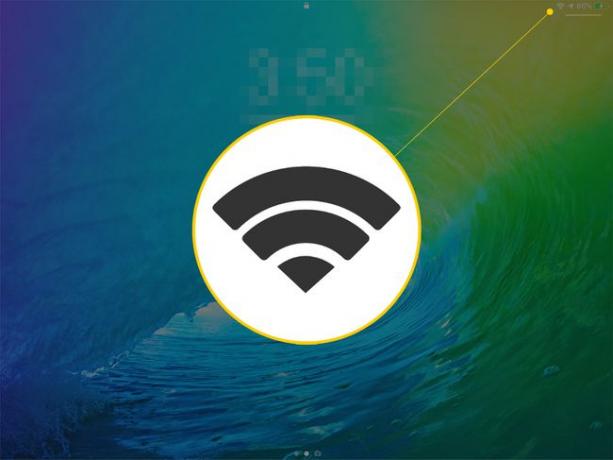
Ha rossz a kapcsolat, a pont feletti hullámok közül egy vagy több szürke, nem pedig fekete. Ha csak egy pont van, a Wi-Fi kapcsolat annyira leromlott, hogy nem tud csatlakozni az internethez.
-
Válassza le a többi eszközt a hálózatról. Ahogy egyre több eszköz csatlakozik ugyanahhoz a hálózathoz, sávszélesség egyenlően kell felosztani, ami oda vezethet, hogy minden eszköznek csak egy kis szelete van a hálózati sávszélességnek.
Ha nagyobb sebességet és jobb csatlakozást szeretne biztosítani az iPad számára, kapcsolja ki az eszközöket, vagy távolítsa el az eszközöket a hálózatból.
-
Ellenőrizze az internetkapcsolat sebességét ha csatlakozik Wi-Fi-hez, de nem tud semmit tenni az interneten.
Egy sebességteszt még nagyon lassú kapcsolati sebességet is kimutat, amiből kiderülhet, hogy teljesen megszakadt a kapcsolat, vagy csak olyan lassú a kapcsolat, hogy nem működik az internet.
-
Indítsa újra a routert. Az útválasztó kezeli az összes hálózati kapcsolatot, így az újraindítás hasznos lehet, akár csak az iPadnek van internet-problémája, akár más eszközökön is.

Petárda PR/Flickr Ellenőrizze a sajátjával ISP annak biztosítása érdekében, hogy ne legyen rendszerszintű probléma. Ha rendszerszintű probléma merül fel, meg kell várnia, amíg az internetszolgáltató kijavítja a problémát.
Állítsa vissza az iPadet, és törölje annak teljes tartalmát. Ezen a ponton, ha a többi hálózati eszköz működik, az iPad pedig nem, akkor lehet, hogy az iPad a probléma, és alaphelyzetbe kell állítani.
Kérjen időpontot az Apple Genius Barba hogy profi pillantást vethessen az iPadre. Lehetséges, hogy hardverprobléma van, amelyet csak szerviztechnikus tud kijavítani.
Tippek mobil felhasználóknak
Ha iPadje mobilhálózathoz, például AT&T-hez vagy Verizonhoz csatlakozik, néhány további lépést is megtehet az internetprobléma megoldására.
Miután megpróbálta a fenti lépéseket, folytassa a következőkkel:
-
Menj Beállítások > Sejtes. Ha az adatok be vannak kapcsolva, kapcsolja ki a Mobil adatok váltókapcsolót, majd egy perc múlva engedélyezze újra. Ha az adatok ki vannak kapcsolva, érintse meg a Mobil adatok váltókapcsolóval kapcsolja be.
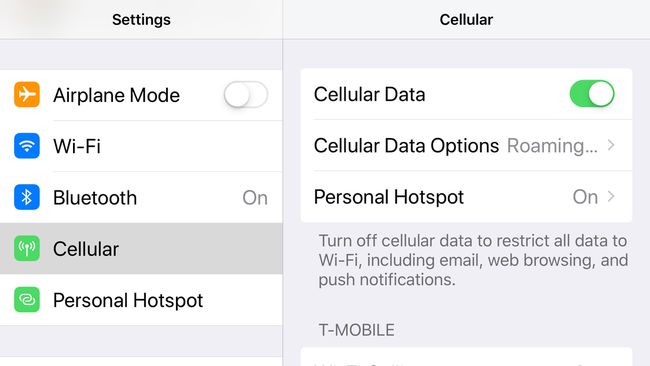
Ha a mobiladat-beállítás frissítése miatt az iPad nem működött megfelelően, és különösen, ha a telefon ugyanazon a hálózaton működik, lépjen a Beállítások > Tábornok > Ról ről és ellenőrizze a szolgáltatói beállítások frissítését.
Ha nincs szolgáltatói beállítások frissítése, vegye ki és helyezze be újra a SIM-kártyát.
Hívja mobilszolgáltatóját, ha iPadje továbbra sem csatlakozik az internethez.
