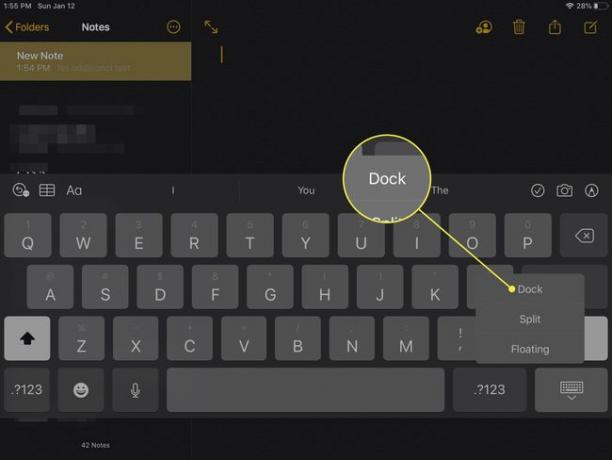A billentyűzet mozgatása iPaden
iPad a felhasználók a táblagép képernyőjének alján lévő statikus helyzetéből elmozdíthatják billentyűzetüket, és kettéoszthatják, hogy egy kicsit könnyebb legyen a gépelés. iPad a tulajdonosok beállíthatják a kulcsokat a képernyőn lévő helyekre is, hogy megkönnyítsék a kulcsokhoz való hozzáférést. Olvassa el, hogy megtudja, hogyan cserélheti ki a billentyűzetet iPaden saját igényei szerint.
A cikkben található utasítások az iOS 13 vagy újabb verziókra vonatkoznak.
Az iPad billentyűzet elhelyezése a képernyő közepén
A billentyűzet leválasztása és a képernyő másik helyére való áthelyezése a következőképpen történik:
-
Nyisson meg egy iOS olyan alkalmazás, mint a Jegyzetek vagy Üzenetek, amelyek a billentyűzetet használják fő funkcióként.
Koppintson egy szövegmezőre a billentyűzet megjelenítéséhez.
-
A billentyűzeten nyomja meg hosszan a gombot Billentyűzet ikonra a képernyő jobb alsó sarkában.
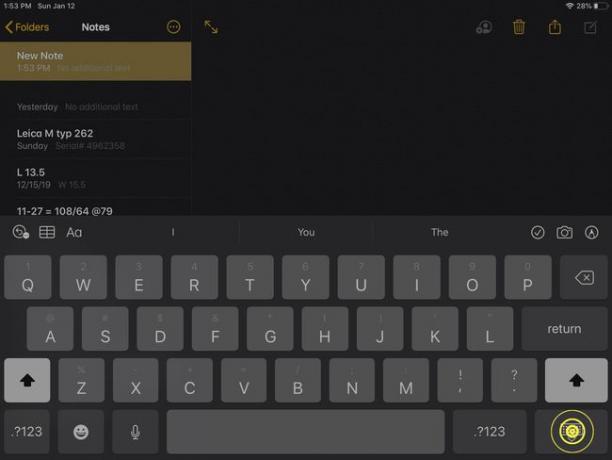
-
Választ Bontsa ki.
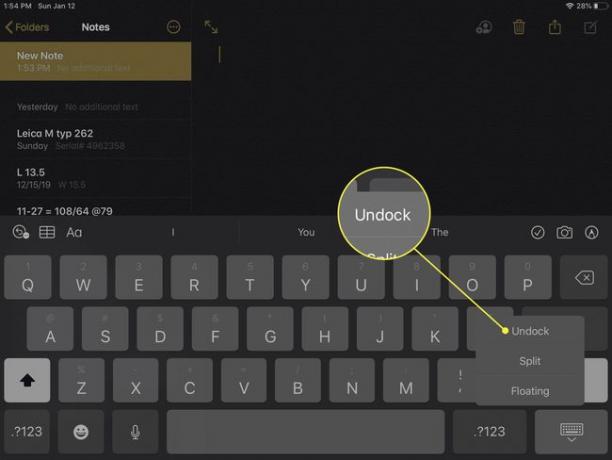
-
Nyomja le bárhol a billentyűzetet, és húzza fel vagy le a kívánt pozícióba.
Ha túl magasra mozgatja a billentyűzetet, az elzárhatja a szövegterületet az alkalmazásokban gépelés közben.
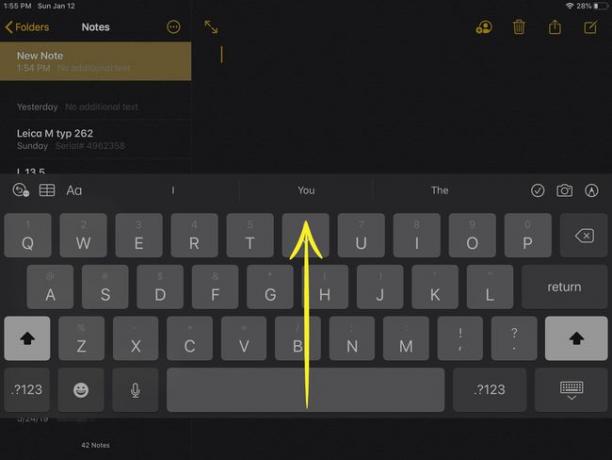
Ha elengedi a billentyűzetet, az a beállított helyen marad. A billentyűzet további beállításához ismételje meg az előző lépéseket.
Hogyan oszthatja ketté iPad billentyűzetét
Az iPad billentyűzet két részre osztása egy másik módja annak, hogy a billentyűzetet ízlésének megfelelően állítsa be. A két részre osztás mellett az egyes billentyűzetrészeket áthelyezheti az iPad képernyőjén a kívánt helyre.
Az osztott billentyűzet opció nem elérhető a 11 hüvelykes vagy a 12,9 hüvelykes iPad Pro esetében.
-
Nyissa meg a billentyűzetet egy szöveggel támogatott iOS-alkalmazásban.
-
Nyomja meg hosszan a gombot Billentyűzet ikonra a képernyő jobb alsó sarkában.
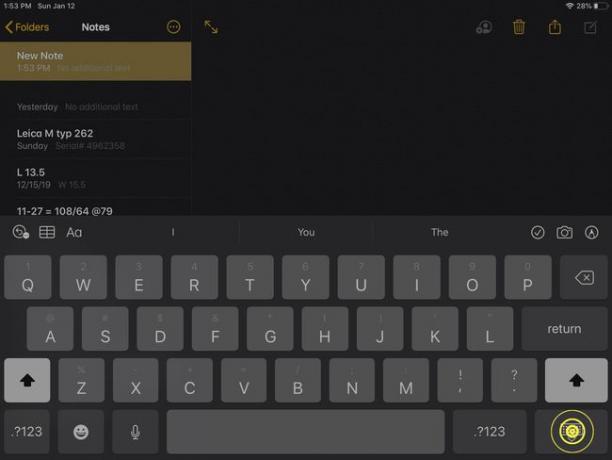
-
Választ Hasított.
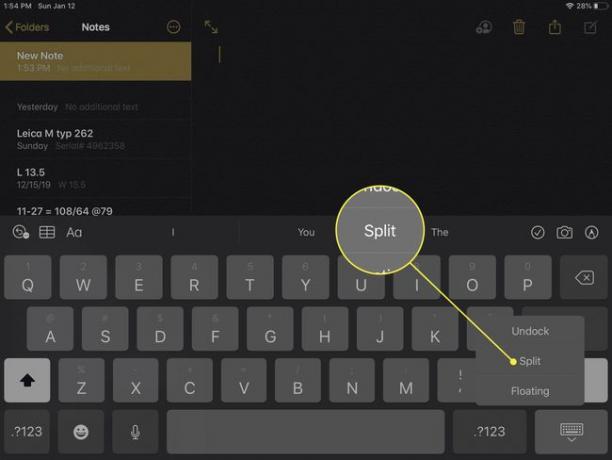
-
Enyhén nyomja meg Billentyűzet és húzza a kívánt pozícióba.
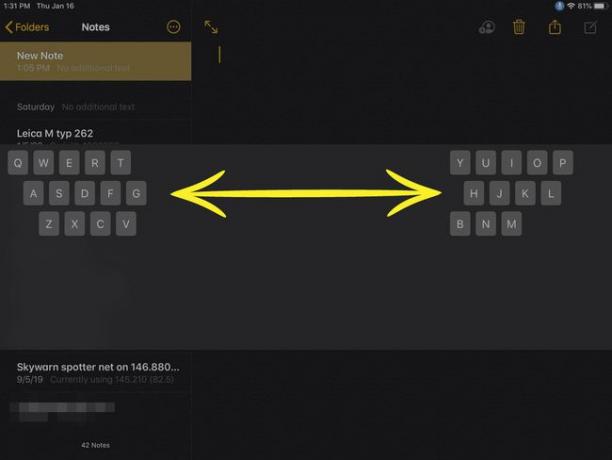
-
A billentyűzet egyetlen billentyűzetre való visszaállításához nyomja meg hosszan Billentyűzet, majd válassza ki Összeolvad. Vagy ha a billentyűzetet is dokkolni szeretné, válassza a lehetőséget Dokkolás és egyesítése.
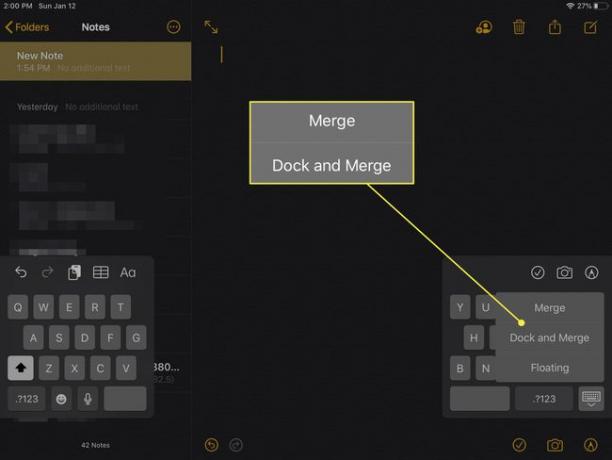
Hogyan állítsa vissza iPad billentyűzetét az eredeti helyzetébe
Ha befejezi iPad billentyűzetének más beállításban történő használatát, könnyen visszaállíthatja azt a képernyőn az eredeti helyére. Ezt a módszert akkor is használhatja, ha bármilyen problémája van a megváltozott billentyűzettel, hogy visszaállítsa, és próbálja újra.
-
Nyissa meg a billentyűzetet egy szöveggel támogatott iOS-alkalmazásban.
-
Nyomja meg hosszan a gombot Billentyűzet ikonra a képernyő jobb alsó sarkában.
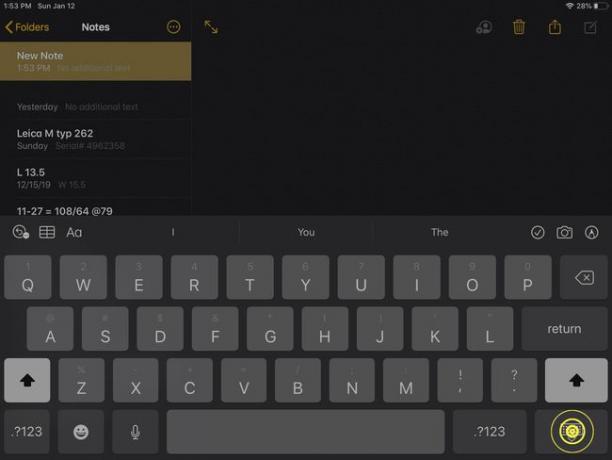
-
Az előugró menüből válassza ki a lehetőséget Dokk.