Tanuljon meg úgy navigálni az iPaden, mint egy profi ezekkel a mozdulatokkal
Az iPad Könnyen használható, mert a navigáláshoz használt gesztusok közül sok intuitív. Az iPad számos kevésbé ismert gesztussal rendelkezik, amelyek közé tartozik a rejtett vezérlőpanel, a virtuális trackpad és több alkalmazás megjelenítésének lehetősége a képernyőn. Amikor ezeket a gesztusokat a megmondó képességgel kombinálják Siri emlékeztetők, találkozók és egyéb feladatokat, az iPad sokkal többre képes.
A cikkben található utasítások az iOS és iPadOS 12 vagy újabb rendszert futtató eszközökre vonatkoznak.
Csúsztassa felfelé és lefelé a görgetéshez
A legalapvetőbb iPad gesztus az oldalak vagy listák görgetése az ujjal.
- Görgessen le egy listát úgy, hogy ujja hegyét a képernyő aljára helyezi, és a képernyő teteje felé mozgatva felfelé csúsztat.
- Lefelé csúsztatással görgessen felfelé egy listát. Helyezze az ujját a képernyő tetejére, és mozgassa a képernyő alja felé.
A csúsztatás sebessége határozza meg az oldal görgetési sebességét. Ha például a Facebookon tartózkodik, lassan mozgassa az ujját a képernyő aljáról a képernyő tetejére, és a képernyő követi az ujját. Ha gyorsan csúsztat, és azonnal felemeli az ujját, az oldal gyorsabban elrepül. Ez egy gyors módja annak, hogy elérje a lista vagy weboldal végét.
Csúsztassa egyik oldalról a másikra a következő vagy az előző lépéshez
Ha az objektumok vízszintesen jelennek meg, a navigáláshoz csúsztassa az ujját a képernyő egyik oldaláról a másikra. Ezt egy helyen használhatja a Fotók alkalmazásban, amely megjeleníti az iPad összes fényképét. A fénykép teljes képernyős megtekintésekor csúsztassa az ujját az iPad kijelzőjének jobb oldaláról balra, hogy a következő fényképre lépjen. Hasonlóképpen csúsztassa az ujját balról jobbra az előző fénykép megtekintéséhez.
Ez olyan alkalmazásokban is működik, mint pl Netflix. A Netflix Népszerű listája vízszintes mintázatban jeleníti meg a filmeket és tévéműsorokat. Ha jobbról balra csúsztat, a címek körhintaként mozognak, hogy több tartalmat tárjanak fel. Más alkalmazások és webhelyek ugyanilyen módon jelenítik meg az információkat, és a legtöbben a csúsztatást használják a navigációhoz.
Koppintson a lap tetejére lépéshez
Ha lefelé görget egy weboldalt, és vissza szeretne térni a tetejére, nem kell manuálisan felfelé görgetnie. Ehelyett érintse meg az iPad képernyőjének tetejét, amely az időt, az akkumulátor töltöttségi szintjét és egyéb információkat mutatja. Ezzel visszakerül a weboldal tetejére. A kézmozdulat más alkalmazásokban is működik, például a Notes-ban lévő bejegyzés elejére lépve vagy a Névjegylista elejére kerülve.
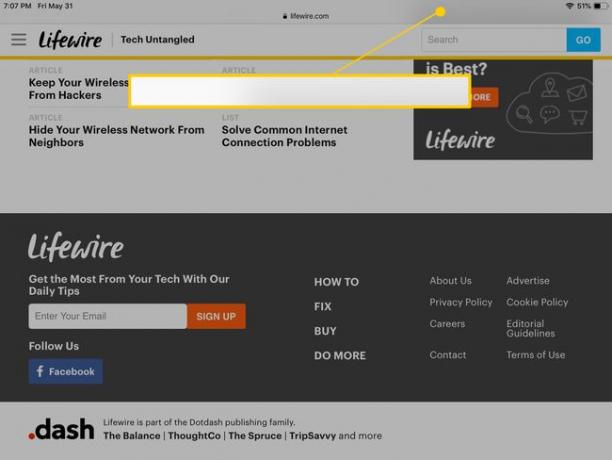
Csípje össze a nagyításhoz
Weboldalak, fényképek és egyéb képernyők nagyításához az iPaden, tegye össze hüvelyk- és mutatóujját, helyezze ujjait a képernyő közepére, majd távolítsa el ujjait. A kicsinyítéshez szorítsa össze ujjait a kijelzőn.
Csúsztassa lefelé az ujját a Spotlight kereséshez
A Spotlight Search alkalmazásokat és információkat talál az iPaden belül és kívül egyaránt. A kezdőképernyőn csúsztassa lefelé az ujját a kijelző bárhonnan a funkció megjelenítéséhez.

Spotlight Search nagyszerű módja annak, hogy bármit keressen iPadjén. Kereshet alkalmazásokat, zenét és névjegyeket, vagy kereshet az interneten.
Csúsztassa ujját a felső széltől az értesítések megjelenítéséhez
Ha a kezdőképernyőn lefelé csúsztat a kijelző bármely részéről, megnyílik a Spotlight Search. Ha azonban a kijelző felső szélétől húzza az ujját, az iPad értesítéseket jelenít meg szöveges üzenetekről, emlékeztetőkről, naptári eseményekről és alkalmazásokról.
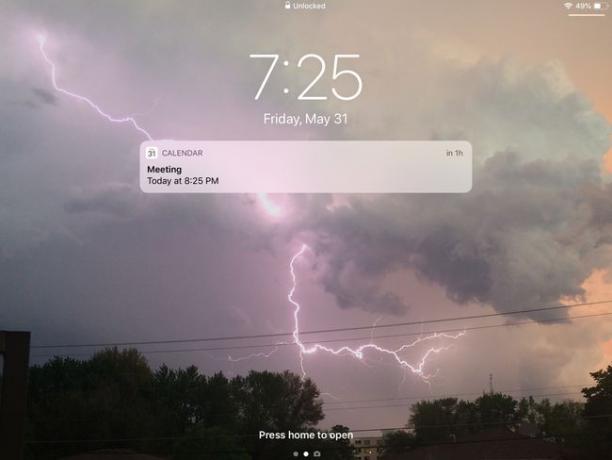
Ezeket az értesítéseket a lezárási képernyőn is megjelenítheti, így nem kell megadnia a jelszót hogy lásd mit terveztél aznapra.
Csúsztassa ujját a felső sarokból a Vezérlőközpont megjelenítéséhez
Az Irányító központ az iPad hasznos rejtett funkciója. Ez vezérli a zenét, beleértve a hangerő beállítását vagy egy dal kihagyását. Olyan funkciókat is bekapcsol, mint a Bluetooth, Földre száll, és a képernyő fényereje.
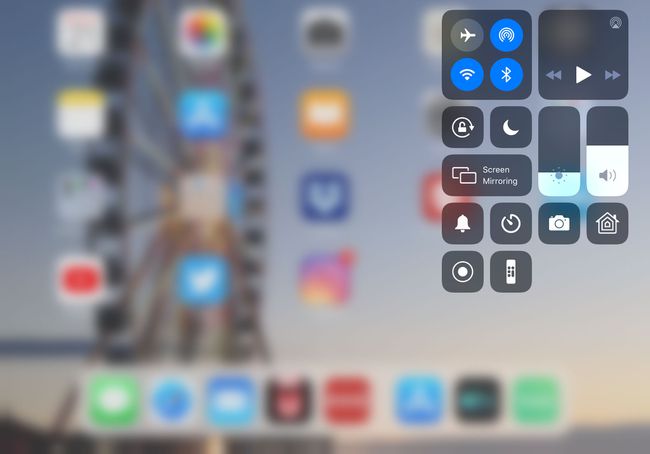
A Vezérlőpult megnyitásához húzza felfelé az ujját a képernyő aljáról. Ez pont az ellenkezője annak, ahogy az értesítések megjelennek. Amint elkezdi alulról felfelé húzni, megjelenik a Vezérlőpult.
Csúsztassa ujját a bal széltől a visszalépéshez
Egy másik praktikus, szélről lehúzó gesztus, hogy a képernyő bal szélétől a képernyő közepéig csúsztatva aktiválja a Visszalépés parancsot.
A Safari webböngészőben ez az utoljára meglátogatott weboldalt jeleníti meg. A Mail alkalmazásban az egyedi e-mail üzenetekről visszakerül az üzenetek listájára. Ez a kézmozdulat nem minden alkalmazásban működik, de a legtöbb olyan alkalmazásban elérhető, amelyek az egyes elemekhez vezető listákat tartalmaznak.
Használja két ujját a billentyűzeten a virtuális kezelőfelülethez
A Virtuális Trackpadot bármikor aktiválhatja, amikor a képernyő-billentyűzet aktív. Tegye egyszerre két ujját a billentyűzetre, és anélkül, hogy felemelné az ujjait a kijelzőről, mozgassa az ujjait a képernyőn. A szövegben megjelenik egy kurzor, amely az ujjaival mozgatható, lehetővé téve, hogy a kurzort pontosan a kívánt helyre helyezze.

Csúsztassa ujját a jobb széltől a Multitask lehetőséghez
Ez a gesztus nyitott alkalmazásokkal működik. Nyissa meg az iPad Dockot a képernyő aljáról felfelé húzva, majd érintse meg hosszan a hozzáadni kívánt alkalmazást. Egy másodperc múlva megjelenik az ikon másolata. A bekapcsoláshoz húzza ezt az ikont a megnyitott alkalmazás tetejére Slide-Over multitasking, amely lehetővé teszi, hogy egy alkalmazás az iPad képernyőjének oldalán lévő oszlopban futhasson.

Nem minden alkalmazás működik Slide-Overben. A kompatibilisek egy külön ablakban jelennek meg a főablak tetején. Ha egy pillanatra el szeretné távolítani az útból, húzza le a képernyőről jobbra. Ezután, amikor vissza szeretné kapni, csúsztassa az ujját a képernyő jobb oldaláról a többfeladatos munka folytatásához.
Ez a kézmozdulat csak az iPad Air vagy iPad Mini 2 vagy újabb modelleken működik.
Fogd és vidd a dianézethez
A Slide View multitasking használatához egy alkalmazásikont is húzhat. A betöltött alkalmazásoknak is támogatniuk kell ezt a funkciót. Ahelyett, hogy a második alkalmazást a megnyitott fölé helyezné, ejtse a képernyő jobb oldalára. Megjelenik egy fekete terület, amely jelzi, hogy használhatja a funkciót. Ha elengedi, a két alkalmazás egyszerre fut egymás mellett.

A Slide View elérhető iPad Air 2, iPad Mini 4, iPad Pro vagy újabb készülékeken.
Csúsztassa négy ujját az alkalmazásokban való navigáláshoz
Helyezze négy ujját az iPad kijelzőjére, és csúsztassa balra vagy jobbra az aktív alkalmazások közötti navigáláshoz. Csúsztassa balra az előző alkalmazáshoz, vagy csúsztassa jobbra a következő alkalmazáshoz.
Az előző alkalmazásra váltás csak akkor működik, ha a kézmozdulattal egyik alkalmazásról a másikra vált. Tegyük fel, hogy a megnyitott program a kezdőképernyőről indult el, és nem használt többfeladatos kézmozdulatot vagy a többfeladatos alkalmazássávot, hogy másik alkalmazásra váltson. Ebben az esetben nem lesz olyan korábbi alkalmazás, amelyre költözhetne. De léphet a következő (utoljára megnyitott vagy aktivált) alkalmazásra.
Csúsztassa négy ujját felfelé az alkalmazásváltóhoz
Helyezze négy ujját a képernyőre, és csúsztassa felfelé az Alkalmazásváltó eléréséhez. Megjeleníti a nemrég megnyitott alkalmazások listáját, így igény szerint válthat rájuk vagy bezárhatja őket.
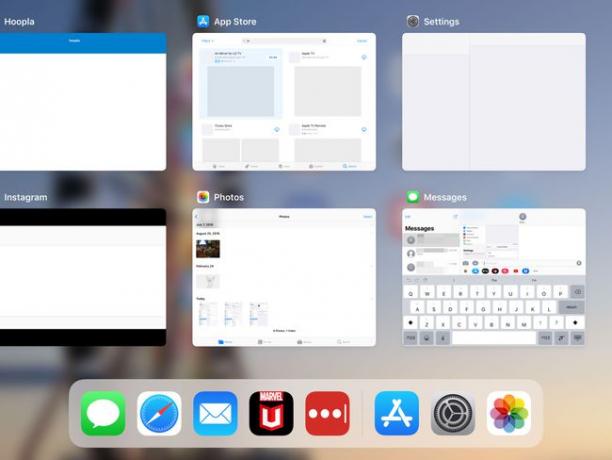
Nak nek zárja be az alkalmazásokat ezen a képernyőn mozgassa az alkalmazást a képernyő teteje felé egy gyors felfelé húzással. Vagy csúsztassa egyik oldalról a másikra, hogy navigáljon az alkalmazások körhintaján.
Az Alkalmazásváltó megnyitásának másik módja az, hogy négy vagy öt ujját összehúzza a kijelzőn.
Ha a négyujjas gesztusok nem működnek, lépjen a következőre: Beállítások > Tábornok > Multitasking és dokkoló és kapcsolja át a Gesztusok váltson a Tovább pozíció (zöld).
Csípje meg a kezdőképernyőt
Csípje meg négy vagy öt ujját, hogy megtekinthesse az ablakok megjelenését a képernyő oldalán. Ha folytatja a csípést, visszatér a kezdőképernyőre.
További iPad-leckék
Ha nemrég kezdte el használni az iPadet, az kissé ijesztő lehet. Kezdje meg az előnyt azzal, hogy végignézi a mi oldalunkat alap iPad leckék, amellyel a kezdőből pillanatok alatt szakértővé válik.
