Merevlemez újraélesztése a Mac géppel való használatra
Újjáéleszteni a merevlemez használni a tiéddel Mac Ez egy meglehetősen egyszerű folyamat, bár nem rövid. Ebben a lépésenkénti útmutatóban bemutatjuk, hogyan javíthat ki egy régi merevlemezt, amely problémákat okozott.
Amire szüksége lesz
- segédprogramok: A merevlemez megjavításához szüksége lesz Lemez segédprogram, amely minden Mac számítógéppel ingyenes. Alternatív megoldásként használhat egy olyan programot, mint a Drive Genius, amely a Prosoft Engineeringtől szerezhető be. Nem kell mindkét segédprogram. Hajlamosak vagyunk a Drive Genius-t használni, mert gyorsabb, mint a Disk Utility.
- Egy merevlemez: Az, hogy egy törött merevlemezt milyen mértékben tud újraéleszteni, attól függ, milyen rossz állapotban van a meghajtó. Ne hagyatkozzon a meghajtóra, mint elsődleges tárolórendszerére, mert még ha képes is újraéleszteni az eszközt, nincs garancia a hosszú élettartamra. Használja ideiglenes vagy biztonsági adatok tárolására.
-
Aktuális biztonsági mentés: Az ebben az útmutatóban felvázolt folyamat törli a meghajtó adatait, ezért a meghajtón jelenleg lévő adatokat alátámasztva ha meg akarja menteni. Ha a meghajtó megakadályozza az adatok biztonsági mentését, vissza kell állítania az adatokat, mielőtt megpróbálná újraéleszteni a meghajtót. Számos harmadik féltől származó adat-helyreállító segédprogram áll rendelkezésre, mint pl Adatmentés, Techtool Pro, és Lemezharcos.
Szerelje be a meghajtót egy külső burkolatba

Ha a merevlemezt külső házba telepíti, akkor a meghajtó segédprogramjait a Mac indító meghajtójáról futtathatja. Ez felgyorsítja a folyamatot, és elkerüli a DVD vagy más indítóeszköz használatát, amelyre akkor lenne szüksége, ha újraéleszteni szeretné a Mac belső indítólemezét. Ezt a folyamatot továbbra is használhatja, de ez az útmutató nem tartalmazza a másik indítómeghajtóról történő rendszerindításra vonatkozó utasításokat.
Milyen típusú burkolatot kell használni
Minden olyan ház, amely elfogadja a meghajtó interfészét, jól működik. Valószínűleg az újraéleszteni kívánt meghajtó egy SATA interfész. A konkrét típus (SATA I, SATA II stb.) mindegy, amíg a házba belefér az interfész. A burkolatot a Mac-hez csatlakoztathatja USB, FireWire, eSATA vagy Villámcsapás. Az USB biztosítja a leglassabb kapcsolatot; Thunderbolt, a leggyorsabb.
Szüksége lesz egy külső meghajtódokkolóra, amely lehetővé teszi a meghajtó csatlakoztatását szerszám nélkül, és anélkül, hogy fel kellene nyitnia a burkolatot. Ez a típusú meghajtódokkoló ideiglenes használatra készült, és biztosítja, hogy a meghajtó ne sértse meg a belső interfész alkatrészeit.
A szabványos ház jobb választás lehet, ha a meghajtót erre szánták funkció mint egy külső meghajtó csatlakozik a Mac-hez.
Próbálja meg felszerelni a meghajtót
A merevlemez újraélesztésének első lépése annak meghatározása, hogy az újraélesztésre alkalmas-e vagy sem. Ehhez meg kell győződnie arról, hogy a meghajtó képes reagálni és végrehajtani az alapvető parancsokat.
Először győződjön meg arról, hogy a meghajtó be van kapcsolva, és csatlakozik a Mac számítógéphez, majd kapcsolja be a Mac számítógépet. A Mac vagy a) felismeri a meghajtót és megjelenik az asztalon, b) figyelmeztetést jelenít meg, hogy a meghajtót nem ismeri fel, vagy c) nem reagál a meghajtó csatlakozására.
Ha a Mac számítógépe egyáltalán nem reagál a meghajtó csatlakoztatására, próbálja meg leállítani a számítógépet, kikapcsolni a külső meghajtót, majd újraindítani a következő sorrendben:
Kapcsolja be a külső meghajtót.
Várjon legalább egy percet, amíg a hajtás felgyorsul.
Kapcsolja be a Mac-et.
Ha a meghajtó továbbra sem jelenik meg, vagy ha nem kapja meg a figyelmeztető üzenetet, próbálkozzon a következőkkel:
- Kapcsolja ki a Mac-et, és cserélje ki a külső meghajtót egy másik kapcsolatra.
- Használjon másik USB-portot, vagy váltson másik interfészre, például USB-ről FireWire-re.
- Cserélje ki a külsőt egy ismert jó meghajtóra, hogy megbizonyosodjon arról, hogy a külső ház megfelelően működik.
Ha ezek a megoldások nem sikerülnek, a meghajtó valószínűleg nem menthető.
Törölje a meghajtót
A következő lépés feltételezi, hogy a meghajtó megjelent a Mac asztalon, vagy figyelmeztető üzenetet kapott, amely szerint a meghajtót nem ismeri fel a rendszer.
Mielőtt folytatná, húzza ki a Mac számítógépéhez csatlakoztatott egyéb külső meghajtókat. Nem akarod véletlenül törli rossz meghajtó.
Indítsa el a Disk Utility programot, amely alatt található Alkalmazások > segédprogramok.
-
A meghajtók listájából keresse meg és válassza ki az újraéleszteni kívánt meghajtót. A címben szerepel majd a meghajtó mérete és a gyártó neve.
Ha nem biztos abban, hogy melyik meghajtó melyik, egyszerűen húzza ki a külső meghajtót, és nézze meg, melyik tűnik el a listáról. Ezután csatlakoztassa újra, hogy megerősítse, hogy újra megjelenik.
Válaszd ki a Törli lapon.
Győződjön meg arról, hogy a Formátum legördülő menü értéke macOS Extended (naplózott).
Adjon nevet a meghajtónak, vagy használja az alapértelmezett nevet, amely "Névtelen".
Válassza ki Törli. A meghajtó törlődik, és megjelenik a Disk Utility listában egy formázott partícióval, amely a felett létrehozott névvel rendelkezik.
Ha ezen a ponton hibákat kap, csökken annak esélye, hogy a meghajtó sikeresen befejezze az újraélesztési folyamatot. Azok a meghajtók, amelyek nem törlődnek az utasításoknak megfelelően, nagyobb valószínűséggel fognak meghibásodni a következő lépésben is.
Keressen rossz blokkokat
Ez a következő lépés a meghajtó minden helyét ellenőrzi, hogy megállapítsa, mely szakaszok írhatók. A következő utasításokban használt segédprogramok hibás blokkként jelölnek meg minden olyan részt, amelybe nem lehet írni, vagy onnan nem lehet olvasni. Ez megakadályozza, hogy a meghajtó később használja ezeket a területeket.
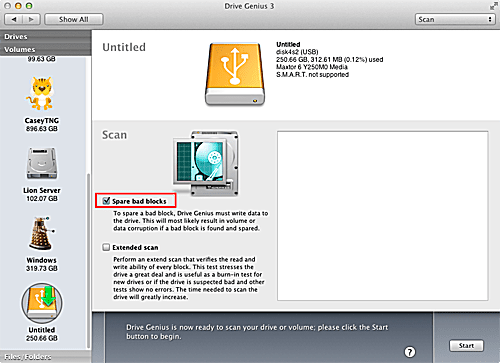
Minden meghajtónak, még a vadonatújaknak is van rossz blokkja. A gyártók elvárják, hogy a meghajtókon ne csak legyen néhány rossz blokk, hanem idővel fejleszteni is kell őket. Ezt úgy tervezik, hogy lefoglalnak néhány plusz adatblokkot, amit a meghajtó használhat, lényegében lecserélve egy ismert rossz blokkot egy fenntartottra.
Az első utasításkészletben a Drive Genius-t, a másodikban pedig az Apple Disk Utility-t fogjuk használni.
Ez egy roncsoló teszt, és valószínűleg adatvesztéshez vezet a tesztelt meghajtón.
Rossz blokkok keresése a Drive Genius segítségével
Lépjen ki a Disk Utility alkalmazásból, ha éppen fut, és indítsa el a Drive Genius alkalmazást, amely általában a alatt található Alkalmazások.
Válaszd ki a Letapogatás vagy Fizikai ellenőrzés opció, attól függően, hogy a Drive Genius melyik verziójával rendelkezik.
Válassza ki az újraéleszteni kívánt merevlemezt az eszközök listájából.
Válassza ki a Tartalék rossz blokkok vagy Újraéleszti a sérült területeket jelölőnégyzetet, attól függően, hogy a Drive Genius melyik verziójával rendelkezik.
Válassza ki Rajt.
Megjelenik egy üzenet, amely figyelmezteti, hogy ez a folyamat adatvesztést okozhat. Válassza ki Letapogatás.
Megkezdődik a szkennelési folyamat. Néhány perc múlva becslést ad a szükséges időről. A legtöbb esetben ez 90 perctől 4 vagy 5 óráig terjed, a meghajtó méretétől és az interfész sebességétől függően. Ha elkészült, a Drive Genius jelenteni fogja, hogy hány rossz blokkot találtak és cseréltek ki tartalékra, ha vannak ilyenek.
Ha nem található rossz blokk, a meghajtó használatra kész. Ha rossz blokkokat talált, folytassa a Vezetési stresszteszt című szakaszsal.
Rossz blokkok keresése a Disk Utility segítségével
Dob Lemez segédprogramalatt található Alkalmazások > segédprogramok.
Válassza ki a meghajtót az eszközök listájából. A címben szerepel majd a meghajtó mérete és a gyártó neve.
Válaszd ki a Törli lapon.
A Formátum legördülő menüből válassza ki a lehetőséget macOS Extended (naplózott).
Adjon nevet a meghajtónak, vagy használja az alapértelmezett nevet, amely "Névtelen".Válassza ki Biztonsági opciók.
Válassza ki a meghajtó nullákkal való felülírásának beállítását, majd válassza a lehetőséget rendben.Válassza ki Törli.
Ha a Disk Utility a Zero Out Data opciót használja, akkor a törlési folyamat részeként elindítja a meghajtó beépített tartalék hibás blokkok funkcióját. A meghajtó méretétől függően ez a folyamat 4-5 órától akár 12-24 óráig is tarthat.
Ha a törlés befejeződött, és a Disk Utility nem mutat hibát, a meghajtó használatra kész. Ha hibák történtek, valószínűleg nem fogja tudni használni a meghajtót.
Vezetési stresszteszt
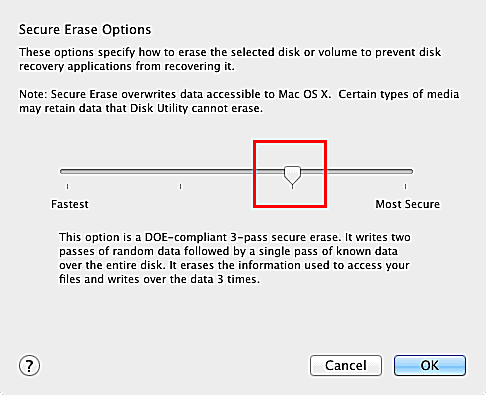
Most, hogy van egy működő meghajtója, érdemes lehet azonnal üzembe helyezni. Ha fontos adatok rögzítését tervezi a meghajtón, érdemes lehet stressztesztet futtatni.
Ez egy vezetési stresszteszt, amelyet néha beégésnek is neveznek. A cél az, hogy gyakorolja a vezetést úgy, hogy a lehető legtöbb helyről ír és olvas adatokat, amennyit csak tud. Minden gyenge pont most derül ki, nem pedig az úton.
A stresszteszt elvégzésének néhány módja van, de minden esetben azt szeretnénk, hogy a teljes kötetet megírják és visszaolvassák. Ismét két különböző módszert fogunk alkalmazni.
Hogyan végezzünk stressztesztet a Drive Genius segítségével
Indítsa el a Drive Genius alkalmazást, amely általában a alatt található Alkalmazások.
Válaszd ki a Letapogatás vagy Fizikai ellenőrzés opció, attól függően, hogy a Drive Genius melyik verziójával rendelkezik.
Válassza ki az újraéleszteni kívánt merevlemezt az eszközök listájából.
Válassza ki a Kiterjesztett szkennelés vagy Kiterjesztett ellenőrzés jelölőnégyzetet, a Drive Genius verziójától függően.
Válassza ki Rajt.
A rendszer azonnali figyelmeztetést kap, hogy a folyamat adatvesztést okozhat. Válassza ki Letapogatás.
Néhány perc múlva a Drive Genius becslést ad a szükséges időről. A legtöbb esetben ez egy naptól egy hétig tart, a meghajtó méretétől és a meghajtó interfész sebességétől függően. Ezt a tesztet a háttérben futtathatja, miközben más feladatokra használja a Mac-et.
Ha a teszt befejeződött, és nem jelenik meg hiba, biztos lehet benne, hogy meghajtója jó állapotban van, és a legtöbb tevékenységhez használható.
Stresszteszt végrehajtása a Disk Utility segítségével
Indítsa el a Disk Utility programot, amely alatt található Alkalmazások > segédprogramok.
Válassza ki a meghajtót az eszközök listájából. A címben szerepel majd a meghajtó mérete és a gyártó neve.
Válaszd ki a Törli lapon.
Használja a Formátum legördülő menüből válassza ki macOS Extended (naplózott).
Adjon nevet a meghajtónak, vagy használja az alapértelmezett nevet, amely "Névtelen".
Válassza ki Biztonsági opciók.
Válassza ki a meghajtó DOE-kompatibilis 3 lépéses biztonságos törléssel történő felülírását. Válassza ki rendben.
Válassza ki Törli.
Amikor a Disk Utility a DOE-kompatibilis 3 lépéses biztonságos törlést használja, két véletlenszerű adatot ír, majd egyszer egy ismert adatmintát. Ez a meghajtó méretétől függően egy naptól egy hétig vagy tovább tart. Ezt a stressztesztet lefuttathatja a háttérben, miközben más tevékenységre használja a Mac számítógépet.
Ha a törlés befejeződött, ha a Disk Utility nem mutat hibát, akkor készen áll a meghajtó használatára, tudva, hogy kiváló állapotban van.
