Hogyan válthatunk manuálisan Windows-ról Mac-re
Az adatok átvitele PC-ről Mac-re nem mindig olyan egyszerű, mint amilyen lehetne. Kezdve ezzel OS X Lion, a Mac tartalmazott egy Migrációs asszisztens amelyek működhetnek Windows-alapú PC-kkel a felhasználói adatok Mac számítógépre való áthelyezéséhez. A Mac Migration Assistant-jével ellentétben a Windows-alapú verzió nem tudja áthelyezni az alkalmazásokat a PC-ről a Mac-re. Áthelyezheti az e-maileket, névjegyeket, naptárakat és a legtöbb felhasználói fájlt.
Hacsak Mac gépén nem Lion (OS X 10.7.x) vagy újabb rendszer fut, akkor nem tudja használni az Áttelepítési Asszisztenst az adatok átvitelére a számítógépről. Van azonban néhány más lehetőség is a Windows-adatok új Mac-re való áthelyezésére. Még a Windows Migration Assistant használatával is előfordulhat, hogy néhány szükséges fájl nem sikerült az átvitelre. Akárhogy is, jó ötlet tudni, hogyan kell manuálisan áthelyezni a Windows-adatokat.
Használjon külső merevlemezt, flash meghajtót vagy egyéb cserélhető adathordozót
Ha van egy
Miután átmásolta a fájlokat a külső merevlemezre, válassza le a meghajtót, helyezze át a Mac számítógépre, és csatlakoztassa a Mac USB-portjával. Bekapcsolás után a külső merevlemez megjelenik a Mac asztalon vagy a Finder ablakában. Ezután áthúzhatja a fájlokat a meghajtóról a Mac számítógépre.
Helyettesítheti a pendrive külső merevlemezhez, feltéve, hogy a flash meghajtó elég nagy az összes adat tárolására.
A Mac számítógépe képes adatokat olvasni és írni a legtöbb Windows formátumba, beleértve a FAT, FAT32 és exFAT formátumokat is. Ami az NTFS-t illeti, a Mac csak az NTFS-formátumú meghajtókról képes adatokat olvasni; ha fájlokat másol Mac gépére, ez nem jelenthet problémát. Ha arra van szüksége, hogy Mac számítógépe adatokat írjon egy NTFS-meghajtóra, használhat harmadik féltől származó alkalmazást, például a Paragon NTFS for Mac vagy Tuxera NTFS for Mac.
CD-k és DVD-k
Használhatja számítógépe CD- vagy DVD-íróját is az adatok optikai adathordozóra való írására, mivel a Mac képes olvasni a PC-re írt CD- vagy DVD-lemezeket; ismét csak a fájlok áthúzásáról van szó CD-k vagy DVD-k Mac-re. Ha a Mac gépén nincs CD/DVD optikai meghajtó, használhat külső USB-alapú optikai meghajtót. Az Apple árul egyet, de jóval olcsóbban is megtalálhatja őket, ha nem törődik azzal, hogy nem lát Apple logót a meghajtón.
Használjon hálózati kapcsolatot
Ha a PC és az új Mac ugyanahhoz a helyi hálózathoz csatlakozik, használhatja a hálózatot a csatlakoztatáshoz számítógépe meghajtóját a Mac számítógép asztalán, majd húzza át a fájlokat az egyik gépről a Egyéb.
-
Windows rendszerű gépén nyissa meg a Kezelőpanel alkalmazást úgy, hogy beírja a nevét a keresősávba.
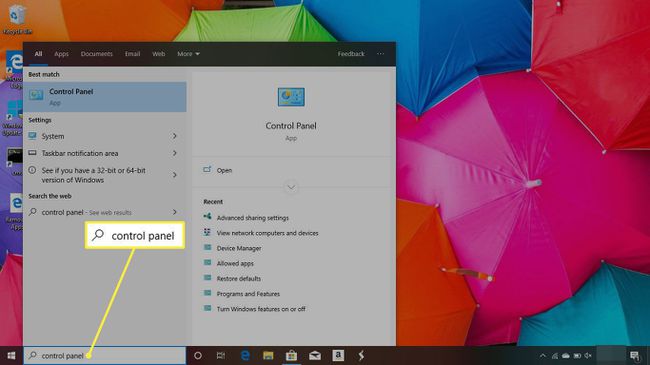
-
Kattintson Hálózat és internet.
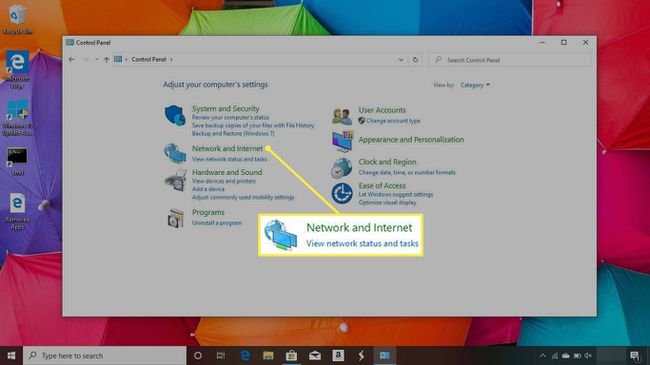
-
Válassza ki Hálózati és megosztási központ.
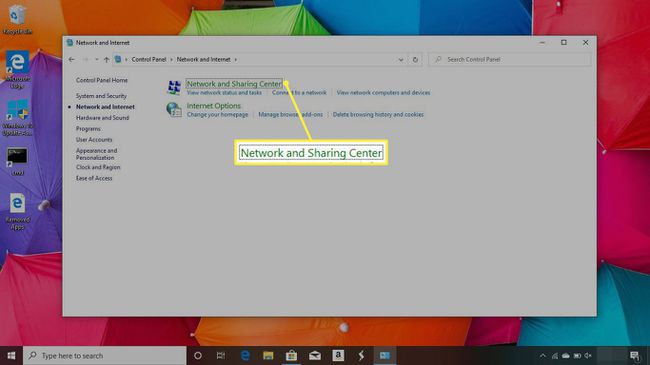
-
A bal oldali ablaktáblában kattintson a gombra Módosítsa a speciális megosztási beállításokat.
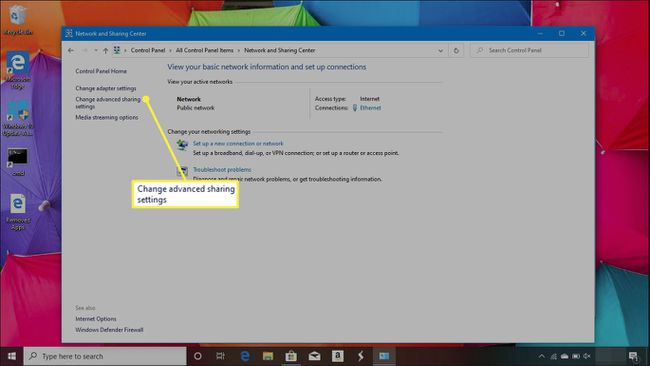
-
Kattintson a mellette lévő rádiógombokra Kapcsolja be a hálózatfelderítést és Kapcsolja be a fájl- és nyomtatómegosztást.
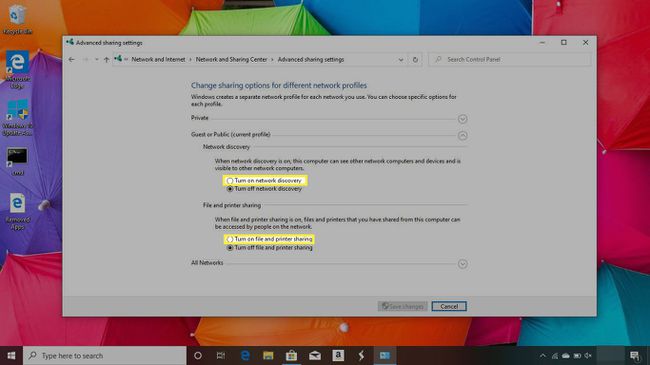
-
Kattintson Változtatások mentése.
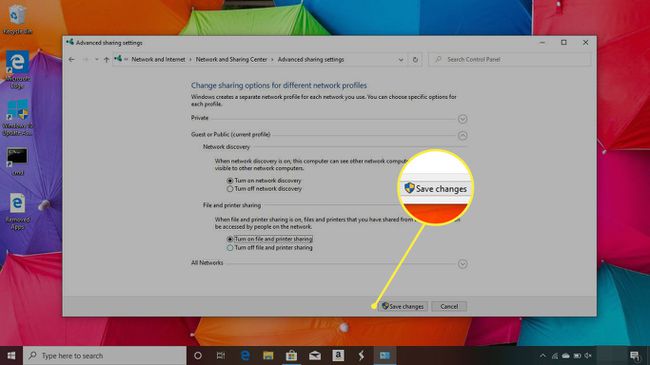
-
Nyisson meg egy Finder ablakot a Mac számítógépen, és válassza ki Csatlakozás a szerverhez a Findertől Megy menü.
A billentyűparancs az Command+K.
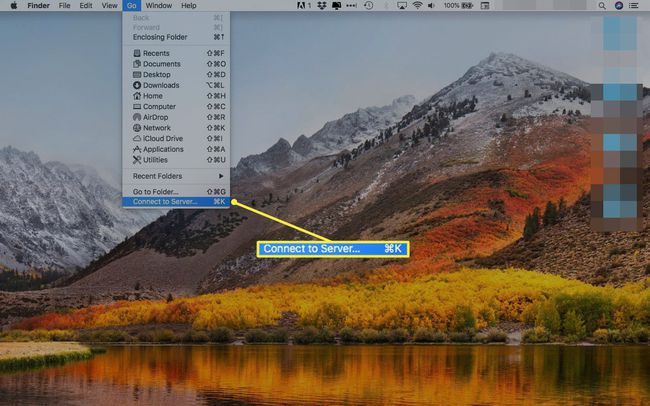
-
Kattints a Tallózás gomb.
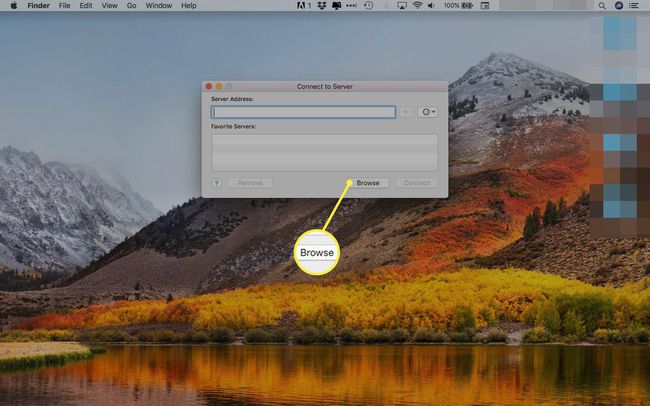
-
Ha a számítógépe nem jelenik meg a Tallózás ablakban, írja be a címét a következő formátumban:
smb://PCname/PCSharename.
A PCname a számítógép neve, a PCSharename pedig a számítógép megosztott meghajtó kötetének neve.
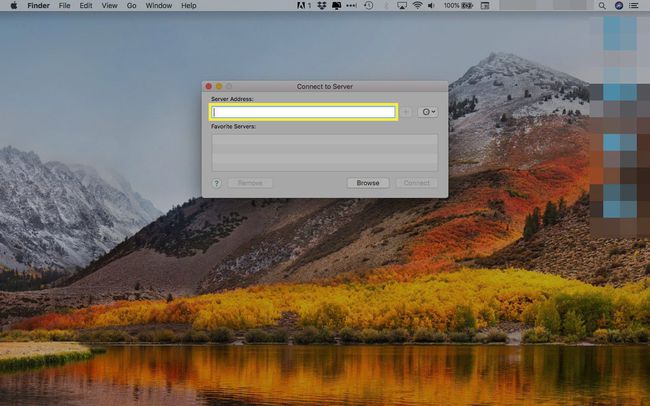
-
Kattintson Csatlakozás másként.
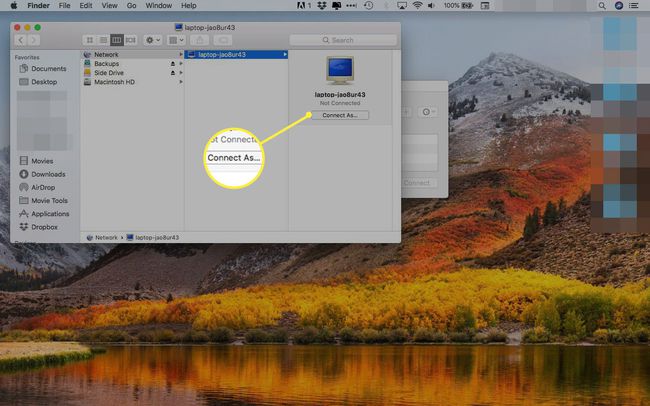
-
Kattintson Csatlakozás.
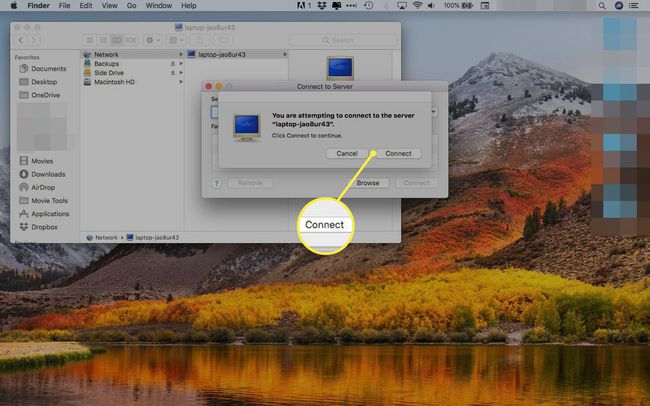
-
Adja meg a számítógép munkacsoportjának nevét, a megosztott kötethez hozzáférést biztosító felhasználónevet, valamint a jelszót, majd kattintson a gombra Csatlakozás.
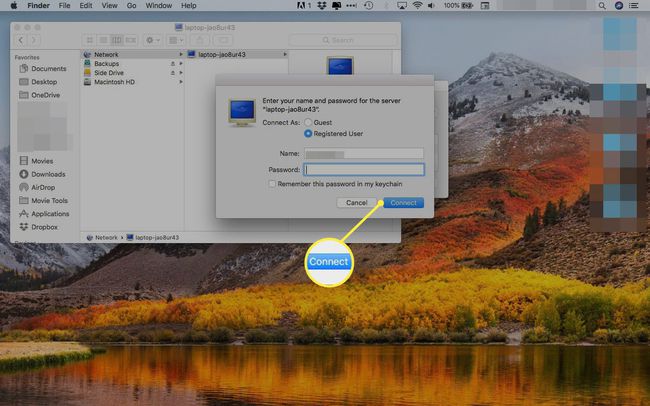
Meg kell jelennie a megosztott kötetnek. Válassza ki a kötetet vagy bármely almappát a köteten belül, amelyhez hozzá szeretne férni, és amely ezután megjelenik a Mac számítógépén. Használja a szabványos fogd és vidd eljárást a fájlok és mappák másolásához a PC-ről a Mac-re.
Felhőalapú megosztás
Ha a számítógépe már használja a felhőalapú megosztást, például az általa nyújtott szolgáltatásokat DropBox, Google Drive, Microsoft Egy meghajtó, vagy akár az Apple-é iCloud, akkor könnyen elérheti számítógépe adatait. Telepítse a felhőszolgáltatás Mac verzióját, vagy iCloud esetén az iCloud Windows-verzióját a számítógépére.
Miután telepítette a megfelelő felhőszolgáltatást, ugyanúgy letöltheti a dokumentumokat Mac számítógépére, mint ahogyan azt a PC-jével tette.
Posta
A levelezési szolgáltatótól és az e-mailek tárolására és kézbesítésére használt módszertől függően előfordulhat olyan egyszerű, mint létrehozni a megfelelő fiókot a Mac Mail alkalmazásában, hogy az összes e-mailje azzá váljon elérhető. Ha webalapú levelezőrendszert használ, akkor képesnek kell lennie arra, hogy elindítsa a Safari böngészőt, és csatlakozzon meglévő levelezőrendszeréhez.
- Ha IMAP-alapú e-mail fiókot használ, létrehozhat egy újat IMAP fiók a Mail alkalmazással; azonnal megtalálja az összes e-mailjét.
- Ha POP-fiókot használ, előfordulhat, hogy továbbra is lekérheti e-mailjeit vagy az összeset; ez attól függ, hogy az e-mail szolgáltató mennyi ideig tárolja az üzeneteket a szerverein. Egyes levelezőszerverek a letöltés után napokon belül törlik az e-maileket, mások pedig egyáltalán nem. A levelezőszerverek túlnyomó többsége rendelkezik olyan házirendekkel, amelyek e két szélsőség között eltávolítják az e-mail üzeneteket.
Bármikor megpróbálhatja beállítani e-mail fiókjait, és megnézni, hogy az e-mail üzenetei elérhetők-e, mielőtt aggódna, hogy átviheti őket az új Mac-re.
