Fekete-fehér nyomtatás Mac rendszeren
A színes világban időnként előfordul, hogy egy dokumentumot vagy fényképet fekete-fehérben szeretne nyomtatni. A dokumentumnak vagy képnek nem kell fekete-fehérnek lennie az ilyen módon történő nyomtatáshoz. Fekete-fehérben nyomtathat a készülékéről Mac amíg csatlakoztatva van egy vezetékes ill vezeték nélküli nyomtató. Ha azt tervezi, hogy ezt gyakran megteszi, állítson be egy előre beállítást a szín nélküli nyomtatáshoz. Ha problémák merülnek fel, végezze el a hibaelhárítást a Mac számítógépen, és hamarosan visszatérhet a nyomtatáshoz.
A cikkben található információk a macOS Catalina (10.15) és az OS X Mavericks (10.9) között futó Mac számítógépekre vonatkoznak.
Fekete-fehér nyomtatás Mac számítógépen
A fekete-fehér nyomtatás ugyanazt az utat követi, mint a színes nyomtatás, de kifejezetten utasítania kell a Mac-et, hogy utasítsa a nyomtatót, hogy csak fekete tintával nyomtasson.
A legtöbb program ugyanilyen alapvető módon nyomtat. Fekete-fehér nyomtatáshoz kövesse ezeket az alapvető lépéseket.
Nyissa meg a nyomtatni kívánt dokumentumot vagy képet.
A használt alkalmazás menüsorában kattintson a gombra Fájl.
-
Keresse meg és válassza ki Nyomtatás a legördülő menüben.
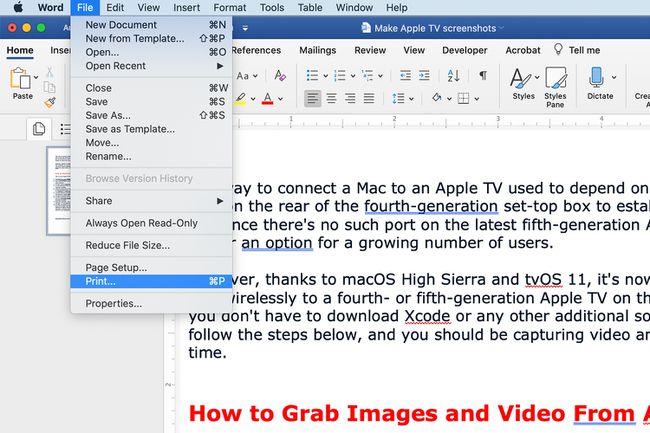
-
Ellenőrizd a Fekete-fehér dobozt, ha lát egyet, vagy nyissa ki a Előbeállítások menüt és válassza ki Fekete és fehér. Egyes esetekben előfordulhat, hogy váltani kell közöttük Szín és Fekete és fehér. (A pontos hely attól függ Alkalmazás honnan nyomtat.)
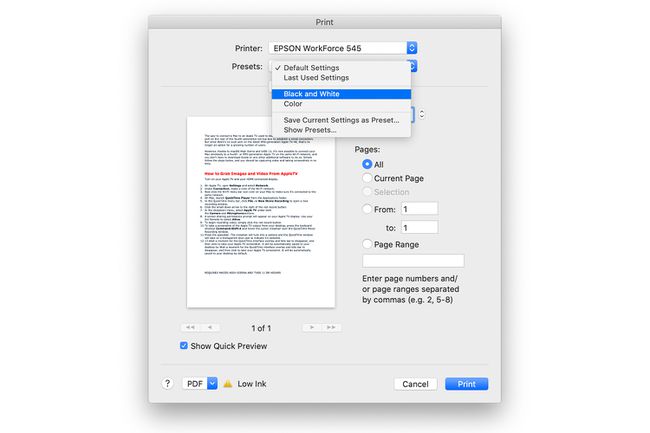
Ha szükséges, állítsa be a mennyiséget és a nyomtatandó oldalakat, majd kattintson a gombra Nyomtatás.
Lehet, hogy más kifejezéssel találkozik, mint a fekete-fehér. Szürkeárnyalatos, Fekete, Csak fekete patron, és Monó mind ugyanarra utalnak: fekete-fehér nyomtatásra.
Fekete-fehér nyomtatási előbeállítás létrehozása
Ha rendszeresen szeretne fekete-fehérben nyomtatni, megkímélheti magát attól a fáradságtól, hogy a beállításokkal kell bíbelődnie minden alkalommal, amikor megnyitja a Nyomtatás funkciót. Mentsen el egy előre beállított értéket, amely tárolja a kiválasztott beállításokat. Gyorsan előhívhatja az előre beállított értékeket, amikor a jövőben nyomtat.
Így menthet el egy előre beállított beállítást fekete-fehér nyomtatáshoz.
-
Kattintson Fájl > Nyomtatás a menüsorból, és válassza ki Fekete-fehér nyomtatás.
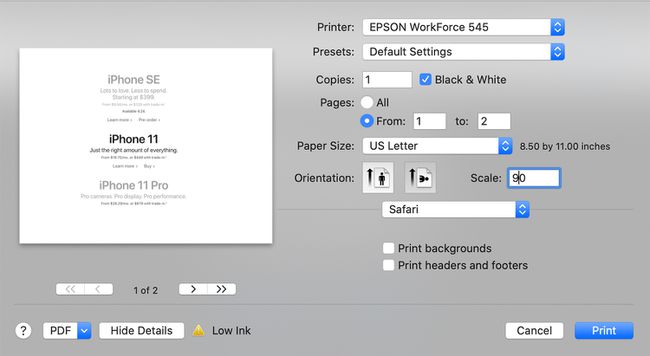
Miután kiválasztotta a fekete-fehér nyomtatáshoz használni kívánt beállításokat, kattintson a gombra Előbeállítások legördülő menü.
-
Kattintson Az aktuális beállítások mentése előre beállított értékként.
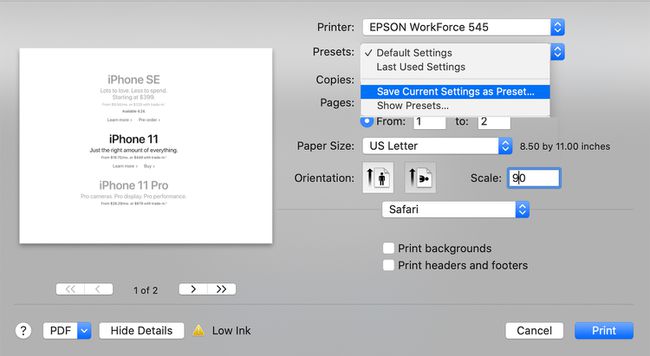
-
Adjon nevet az előre beállított beállításnak: például FEKETE. Ha az opció megjelenik, válasszon a preset mentése közül Minden nyomtató vagy Csak ez a nyomtató.
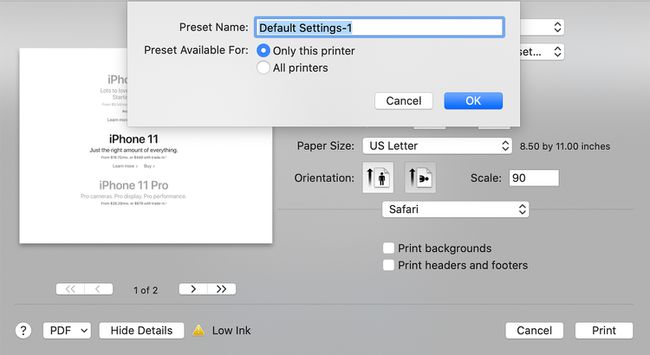
Kattintson RENDBEN.
Ha munkája nagy részét fekete-fehérben végzi, pénzt takaríthat meg, ha nyomtat a monokróm nyomtató amelyet kizárólag fekete-fehér nyomtatásra terveztek.
A fekete-fehér nyomtatás hibaelhárítása Mac számítógépen
Még ha olyan nyomtatója is van, amelyről tudja, hogy képes szín nélkül is nyomtatni, előfordulhat, hogy nem fogja látni a fekete-fehér nyomtatási lehetőséget. Ebben az esetben a probléma (és sok más) hibaelhárítása érdekében a nyomtatót a Rendszerbeállítások segítségével törli, majd újra beállítja a Mac számítógépen.
Válassza le a nyomtatót a Mac számítógépről, vagy kapcsolja ki, ha vezeték nélküli nyomtatóról van szó.
Kattints a Apple menü a Mac képernyő tetején, és válassza a lehetőséget Rendszerbeállítások a legördülő menüből.
-
Kattintson Nyomtatók és szkennerek.
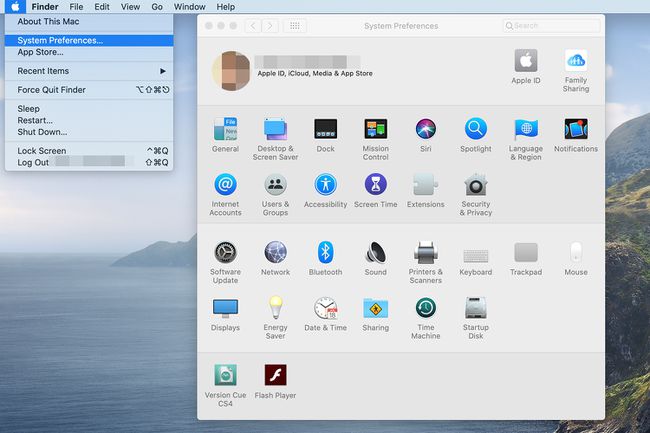
Válaszd ki a nyomtató törölni kívánt a bal oldali ablaktáblában.
-
Kattints a Mínusz (–) szimbólum a nyomtatópanel alján, és kattintson a gombra Nyomtató törlése.
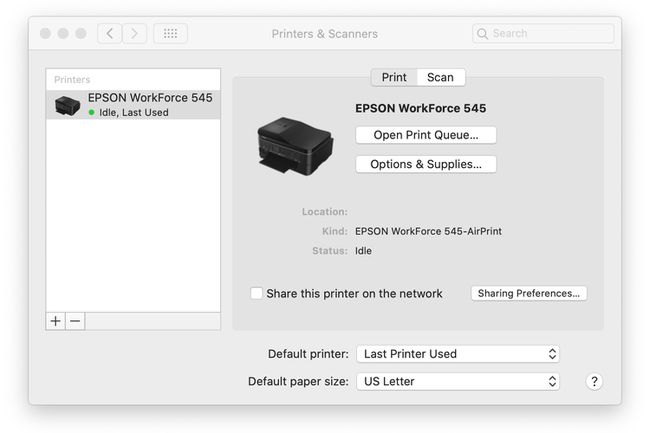
Csatlakozzon újra csatlakoztassa a nyomtatót a Mac számítógéphez az USB-kábellel, vagy indítsa el a szokásos módon, ha vezeték nélküli nyomtatóról van szó.
A legtöbb esetben elegendő a nyomtató újracsatlakoztatása ahhoz, hogy a Mac felismerje és hozzáadja azt. Ha azonban problémák lépnek fel, más lépéseket kell tennie.
További hibaelhárítási lépések a következők:
- Töltse le a szoftverfrissítést a nyomtató gyártójának webhelyéről.
- Csatlakoztassa vezeték nélküli nyomtatóját a Mac számítógéphez a a USB kábel.
- Térjen vissza a Nyomtatók és szkennerek beállításai ablakhoz, és kattintson a gombra Hozzáadás (+) szimbólum manuálisan adja hozzá a nyomtatót.
- Állítsa alaphelyzetbe a nyomtatót.
