Csökkentse az iCloud tárolási költségeit a fényképek segítségével több fotókönyvtárral
Bemutatták az Apple Photos alkalmazását OS X Yosemite, amely felváltja az iPhoto-t, és egy egyablakos fotókezelő boltot hoz létre, amely képes tárolni, szerkeszteni és megosztani a képeket. A Photos egyik hasznos funkciója, hogy több képtárral is dolgozhat. Íme egy pillantás arról, miért lehet hasznos több képtár, hogyan állíthatja be őket a Photos alkalmazásban Mac számítógépén, és hogyan jelölhet ki egy System Photo könyvtárat iCloud.
A cikkben található információk az OS X Yosemite és újabb operációs rendszert futtató Mac számítógépeken található Fotók alkalmazásra vonatkoznak.
Miért hasznosak a több képtárak?
A Fotók könyvtárát egyszerűen albumokba és mappákba rendezheti, és a Photos intelligensen csoportosítja fotóit pillanatok, gyűjtemények és évek szerint.
Ha használsz iCloud fotók, fotói elérhetőek és naprakészek a Mac számítógépén, iPhoneés iPad. De míg az Apple 5 GB ingyenes iCloud tárhelyet kínál, a fényképek gyorsan felemésztik ezt a helyet, így költséges iCloud tárhelyet kaphat.
Több képtár esetén kiválaszthatja, hogy mely fényképekről készüljön biztonsági mentés az iCloudba a System Photo Library-ban, és további könyvtárakat hozhat létre a fényképek számára, amelyek a merevlemezen maradnak.
A System Photo Library az egyetlen képtár, amely használható az iCloud Photos, Shared Albums és My Photo Stream.

Új fotókönyvtár létrehozása
A Fotók alkalmazás valószínűleg csak egyetlen könyvtárral lett beállítva. Második Fotókönyvtár létrehozása:
Lépjen ki a Fotók alkalmazásból a Mac számítógépén, ha az fut.
Tartsa lenyomva a választási lehetőség gombot a billentyűzeten, majd kattintson duplán a Fényképek ikonra az asztalon vagy a dokkon. Engedje el a választási lehetőség gombot, amikor meglátja a Válassza a Könyvtár lehetőséget ablak.
-
Ban,-ben Válassza a Könyvtár lehetőséget ablakban válassza ki Újat készíteni.
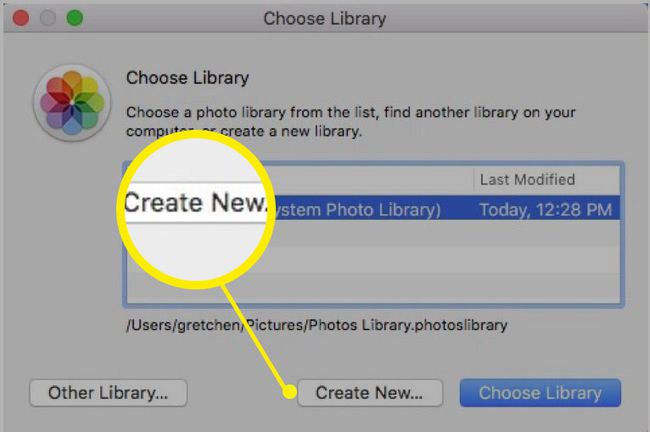
-
Nevezze el könyvtárát, majd válassza ki rendben.

-
Látni fogja a Üdvözöljük a Fotókban képernyőn, ahol a képek áthelyezhetők ebbe az új könyvtárba.
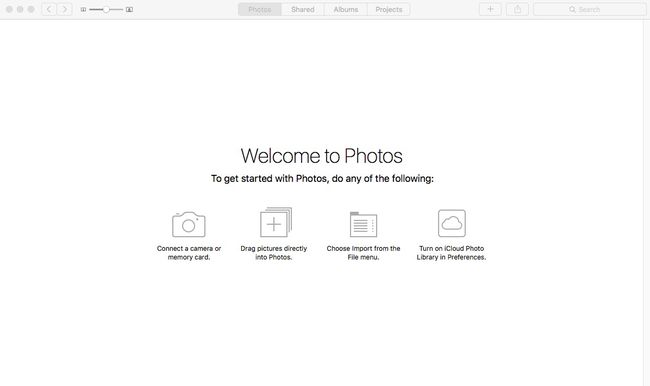
Helyezze át a fényképeket az új könyvtárába
Ha át szeretné helyezni a fényképeket az új könyvtárba, exportálnia kell őket egy másik Fotókönyvtárból, majd importálnia kell őket az új könyvtárba.
Exportálás másik könyvtárból
Lépjen az asztalra, és kattintson a jobb gombbal bárhol. Válassza ki Új mappa, majd nevezd el Exportált képek, vagy ami tetszik.
Lépjen ki a Fotók alkalmazásból, ha az meg van nyitva.
Tartsa lenyomva a választási lehetőség gombot a billentyűzeten, majd kattintson duplán a Fényképek ikonra az asztalon vagy a dokkon. Engedje el a választási lehetőség gombot, amikor meglátja a Válassza a Könyvtár lehetőséget ablak.
-
Ban,-ben Válassza a Könyvtár lehetőséget ablakban válassza ki a kívánt könyvtárat, amelyből képeket szeretne exportálni, majd válassza ki Válassza a Könyvtár lehetőséget.
(Ebben a példában az eredeti könyvtárat választjuk, mert fényképeket szeretnénk hozzáadni az új könyvtárunkhoz.)

-
Válasszon ki egy vagy több képet az exportáláshoz. Használja a Fényképek, Megosztva, Albumok, vagy Projektek lapok.
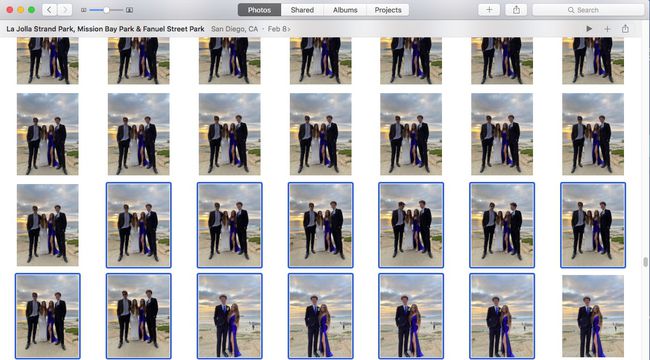
Tól Fájl menüből válassza ki Export.
-
Választ Exportálás (szám) Fényképek (a fotók a jelenlegi állapotukban, bármilyen szerkesztéssel) ill Exportálhatja a módosítatlan eredetiket.
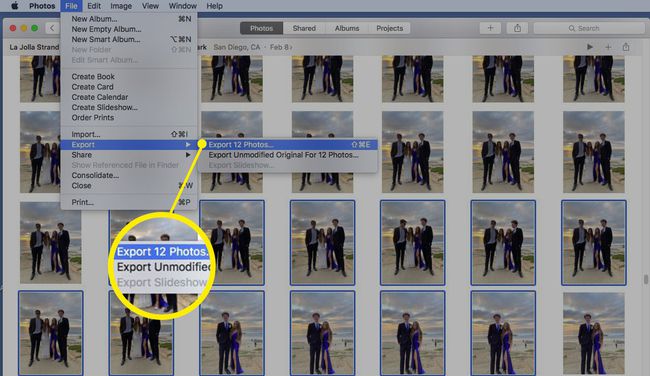
-
Töltse ki az információkat (a fénykép típusa és a fájl neve), és válassza ki Export.
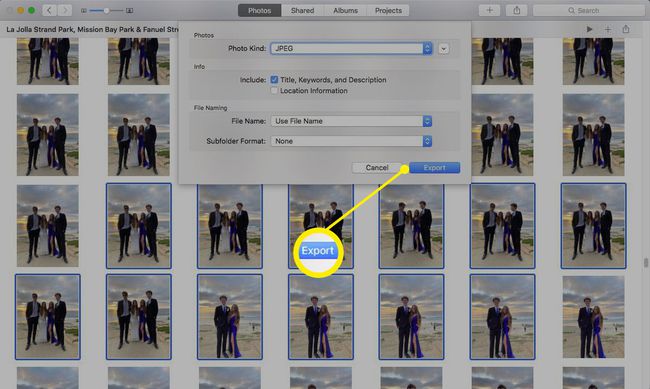
-
Ban,-ben Megment A megjelenő párbeszédpanelen válassza ki a korábban létrehozott asztali mappát Exportált képek, majd válassza ki Export.
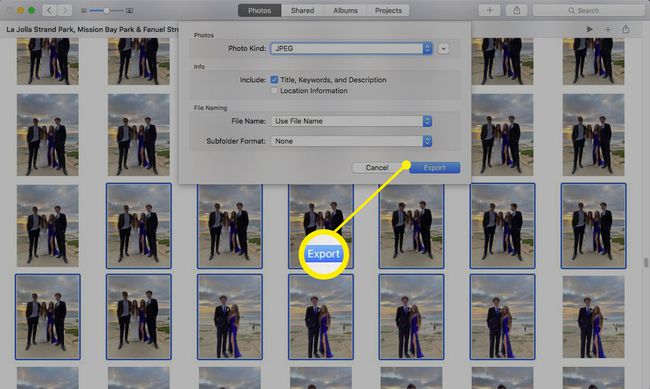
A képek most a Exportált képek mappát az asztalon. Készen állnak az újonnan létrehozott Fotók könyvtárába való importálásra.
Importálja az exportált fényképeket az Új fotótárba
Lépjen ki a Fotók alkalmazásból, ha az meg van nyitva.
Tartsa lenyomva a választási lehetőség gombot a billentyűzeten, majd kattintson duplán a Fényképek ikonra az asztalon vagy a dokkon. Engedje el a választási lehetőség gombot, amikor meglátja a Válassza a Könyvtár lehetőséget ablak.
-
Ban,-ben Válassza a Könyvtár lehetőséget ablakban válassza ki a korábban létrehozott új Fotók könyvtárat. Ez az a könyvtár, amelyhez képeket szeretnénk hozzáadni. Válassza ki Válassza a Könyvtár lehetőséget.

-
Amikor az Üdvözöljük a Fotókban megnyílik az ablak, válassza ki Fájl > Importálás.
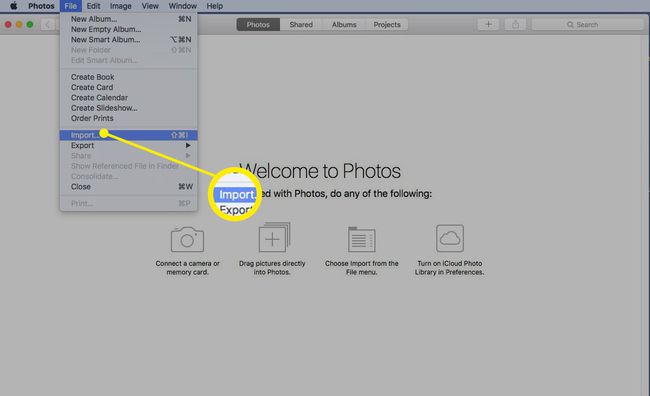
-
Keresse meg az asztali mappát, ahol az exportált képeket tárolta. Válassza ki a képeket, majd válassza ki Importálás felülvizsgálata.
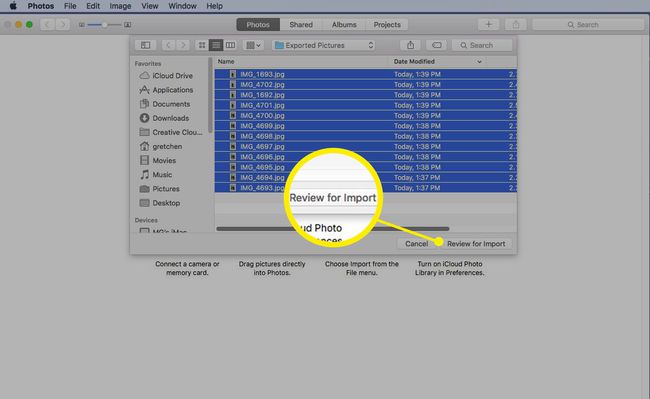
-
A képeit egy ideiglenes mappában fogja látni, ahol megtekintheti. Válassza ki az egyes képeket a kiválasztással Kijelölt importálása vagy importálhatja a teljes csoportot kiválasztással Az összes új fénykép importálása.
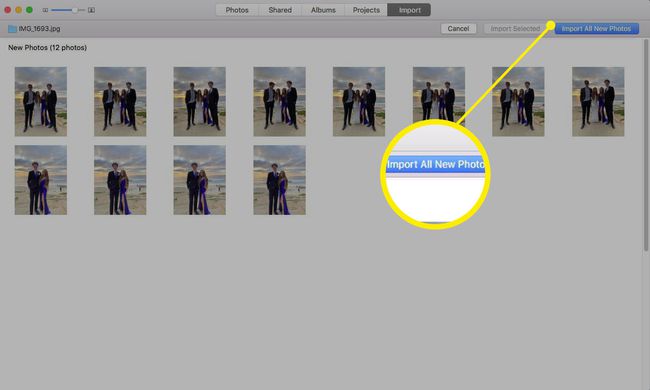
Az importált képek most az új könyvtárban találhatók.
Válassza ki a Rendszerfotó-könyvtárat
Csak egy Photos-könyvtárat jelölhet ki System Photos Library-ként. A System Photo Library az egyetlen olyan könyvtár, amely használható az iCloud Photos, Shared Albums és My Photo Stream szolgáltatásokkal. Ha a System Photos könyvtárát az újonnan létrehozott Photos könyvtárra szeretné módosítani, ez egy egyszerű folyamat.
Lépjen ki a Fotók alkalmazásból, ha az meg van nyitva.
Tartsa lenyomva a választási lehetőség gombot a billentyűzeten, majd kattintson duplán a Fényképek ikonra az asztalon vagy a dokkon. Engedje el a választási lehetőség gombot, amikor meglátja a Válassza a Könyvtár lehetőséget ablak.
Ban,-ben Válassza a Könyvtár lehetőséget ablakban vegye figyelembe, hogy az egyik fotókönyvtár már System Photo Library néven van kijelölve.
-
A System Photo Library módosításához válasszon egy másik könyvtárat, majd válassza a lehetőséget Válassza a Könyvtár lehetőséget.

-
Válassza ki Fotók > Beállítások a menüsorból.
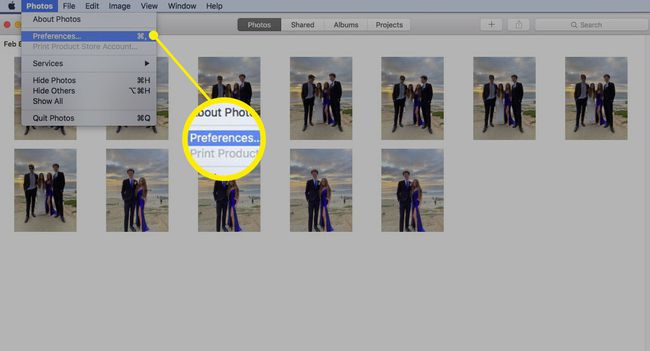
-
Válaszd ki a Tábornok fület, és válasszon Használja System Photo Libraryként.

Az új System Photo könyvtár beállítása megtörtént.
