Javítsa ki a Mac Wi-Fi-problémákat a vezeték nélküli diagnosztikai alkalmazással
A Mac számítógépe beépített Wi-Fi diagnosztikai alkalmazást tartalmaz, amelyet használhat vezeték nélküli hálózati kapcsolat hibaelhárítása. Használhatja a saját módosítására is Wi-Fi kapcsolat a legjobb teljesítmény érdekében, naplófájlok rögzítéséhez stb.
Az ebben a cikkben található információk a macOS Big Sur (11) és az OS X Lion (10.7) közötti rendszerekre vonatkoznak, ahogyan jeleztük.
Vezeték nélküli diagnosztika használata: macOS Big Sur A macOS High Sierra révén
A Wireless Diagnostics használata a Mac gépen a macOS vagy OS X verziójától függ. A következőképpen használhatja a macOS Big Sur (11) és a macOS High Sierra (10.13) között:
Lépjen ki az összes megnyitott alkalmazásból a Mac-en.
Győződjön meg arról, hogy csatlakozik egy Wi-Fi hálózathoz, vagy próbáljon meg csatlakozni egyhez.
-
Tartsa lenyomva a választási lehetőség gombot, és válassza ki a Wi-Fi állapot ikont a menüsorban.
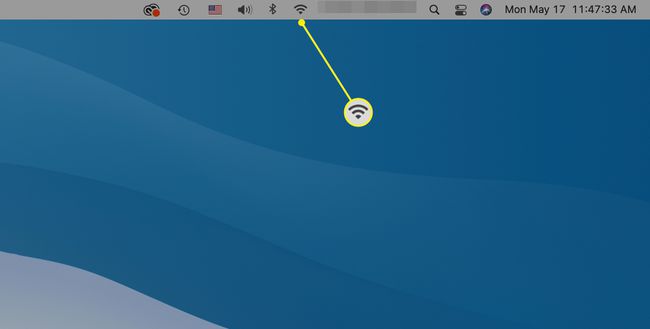
Ha nem látja a Wi-Fi állapotikont a menüsorban, lépjen a következőre: Rendszerbeállítások > Hálózat > Wi-Fi és ellenőrizze A Wi-Fi állapotának megjelenítése a menüsorban.
-
Választ Nyissa meg a Vezeték nélküli diagnosztikát a legördülő menüben.
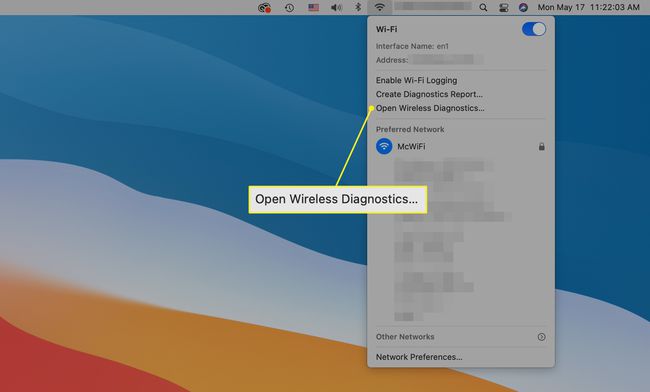
-
Tekintse meg az információs képernyőt, és kattintson Folytatni a tesztelés megkezdéséhez.
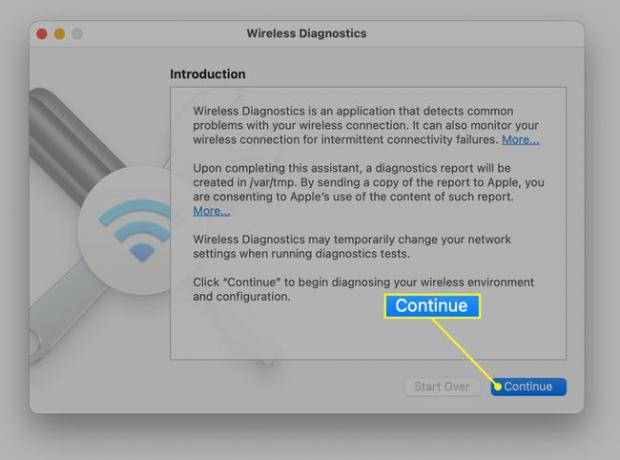
-
Az alkalmazás diagnosztikai teszteket futtat. Ha problémái vannak, ez eltarthat néhány percig. Ha a Wi-Fi-kapcsolat a várt módon működik, gyorsan megkapja ezeket az információkat.
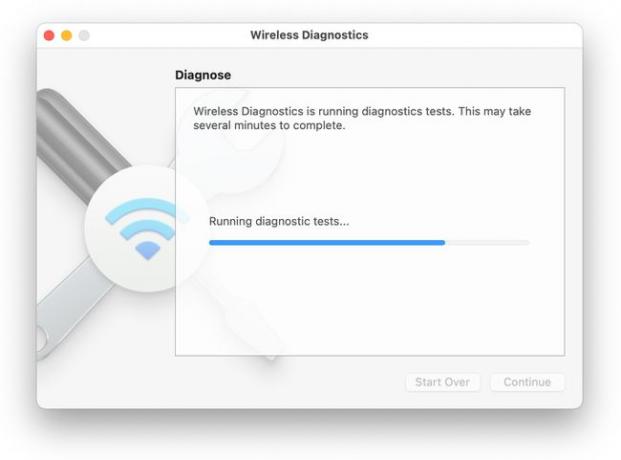
-
Ha problémákat tapasztal, válassza a lehetőséget Figyelje a Wi-Fi kapcsolatomat.
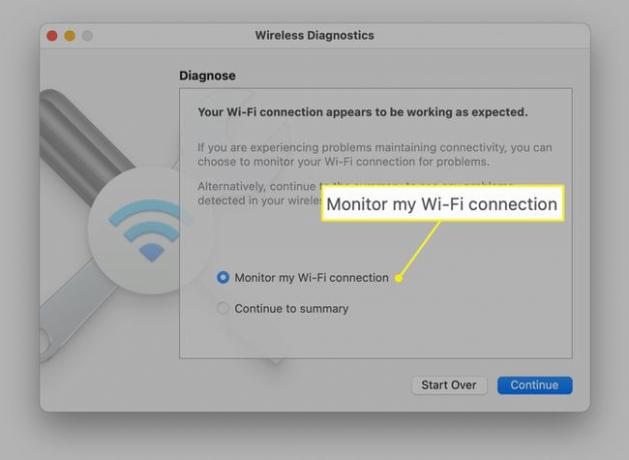
-
A Wi-Fi kapcsolat néhány percnyi figyelése után az alkalmazás diagnosztikai jelentést készít.
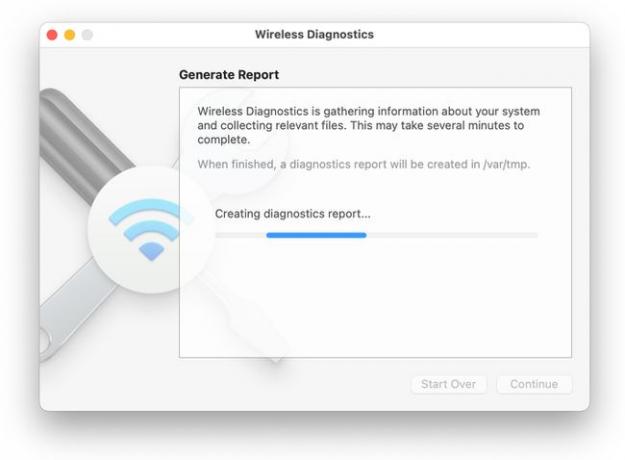
-
Válassza ki Tovább az Összegzésre az elemzéssel kapcsolatos információkért.
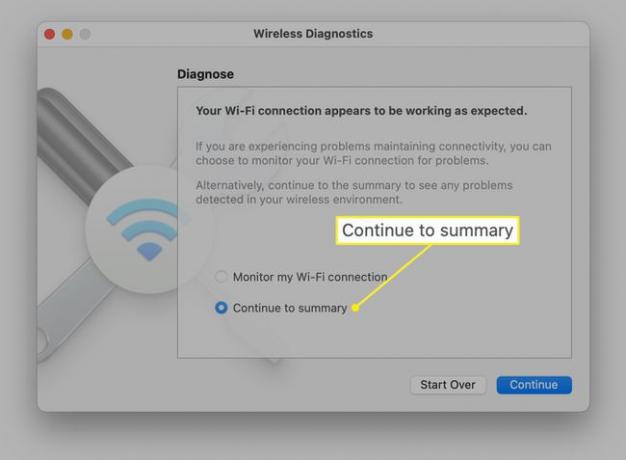
-
A jelentés a /var/tmp WirelessDiagnostics kezdetű és tar.gz-re végződő névvel.
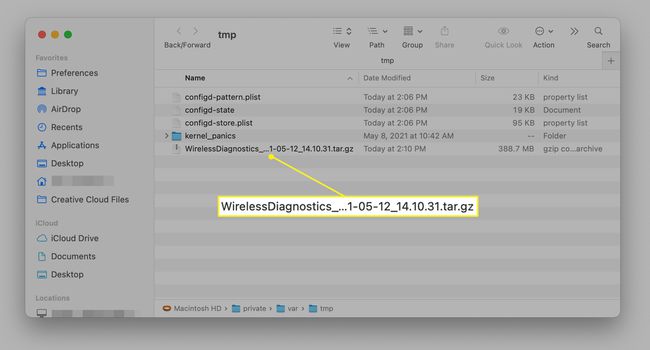
Mit csinál a Wi-Fi Diagnostics App
A Wi-Fi Diagnostics alkalmazást elsősorban arra tervezték, hogy segítse a felhasználókat a Wi-Fi-problémák megoldásában. A segítségnyújtás érdekében az alkalmazás végrehajthatja a következő funkciók némelyikét vagy mindegyikét, attól függően, hogy a macOS vagy OS X melyik verzióját használja.
A Wi-Fi Diagnostics alkalmazás fő funkciói a következők:
- Monitor Teljesítmény: Közel valós idejű grafikont biztosít a jelerősségről és a jelzajról. Ezenkívül naplót készít a jelteljesítményről az idő múlásával.
- Események rögzítése: naplózhat bizonyos eseményeket, például a felhasználókat, akik csatlakoznak a Wi-Fi hálózathoz, vagy lekapcsolják azt.
- Nyers keretek rögzítése: Lehetővé teszi a vezeték nélküli hálózaton keresztül küldött, a számítógép által küldött vagy fogadott adatok rögzítését vezeték nélküli hálózaton keresztül, valamint bármely közeli hálózatról származó adatok, amelyekhez hozzáférési jogokkal rendelkezik.
- Kapcsolja be a Hibakeresési naplókat: Lehetővé teszi a vezeték nélküli hálózaton előforduló hibakeresési szintű események rögzítését.
- Wi-Fi hálózatok keresése: A szkennelési funkció az általános területen lévő összes Wi-Fi hálózatot megkeresi, és mindegyikről megjeleníti a legfontosabb információkat, beleértve az erősséget, a zajszintet és a használt csatornákat. Ezenkívül a Scan funkció a legjobb csatornákat is javasolja saját Wi-Fi hálózatához, ami hasznos funkció, ha zsúfolt Wi-Fi környezetben tartózkodik. (OS X Mavericks és újabb)
- Info: Szöveg alapú részleteket ad arról a Wi-Fi hálózatról, amelyhez jelenleg csatlakozik, beleértve az átviteli sebességet, biztonsági protokoll használatban, csatorna, és Zenekar.
Bármelyik funkciót külön-külön is használhatja. Nem minden funkció használható egyidejűleg a Wi-Fi Diagnostics alkalmazás egyes verzióival. Például az OS X Lion rendszerben nem lehet nyomon követni a jelerősséget nyers képkockák rögzítése közben.
A legtöbb Mac-felhasználó számára a leghasznosabb funkció az, amely figyeli a jelerősséget és a zajt. Ezzel a közel valós idejű grafikonnal felfedezheti, hogy mi okozza a vezeték nélküli kapcsolat időnkénti megszakadását. Előfordulhat, hogy amikor vezeték nélküli telefonja csörög, a zajszint felugrik, hogy összenyomja a vett jelet, vagy akkor fordulhat elő, amikor pizzát mikrohullámú sütőben süt ebédre.
Azt is láthatja, hogy a jel erőssége csekély, és a vezeték nélküli útválasztó mozgatása javíthatja a Wi-Fi kapcsolat teljesítményét.
A másik hasznos eszköz az események rögzítése. Ha azon töprengtél, hogy van-e valaki megpróbál csatlakozni a vezeték nélküli hálózathoz (és talán sikerül is), az Események rögzítése funkció adhat választ. Amikor valaki megpróbál csatlakozni vagy csatlakozik a hálózatához, a kapcsolat az idővel és dátummal együtt naplózásra kerül. Ha akkoriban nem jött létre kapcsolat, érdemes megtudnia, ki tette.
Ha egy kicsit több részletre van szüksége, mint amit az események rögzítése tud nyújtani, próbálja ki a Hibakeresési naplók bekapcsolása opciót, amely minden létrejött vagy megszakadt vezeték nélküli kapcsolat részleteit naplózza.
Ha el akarja érni a hálózat hibakeresésének aprólékos dolgait, a Capture Raw Frames pontosan ezt fogja tenni; rögzíti a vezeték nélküli hálózat összes forgalmát későbbi elemzés céljából.
A Wi-Fi diagnosztika használata: macOS Sierra az OS X Mavericks rendszeren keresztül
A következőképpen használhatja a WI-Fi diagnosztikát a macOS Sierra (10.12) és az OS X Mavericks (10.9) rendszeren keresztül.
Indítsa el a Wireless Diagnostics alkalmazást a címen /System/Library/CoreServices/Applications/. Az alkalmazást a gomb lenyomva tartásával is elindíthatja választási lehetőség gombot, és kattintson a gombra Wi-Fi hálózat ikont a menüsorban. Válassza ki Nyissa meg a Vezeték nélküli diagnosztikát a megjelenő menüből.
Megnyílik a Wireless Diagnostics alkalmazás, és rövid leírást ad arról, hogy mit fog tenni az alkalmazás. Kattints a Folytatni gomb.
Az alkalmazásnak néhány változtatást kell végrehajtania a rendszeren a diagnosztikai szakasz során. Adja meg adminisztrátori felhasználónevét és jelszavát, majd kattintson a gombra rendben.
A Wireless Diagnostics alkalmazás ellenőrzi, hogy mennyire működik a vezeték nélküli kapcsolat. Ha bármilyen problémát talál, kövesse a képernyőn megjelenő tanácsokat a probléma(ok) megoldásához; ellenkező esetben folytassa a következő lépéssel.
Ezen a ponton két lehetőség közül választhat: Figyelje a Wi-Fi kapcsolatomat, amely elindítja a naplózási folyamatot és megőrzi az események előzményeit, amelyeket később áttekinthet, ill Tovább az Összegzésre, amely kiírja az aktuális Wi-Fi naplókat az asztalra, ahol megtekintheti azokat. Nem kell kiválasztania a felsorolt lehetőségek egyikét sem; ehelyett használhatja az alkalmazás Ablak menüjében elérhető további Wireless Diagnostics segédprogramokat.
Ha OS X Mavericks rendszert használ, a Wireless Diagnostics segédprogramok elérése kissé eltér az operációs rendszer későbbi verzióitól. Ha kinyitod a Ablak az alkalmazás menüjében a Segédprogramok menüpontot fogja látni. Kiválasztva a segédprogramok elem megnyílik a segédprogramok ablak egy lapcsoporttal a tetején.
A lapok az OS X Yosemite és a Wireless Diagnostics alkalmazás Window menüjének újabb verzióiban felsorolt különféle segédprogramoknak felelnek meg. A cikk további részében, amikor az Ablak menüre való hivatkozást és a segédprogram nevét látja, a megfelelő segédprogramot a Wireless Diagnostics alkalmazás Mavericks verziójának lapjain találja.
A Wi-Fi diagnosztika használata: OS X Mountain Lion és OS X Lion
Az OS X Mountain Lion (10.8) és az OS X Lion (10.7) operációs rendszerben a Wi-Fi Diagnostics funkcióval kicsit másképp működik.
Indítsa el a Wi-Fi Diagnostics alkalmazást a címen /System/Library/CoreServices/.
-
Megnyílik a Wi-Fi Diagnostics alkalmazás, és a négy elérhető funkció közül választhat:
- Monitor Teljesítmény
- Események rögzítése
- Nyers keretek rögzítése
- Kapcsolja be a Hibakeresési naplókat
Válassza ki a kívánt funkció melletti rádiógombot. Ebben a példában válassza ki a Monitor Teljesítmény funkció. Kattintson Folytatni.
A Wi-Fi Diagnostics alkalmazás egy közel valós idejű grafikont jelenít meg, amely a jel- és zajszintet mutatja az idő függvényében. Ha megpróbálja kideríteni, hogy mi okozza a zajproblémákat, kapcsolja ki vagy kapcsolja be a különféle készülékeket, szolgáltatásokat, vagy más zajt keltő tárgyakat, amelyek otthonában vagy irodájában lehetnek, és nézze meg, hogyan befolyásolja a zajt szint.
Ha jobb jelet szeretne elérni, helyezze át az antennát vagy a teljes vezeték nélküli útválasztót vagy adaptert egy másik helyre, hogy megtudja, hogyan befolyásolja a jelszintet. Egy antenna elforgatása a vezeték nélküli útválasztón javíthatja a jelszintet.
A jel- és zajszint kijelző a vezeték nélküli kapcsolat teljesítményének utolsó két percét mutatja. Azonban az összes adatot a teljesítménynapló tartalmazza.
A Monitor Performance Log elérése
A teljesítménynapló megtekintése a Monitor Performance funkció futtatása után:
A... val Monitor Teljesítmény grafikon továbbra is látható, kattintson a Folytatni gomb.
Válassza a lehetőséget mentse a naplót a Finderbe. Kattints a Jelentés gomb.
A jelentést a rendszer az asztalra menti a összenyomva formátum.
Vezeték nélküli diagnosztikai segédprogramok: OS X Yosemite és újabb
Az OS X Yosemite és újabb verziókban a Wireless Diagnostics segédprogramok külön elemként szerepelnek az alkalmazás Ablak menüjében. Az operációs rendszertől függően a következőket találja:
Info: Részleteket ad az aktuális Wi-Fi kapcsolatról, beleértve az IP-címet, a jelerősséget, a zajszintet, a jelminőséget, a használt csatornát, a csatorna szélességét stb. Ez egy gyors módja annak, hogy áttekintést kapjon jelenlegi Wi-Fi-kapcsolatáról.
Naplók (A Mavericks verzióban naplózásnak nevezik): Lehetővé teszi, hogy engedélyezze vagy letiltja a naplók gyűjtését a Wi-Fi hálózathoz kapcsolódó konkrét eseményekhez. Ebbe beletartozik:
- Wi-Fi: A Wi-Fi események általános naplója.
- 802.1X: naplózza azokat a hálózati hitelesítési eseményeket, amelyek a 802.1X protokoll.
- DHCP: naplózza a kérelmező eszközöket IP-cím hozzárendelések.
- DNS: naplózza a hozzáférést DNS (Domain Name System) a hálózaton található gazdagépek.
- Open Directory: Nyomon követi a címtárszolgáltatási kéréseket.
- Megosztás: naplózza a fájlmegosztási eseményeket a Wi-Fi hálózaton.
A naplók gyűjtéséhez válassza ki a naplók típusát, amelyekről adatokat szeretne gyűjteni, majd kattintson a gombra Gyűjtse össze a naplókat gomb. A kiválasztott események mindaddig naplózva lesznek, amíg ki nem kapcsolja a naplózási funkciót az Ablak menü Wireless Diagnostics Assistant segédprogramjához való visszatéréssel.
Letapogatás (a Mavericksben Wi-Fi-keresésnek hívják): egyszeri vizsgálatot végez a Wi-Fi-környezetben, megjelenítve minden helyi Wi-Fi hálózatok, a használt biztonság típusa, jelerősség, zaj, használt csatorna, csatorna szélessége és több. A szkennelés azt is megmutatja, hogy mely csatornák a legjobbak az Ön számára a környéken.
Teljesítmény: Valós idejű grafikont készít a jel minőségéről, a jelerősségről és a zajról. A macOS OS X verziójától függően a valós idejű grafikon az átviteli sebességet is tartalmazhatja.
Szippantó (Frame Capture néven a Mavericksben): rögzíti a Wi-Fi-csomagokat elemzés céljából.
Monitor (OS X Yosemite és újabb): Ez hasonló a Performance segédprogramhoz, kivéve egy kisebb kijelzővel, amelyet futni hagyhat a Mac monitorának sarkában.
Ha végzett a Wireless Diagnostics segédprogramokkal, térjen vissza az Asszisztenshez a Helyettes az Ablak menüből vagy az esetlegesen megnyitott segédprogramok ablakainak bezárásával.
Wi-Fi kapcsolat figyelése
Ha időszakos problémái vannak a Wi-Fi-kapcsolattal, válassza a lehetőséget Figyelje a Wi-Fi kapcsolatomat, majd kattintson a gombra Folytatni. Emiatt a Wireless Diagnostics alkalmazás figyeli a Wi-Fi-kapcsolatot. Ha a kapcsolat bármilyen okból megszakad, az alkalmazás értesíti Önt a hibáról, és megindokolja a jel megszakadását.
Kilépés a Vezeték nélküli diagnosztikából
Ha készen áll a Wireless Diagnostics alkalmazásból való kilépésre, beleértve az esetlegesen megkezdett naplózás leállítását:
Válaszd ki a Tovább az Összegzésre opciót, majd kattintson a Folytatni gomb.
A rendszer megkéri, hogy adjon meg minden olyan információt, amelyet megfelelőnek tart, például hol található a Wi-Fi hozzáférési pont. Kattints a Folytatni gomb.
Hozzáadhat információkat a használt hozzáférési pontról, például márkát és modellszámot. Kattintson Folytatni amikor kész.
Létrejön egy diagnosztikai jelentés, amely az asztalra kerül. Ha elkészült a jelentés, kattintson a gombra Kész gombot, hogy kilépjen a Wireless Diagnostics alkalmazásból.
Vezeték nélküli diagnosztikai jelentés
A Wireless Diagnostics jelentést a rendszer az asztalra vagy a /var/tmp mappába menti (az operációs rendszertől függően) tömörített formátumban. Kattintson duplán a diagnosztikai fájlra a jelentés kibontásához.
A jelentésfájlokat a rendszer különféle formátumokban menti, attól függően, hogy melyik funkciót használta. A legtöbb jelentést az Apple plist formátumban menti, amelyet a legtöbb XML-szerkesztő el tud olvasni. A másik látható formátum a pcap formátum, amelyet a legtöbb hálózati csomagrögzítő alkalmazás, mint pl Wireshark, lehet használni.
Ezenkívül az OS X-hez tartozó Console alkalmazás számos diagnosztikai fájlt képes megnyitni. A diagnosztikai fájlokra duplán kattintva megtekintheti azokat a konzolnapló-megjelenítőben vagy az OS X-ben található dedikált megtekintési alkalmazások egyikében.
A Wi-Fi Diagnostics alkalmazás által készített jelentések többnyire nem hasznosak az alkalmi felhasználók számára, akik csak a vezeték nélküli hálózatukat próbálják üzembe helyezni. Ehelyett a különféle Wireless Diagnostic segédprogramok jobb módot nyújthatnak az esetlegesen felmerülő Wi-Fi-problémák megoldására.
