Készítsen biztonsági másolatot az indítólemezről a Disk Utility segítségével
Fontos, hogy biztonsági mentés az indítólemezre a rendszerfrissítés végrehajtása előtt. De pontosan hogyan csinálod?
Ebben az útmutatóban részletezzük az indítólemez biztonsági mentésének számos módszerét. A folyamat legfeljebb két órát vesz igénybe, attól függően, hogy mekkora adatmennyiséget kell mentenie.
Hogyan készítsünk biztonsági másolatot az indítólemezről a Disk Utility segítségével
Használni fogjuk macOS Disk Utility a biztonsági mentés végrehajtásához. Két olyan funkciója van, amelyek egyszerű eljárást tesznek lehetővé: Először is indítható biztonsági másolatot készíthet, amelyet vészhelyzetben indítólemezként használhat. Másodszor pedig ingyenes – minden macOS számítógéphez mellékelve.
Amire szüksége lesz
- Lemez segédprogram: MacOS alkalmazás, amely az /Applications/Utilities/ alatt található.
- Belső vagy külső merevlemez: Akarsz majd a hajtás amely elég nagy ahhoz, hogy az aktuális indítólemezen tárolja az adatokat.
-
Egy cél meghajtó: Létfontosságú, hogy ez a meghajtó ne tartalmazzon olyan adatokat, amelyeket meg szeretne őrizni. Az általunk használt módszer törli a célmeghajtót a biztonsági mentési folyamat során.
A cél merevlemez lehet belső vagy külső meghajtó. Ha külső meghajtóról van szó, akkor néhány tényező befolyásolja a biztonsági mentés vészindítási meghajtóként való használatát.
- FireWire: A külső meghajtók indítólemezként használhatók PowerPC-alapú Mac-eken és Intel-alapú Mac-eken egyaránt.
- USB: A külső meghajtók használhatók indítólemezként Intel-alapú Mac-eken, de nem PPC-alapú Mac-eken. Néhány korai USB 3 külső meghajtóház nem mindig működött rendszerindító forrásként. Erősítse meg, hogy külső eszközről indítható-e az a. létrehozásával egy macOS telepítő indítható biztonsági másolata, majd a rendszerindítás a külső eszközről.
- Villámcsapás: A külső tárhely kiválóan használható indítómeghajtóként minden olyan Mac számítógépen, amely Thunderbolt porttal rendelkezik.
Még ha a biztonsági mentési meghajtó nem is használható indítólemezként, akkor is használhatja az eredeti indító meghajtó visszaállítására; csak néhány további lépésre lesz szükség az adatok visszaállításához.
Ellenőrizze a célmeghajtót a Disk Utility segítségével
Mielőtt biztonsági másolatot készítene az indító meghajtóról, győződjön meg arról, hogy a célmeghajtón nincsenek olyan hibák, amelyek megakadályozhatnák a megbízható biztonsági mentés létrehozását.
Dob Lemez segédprogram, az /Applications/Utilities/ alatt található.
-
Válassza ki a célmeghajtót az eszközlistából.

-
Válaszd ki a Elsősegély gomb.

-
Válassza ki Fuss hogy ellenőrizze a hangerőt, nincs-e benne hiba.
A macOS korábbi verzióiban előfordulhat, hogy ki kell választania Lemez ellenőrzése.
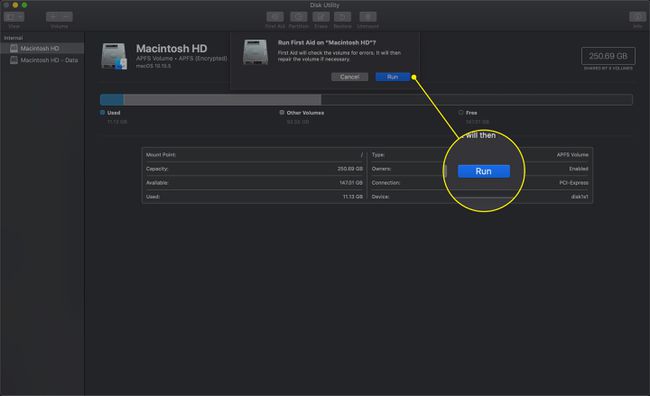
-
Néhány perc múlva a következő üzenetnek kell megjelennie: A kötet [kötet neve] rendben van.
Ha ezt az üzenetet látja, folytathatja a következő lépéssel.
Ellenőrzési hibák
Ha a Disk Utility hibát jelez, a folytatás előtt meg kell javítania a lemezt.
-
Válassza ki a célmeghajtót a Disk Utility eszközlistájából.

-
Válaszd ki a Elsősegély gomb.

Válassza ki Lemez javítása.
-
Az lemezjavítási folyamat fog kezdődni. Néhány perc múlva a következő üzenetnek kell megjelennie: A kötet [kötet neve] javítása megtörtént.
Ha ezt az üzenetet látja, folytathatja a következő lépéssel.
Ha a javítás befejezése után hibák jelennek meg, ismételje meg az Ellenőrzési hibák részben felsorolt lépéseket. A Disk Utility néha csak néhány típusú hibát tud kijavítani egyetlen lépésben, ezért több alkalommal is eltarthat elhalad, mielőtt megkapja a teljesen egyértelmű üzenetet, amely tudatja, hogy a javítások befejeződtek, és nincs hátra hibákat.
Ellenőrizze a Mac indítómeghajtójának lemezengedélyeit
Most, hogy tudjuk, hogy a célmeghajtó jó állapotban van, győződjön meg arról, hogy a forrásmeghajtónak, az indítólemeznek nincs lemezengedély-problémája. Az engedélyekkel kapcsolatos problémák megakadályozhatják a szükséges fájlok másolását, vagy rossz fájlengedélyeket terjeszthetnek a biztonsági másolatba. Itt az ideje ennek a rutin karbantartási feladatnak.
-
Válassza ki az indítólemezt a Disk Utility eszközlistájából.

-
Válaszd ki a Elsősegély gomb.

Válassza ki Lemezengedélyek javítása.
-
Megkezdődik az engedélyek javítási folyamata. Néhány perc múlva egy üzenetet fog kapni, amely azt mondja: Az engedélyek javítása befejeződött.
Ne aggódjon, ha a Repair Disk Permission folyamat sok figyelmeztetést generál; ez normális.
Indítsa el a Mac indítólemezének klónozási folyamatát
Miután a céllemez készen áll, és az indítólemez engedélyei ellenőrizve vannak, ideje végrehajtani a tényleges biztonsági mentést, és létrehozni az indítólemez másolatát.
-
Válassza ki az indítólemezt a Disk Utility eszközlistájából.

-
Válaszd ki a visszaállítás lapon.
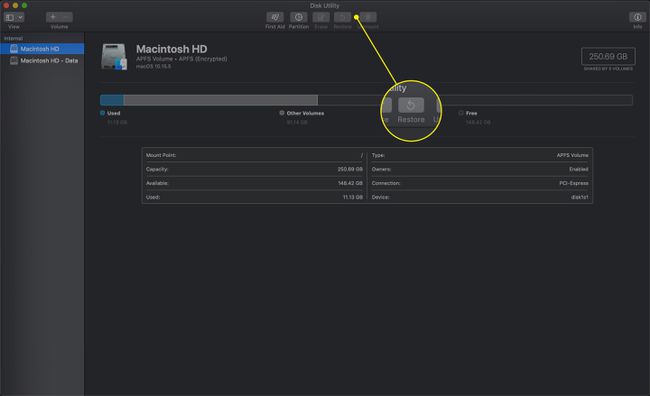
Kattintson és húzza az indítólemezt a Forrás terület.
Kattintson és húzza a céllemezt a Rendeltetési hely terület.
Válassza ki Cél törlése.
Válassza ki Visszaállítás.
A biztonsági mentés létrehozása során a céllemezt leválasztják az asztalról, majd újra felcsatolják. A céllemeznek ugyanaz lesz a neve, mint az indítólemezé, mivel a Disk Utility elkészítette a forráslemez pontos másolatát, egészen a nevükig. A biztonsági mentési folyamat befejezése után átnevezheti a céllemezt.
Most már megvan az indítólemez pontos másolata. Ha rendszerindító replikát szándékozott létrehozni, ez egy jó alkalom annak biztosítására, hogy az indítólemezként fog működni.
Ellenőrizze, hogy a klón képes-e elindítani a Mac-et
Annak érdekében, hogy megbizonyosodjon arról, hogy a biztonsági másolat indítólemezként fog működni, újra kell indítania a Mac-et, és meg kell győződnie arról, hogy képes-e elindulni a biztonsági másolatból. Ennek legegyszerűbb módja, ha a Mac rendszerindításkezelőjével kiválasztja a biztonsági másolatot indítólemezként. A Rendszerbeállítások Indítólemez opciója helyett a Boot Managert fogjuk használni, amely opcionálisan fut az indítási folyamat során. Ezt azért fogjuk megtenni, mert a Boot Manager használatával végzett választás csak az adott indításra vonatkozik. A Mac következő indításakor vagy újraindításakor az alapértelmezett indítólemezt fogja használni.
Zárjon be minden alkalmazást, beleértve a Lemez segédprogramot is.
-
Az Apple menüben válassza a lehetőséget Újrakezd.
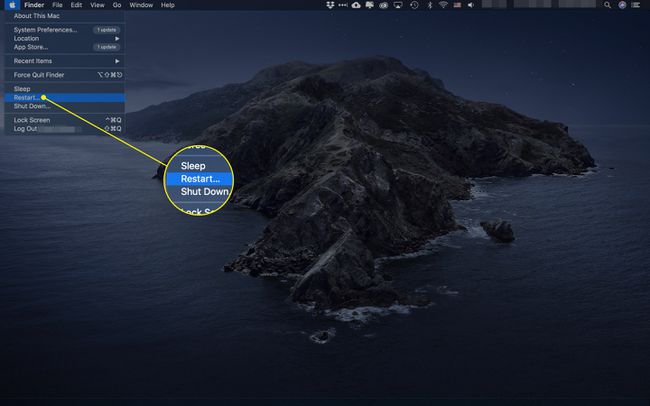
Várja meg, amíg a képernyő elsötétül. Tartsa lenyomva az opciógombot, amíg meg nem jelenik egy szürke képernyő a rendszerindító merevlemezek ikonjaival. Ez eltarthat egy ideig, ezért légy türelmes. Ha Bluetooth-billentyűzetet használ, várja meg, amíg meg nem hallja a Mac indítóhangját, mielőtt lenyomva tartja az opcióbillentyűt.
Válassza ki az imént készített biztonsági másolat ikonját. A Macnek most az indítólemez biztonsági másolatáról kell elindulnia.
Miután megjelenik az asztal, tudja, hogy a biztonsági másolat használható indítólemezként. A számítógép újraindításával visszatérhet az eredeti indítólemezhez.
Ha az új biztonsági másolat nem indítható, a Mac leáll az indítási folyamat során, majd késleltetés után automatikusan újraindul az eredeti indítólemezről. Előfordulhat, hogy a biztonsági másolat nem indítható el a külső meghajtó által használt kapcsolat típusa miatt, például FireWire vagy USB. További információért lásd az útmutató első részét.
