Villogó kérdőjel javítása Mac számítógépen
A villogó kérdőjel azt jelenti, hogy a Mac azt jelzi, hogy problémái vannak a rendszerindító operációs rendszer megtalálásával. Általában a Mac elég gyorsan elindítja a rendszerindítási folyamatot, hogy soha ne vegye észre a villogó kérdőjelet a kijelzőn. De néha előfordulhat, hogy a Mac számítógépén a kérdőjel ikon látható, akár rövid ideig végül az indítási folyamat befejezése, vagy úgy tűnhet, hogy a kérdőjelben ragadt, és az Önre vár Segítség.
Amíg a kérdőjel villog, a Mac az összes elérhető lemezen ellenőrzi, hogy melyik operációs rendszert tudja használni. Ha talál ilyet, a Mac befejezi a rendszerindítást. A kérdésében szereplő információk alapján úgy tűnik, hogy a Mac végül talál egy lemezt, amelyet indító meghajtóként használhat, és befejezi a rendszerindítási folyamatot. A keresési folyamat lerövidíthető, ha a Rendszerbeállításokban kiválaszt egy indítólemezt.
-
Kattints a Rendszerbeállítások ikont a Dockban, vagy válassza a System Preferences menüpontot az Apple menüből.
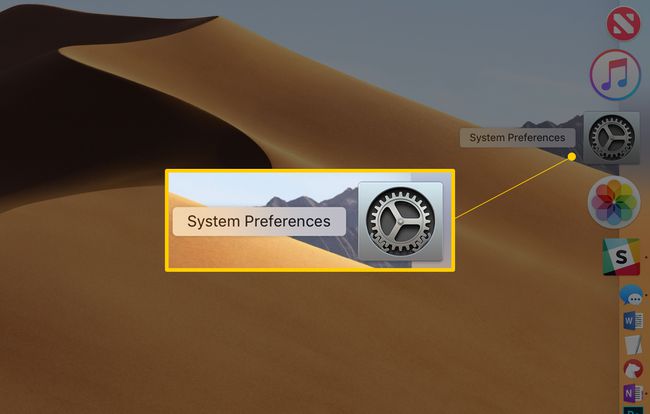
-
Kattints a Indítólemez preferencia ablaktáblát a Rendszerbeállítások Rendszer részében.
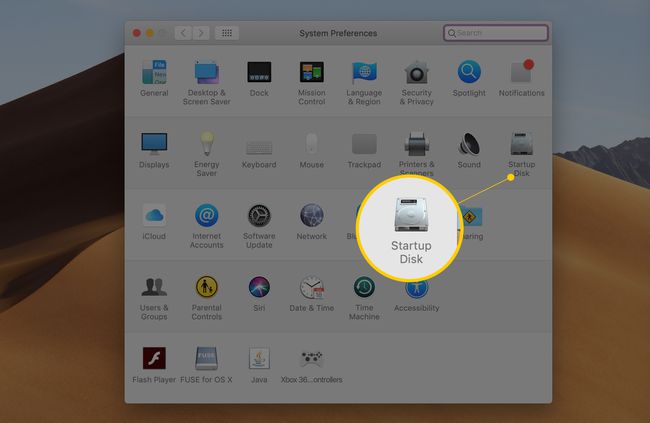
Megjelenik azon meghajtók listája, amelyek jelenleg csatlakoznak a Mac-hez, és amelyeken OS X, macOS vagy más rendszerindító operációs rendszer van telepítve.
-
Kattints a lakat ikont a bal alsó sarokban, majd adja meg a rendszergazda jelszavát.
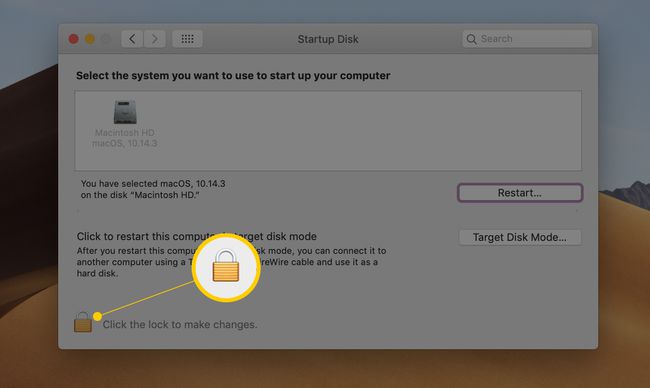
-
Az elérhető meghajtók listájából válassza ki azt, amelyet indítólemezként szeretne használni.
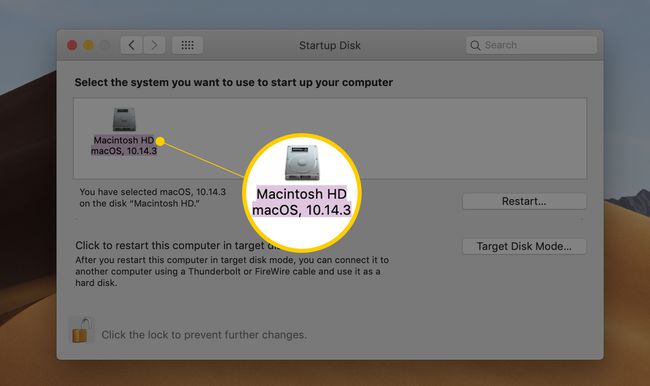
-
A módosítás érvénybe lépéséhez újra kell indítania a Mac-et.
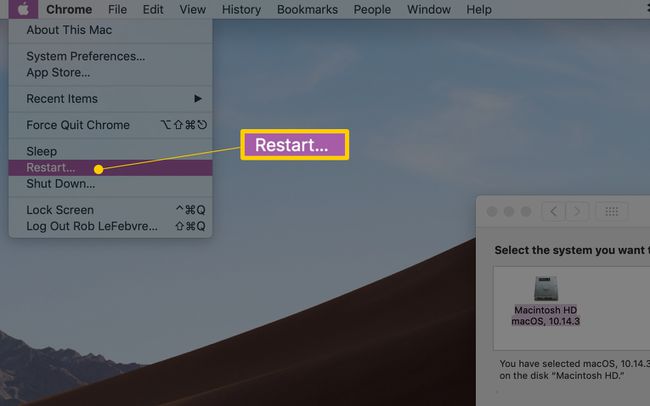
Ha a Mac következő indításakor a villogó kérdőjel nem tűnik el, és a Mac nem fejezi be a rendszerindítást, akkor komolyabb problémája lehet, mint egy nehezen megtalálható operációs rendszer. Valószínűleg a kiválasztott indítómeghajtóval vannak problémák, esetleg lemezhibák, amelyek megakadályozhatják a szükséges indítási adatok megfelelő betöltését.
A Disk Utility segítségével ellenőrizze, hogy melyik kötet az indítólemez
Mielőtt azonban kipróbálná a Biztonságos rendszerindítás opciót, lépjen vissza, és ellenőrizze az előző lépésben kiválasztott indítólemezt. Győződjön meg arról, hogy ugyanaz, amelyet a Mac ténylegesen használ, miután végre elindult.
A Disk Utility, a Mac OS-hez mellékelt alkalmazás segítségével megtudhatja, hogy melyik kötetet használjuk indítólemezként.
-
Dob Lemez segédprogram, amely az /Applications/Utilities címen található.
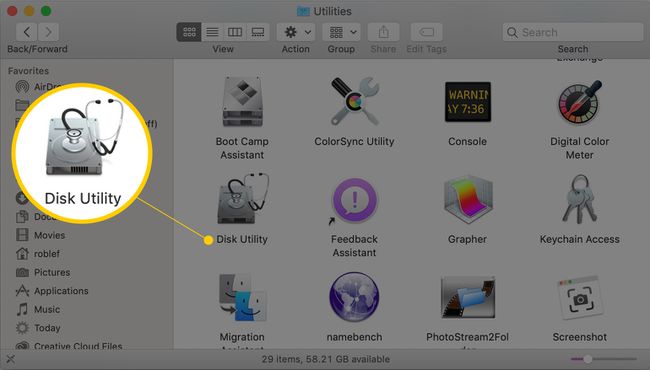
A Disk Utility megjeleníti a Mac számítógéphez csatlakoztatott összes kötet csatlakoztatási pontját. Az indító meghajtó beillesztési pontja mindig „/”; ez a perjel, idézőjelek nélkül. A perjel a Mac hierarchikus fájlrendszerének gyökerét vagy kezdőpontját jelzi. Az indító meghajtó mindig a fájlrendszer gyökere vagy kezdete a Mac OS rendszerben.
-
A Lemezsegédprogram oldalsávján válassza ki a a hangerő, majd ellenőrizze a rögzítési pontot az ablak alsó közepén található kötetinformációs területen. Ha látja a perjel szimbólumot, akkor a rendszer ezt a kötetet használja indító meghajtóként. Ha egy kötet nem az indító meghajtó, akkor a csatolási pontja általában a /Kötet/(kötetnév) néven szerepel, ahol a (kötet neve) a kiválasztott kötet neve.
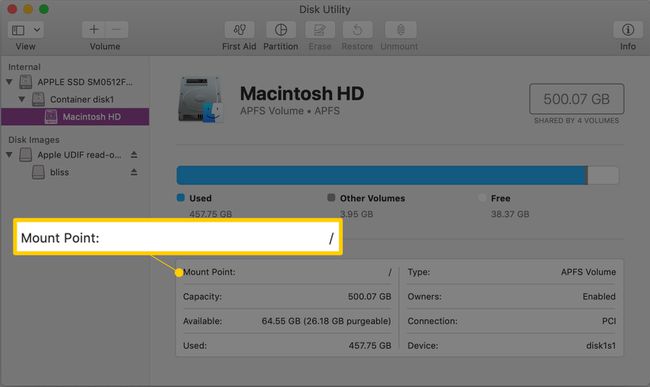
Folytassa a kötetek kiválasztását a Disk Utility oldalsávon, amíg meg nem találja az indító kötetet.
Most, hogy tudja, melyik kötetet használja indítólemezként, visszatérhet az Indítólemez beállítási ablaktáblájához, és beállíthatja a megfelelő kötetet indítólemezként.
Próbáljon ki egy biztonságos rendszerindítást
A Safe Boot egy speciális indítási módszer, amely arra kényszeríti a Mac-et, hogy csak a futtatásához szükséges minimális információkat töltse be. A Biztonságos rendszerindítás ellenőrzi az indítómeghajtót is, hogy vannak-e lemezhibák, és megpróbálja kijavítani a felmerülő problémákat.
A Biztonságos rendszerindítás opció használatáról itt talál információkat A Mac biztonságos rendszerindítási opciójának használata cikk.
Próbálja ki a Safe Bootot. Miután a Mac elindult a Biztonságos rendszerindítással, indítsa újra a Mac-et, és nézze meg, hogy az eredeti kérdőjel probléma megoldódott-e.
További hibaelhárítási útmutatók
Ha továbbra is problémái vannak a Mac megfelelő indításával, ellenőrizze ezeket hibaelhárítási tippek a Mac indítási problémáihoz.
Amíg itt van, érdemes lehet egy pillantást vetni erre az útmutatóra is Az új Mac beállítása. Hasznos útmutatókat tartalmaz a Mac gép üzembe helyezéséhez.
Ha továbbra is indítási problémái vannak, próbálja meg egy másik eszközről indítani. Ha nemrég készült biztonsági másolata/klónja az indító meghajtóról, próbálja meg a rendszerindítást a rendszerindító biztonsági másolatról. Ne feledje, a Time Machine nem készít biztonsági másolatot, amelyről indítható. Olyan alkalmazást kellett volna használnia, amely klónokat tud létrehozni, mint pl Carbon Copy Cloner, Hiperszuper, az Disk Utility Restore funkció (OS X Yosemite és korábbi), ill a Disk Utility segítségével klónozhat egy Mac meghajtót (OS X El Capitan és újabb).
Használhatja a Mac OS X indítási parancsikonok hogy válasszon egy másik meghajtót az ideiglenes rendszerindításhoz.
Ha el tudja indítani a Mac-et egy másik meghajtóról, előfordulhat, hogy meg kell javítania vagy ki kell cserélnie az eredeti indítómeghajtót. Számos alkalmazás javítja a kisebb lemezhibákat, beleértve a Disk Utility elsősegély funkció és Drive Genius. Használhat egy másik speciális indítási módot is Egyfelhasználós mód lemezjavítás végrehajtásához az indító meghajtón.
