Hogyan töröljük le a MacBook Airt
Akár el akarja adni MacBook Air-jét, és törli az adatait a biztonsága érdekében, akár szeretné kezdje elölről a macOS új telepítésével, kövesse ezt az oktatóanyagot az összes adat törléséhez számítógép.
Lehetőséged van rá alaphelyzetbe állítja a MacBookot gyári alapbeállításokra, ami eltávolítja az összes személyes adatát, vagy teljesen törli a számítógép meghajtóját anélkül, hogy egyáltalán beállítaná az operációs rendszert, ami ritkán a jobb választás.
Az oktatóanyagban található információk a macOS Big Sur (11.0) és újabb verziókra vonatkoznak. Az operációs rendszer régebbi verziói hasonló lépéseket követnek.
Ez a folyamat törli a számítógépén lévő összes adatot, beleértve a fájlokat, fényképeket, videókat és programokat. Kövesse az alábbi biztonsági mentési eljárást, hogy másolatot készítsen adatairól, mielőtt folytatná.
A MacBook Air biztonsági mentése
Mielőtt elkezdené a MacBook Air törlését, készítsen biztonsági másolatot a gépen lévő adatokról, hogy másolata legyen. A számítógép törlésekor a laptopon maradó adatok véglegesen elvesznek. Kövesse ezeket a lépéseket a MacBook biztonsági mentéséhez egy külső tárolóeszközre

-
Csatlakoztasson egy külső tárolóeszközt a MacBook Air portjához.
Vásárláskor egy külső meghajtó biztonsági mentés céljából győződjön meg arról, hogy a meghajtó elegendő kapacitással rendelkezik a belső meghajtó lefedéséhez.
Nyisd ki Rendszerbeállítások a Mac gépen.
-
Kattintson Időgép.

Válaszd ki a Válassza a Backup Disc lehetőséget vagy Válassza a Lemez lehetőséget választási lehetőség.
Válassza ki a sajátját USB tárolóeszköz és kattintson Disk használata.
A következő képernyőn válassza a lehetőséget Megment.
Néhány percen belül megkezdődik a biztonsági mentési folyamat. Az első biztonsági mentés néhány órát vagy többet is igénybe vehet, attól függően, hogy mennyi adat van a gépen. Nézzen vissza a Time Machine beállítási ablaktábláján, és ellenőrizze, hogy a Time Machine befejezte-e az első biztonsági mentést. Figyelni fogja, amikor a legutóbbi biztonsági mentés befejeződött. További információkért tekintse meg részletes leírásunkat oktatóanyag a Time Machine használatáról.
Jelentkezzen ki az iCloudból a MacBookon
A MacBook Air törlése előtt érdemes kijelentkezni iCloud és olyan szolgáltatások, mint a Find My Mac. Ha nem jelentkezik ki az említett szolgáltatásokból, előfordulhat, hogy a jövőbeni felhasználóknak meg kell adniuk bejelentkezési adatait. Kövesse az alábbi lépéseket, hogy könnyen kijelentkezzen az iCloudból az eszközén:

Nyisd ki Rendszerbeállítások a Mac gépen.
Válassza ki iCloud. (A macOS újabb verzióiban válassza a Apple azonosító > iCloud.)
-
Kattintson Kijelentkezés. (A macOS újabb verzióiban válassza a Áttekintés > Kijelentkezés.)
Előfordulhat, hogy a rendszer felkéri a jelszó megadására, amikor kijelentkezik az iCloudból.
Amikor a párbeszédpanel megkérdezi, hogy szeretné-e megőrizni az iCloud-adatok másolatát, válassza a lehetőséget Tartson másolatot.
A MacBook Air törlése és a macOS újratelepítése
Ha egyszerűen kitakarítja a gépet, hogy a nulláról kezdje, vagy eladja vagy ajándékba adja az egységet egy másik személynek, törölje azt, és telepítse újra a macOS-t, hogy a számítógép használható legyen. Ha sikeresen megtörtént, a Mac szoftvere ugyanúgy jelenik meg, mint az egység dobozának kibontásakor.
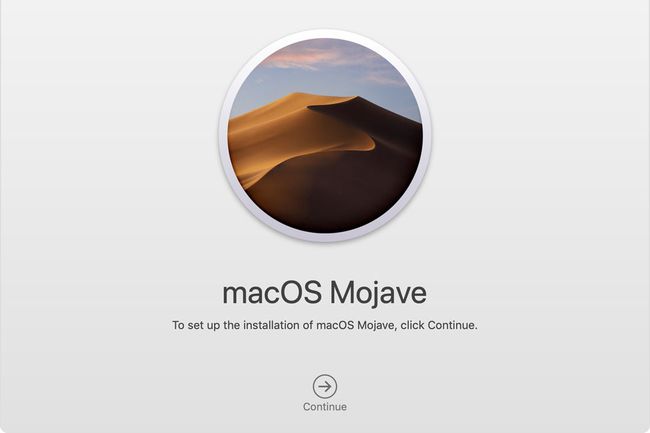
A következő lépésekkel teljesen törli a MacBook belső tárolóeszközét; minden adat és információ elvész.
Kezdje azzal, hogy leállítja a Mac-et a alma menü vagy a gomb megnyomásával erő gombot egyszer a billentyűzeten.
Ha a számítógép teljesen kikapcsolt, tartsa lenyomva a gombot Parancs és R gombokat a MacBook billentyűzetén egyszerre.
Az előző gombok elengedése nélkül kapcsolja be a MacBook Airt a gomb megnyomásával erő gomb.
Miután meglátja az Apple logót vagy a Spinning Globe-ot a képernyőn, elengedheti a Parancs és R kulcsok.
Hagyja, hogy a számítógép helyreállítási módba induljon, és folytathatja, ha megjelenik a macOS Utilities ablak.
Belül macOS segédprogramok ablakban válassza ki Telepítse újra a macOS-t.
-
Kattintson Folytatni a macOS telepítő elindításához.
A macOS telepítője kérheti, hogy oldja fel a lemez zárolását, vagy adja meg a Mac jelszavát a folytatás előtt.
A MacBook többször újraindul, miközben törli a régi lemezt és telepíti a macOS-t. A folyamatjelző sáv mutatja a hátralévő becsült időt.
Ha ez megtörtént, a gép elindul a Setup Assistant segítségével, hogy megkezdje a számítógép beállítását. Ha nem szeretné beállítani a Mac-et, mert eladja vagy ajándékba adja, nyomja meg a gombot Parancs+K a varázslóból való kilépéshez, majd a számítógép leállításához.
A MacBook Air törlése a macOS újratelepítése nélkül
Miután megerősítette, hogy adatairól biztonsági másolat készül egy külső tárolóeszközre, megkezdheti a MacBook Air belső tárhelyének minden információ törlését. Kövesse az alábbi utasításokat a folyamat elindításához, ha törölni szeretné a gépet, és nem szeretné újratelepíteni a macOS-t:

A következő lépésekkel teljesen törli a MacBook belső tárolóeszközét; minden adat és információ elvész.
Kezdje azzal, hogy leállítja a Mac-et a alma menü vagy a gomb megnyomásával erő gombot egyszer a billentyűzeten.
Ha a számítógép teljesen kikapcsolt, tartsa lenyomva a gombot Parancs és R gombokat a MacBook billentyűzetén egyszerre.
Az előző gombok elengedése nélkül kapcsolja be a MacBook Airt.
Miután meglátja az Apple logót vagy a Spinning Globe-ot a képernyőn, elengedheti a Parancs és R kulcsok.
Hagyja, hogy a számítógép helyreállítási módba induljon. Folytassa, amikor megjelenik a macOS Utilities ablak.
Ban,-ben macOS segédprogramok ablakban válassza ki Lemez segédprogram.
-
Alatt Kilátás menüpontot, válassza ki Összes eszköz megjelenítése.

Valami alatt Kilátás menü gomb a géphez csatlakoztatott meghajtókat. Válassza ki az elsődleges meghajtót; Macintosh HD van benne.
Miután kiválasztotta a meghajtót, válassza a lehetőséget Törli.
Ban,-ben Törli ablakban hagyja az összes beállítást, és kattintson Törli.
Indítsa újra a Mac-et. Sikeres törlés esetén a készülék a mappa ikonjában villogó kérdőjelre kapcsol be.
További macOS telepítési lehetőségek
Alapértelmezés szerint nyomja meg a gombot Parancs+R a Mac rendszerindításakor a macOS legújabb verzióját kell telepítenie, amely már telepítve van a gépére.
Azonban két további lehetőség is elérhető indításkor, ezek a következők:
- nyomja meg választási lehetőség+Parancs+R a macOS legújabb verziójának telepítéséhez, amely kompatibilis a MacBook Airrel.
- nyomja meg Váltás+választási lehetőség+Parancs+R a Mac-hez mellékelt macOS verzió telepítéséhez. Ha a MacBook Air régebbi, akkor a legközelebbi elérhető verziót fogja telepíteni.
MacBook Air törlése macOS Monterey (12.0) vagy újabb rendszeren
Ha MacBookján macOS Monterey (12.0) vagy újabb fut, akkor egyszerűbb lehetőség van az eszköz törlésére az operációs rendszer eltávolítása nélkül. Az Minden tartalom és beállítás törlése folyamat a Rendszerbeállításokban úgy működik, mint az iPhone azonos nevű funkciója. Amikor futtatja, a Mac törli az adatokat az összes telepített alkalmazással együtt, de gyorsabb lesz, mint a legtöbb más visszaállítás, mivel nem érinti az operációs rendszert.
