Törölje vagy formázza meg Mac meghajtóit a Disk Utility segítségével
Lemez segédprogram, a Mac operációs rendszerhez mellékelt ingyenes alkalmazás, egy többcélú, könnyen használható eszköz merevlemezekkel, SSD-kkel és lemezképekkel való munkához. A Disk Utility többek között törölheti, formázhatja, javíthatja és feloszthatja a merevlemezeket és SSD-k, valamint létrehozni RAID tömbök.
Ez az útmutató a Disk Utility OS X Yosemite (10.10) és korábbi verzióira vonatkozik. A Disk Utility változásokon ment keresztül az OS X El Capitan (10.11) és az operációs rendszer macOS verzióiban. Ha OS X El Capitan (10.11) vagy újabb rendszerrel kell meghajtót formáznia, nézze meg Formázza meg a Mac meghajtót a Disk Utility segítségével (OS X El Capitan vagy újabb)
A Disk Utility megismerése az OS X Yosemite és korábbi verziókban
A Disk Utility lemezekkel és kötetekkel működik. A "lemez" kifejezés magára a meghajtóra utal. A hangerő a lemez formázott része. Minden lemeznek legalább egy kötete van. A Disk Utility segítségével egyetlen kötetet vagy több kötetet hozhat létre egy lemezen.
Fontos megérteni a kapcsolatot a lemez és a kötetei között. Törölhet egy kötetet a lemez többi részének befolyásolása nélkül, de ha törli a lemezt, akkor minden benne lévő kötetet töröl.
A Disk Utility három fő részből áll: egy eszköztár, amely a Disk Utility munkaterület tetején húzódik, egy függőleges ablaktábla a bal oldalon a lemezek és kötetek láthatók, a jobb oldalon pedig egy munkaterület, ahol feladatokat hajt végre a kiválasztott lemezen vagy hangerő.
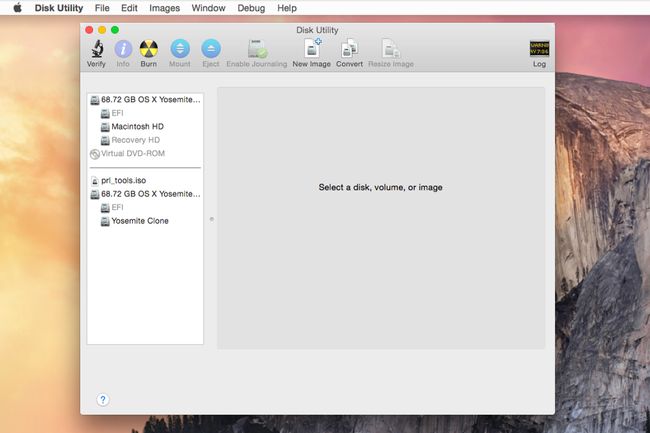
A Disk Utility itt található Alkalmazások > segédprogramok. Csak a Dockban található, amíg nyitva van. Ha a Lemez segédprogramot rendszerkarbantartási célokra vagy merevlemezekkel való munkára tervezi használni, adja hozzá a Dokk. Kattints a Lemez segédprogram ikonra, amíg az a dokkban van, és válassza ki Tartsa a Dockban.
Nem induló kötet törlése
A kötet törlése egyszerű módja szabadítson fel helyet a meghajtón. Számos multimédiás alkalmazás, például az Adobe Photoshop, nagy mennyiségű, összefüggő lemezterületet igényel a hatékony működéshez. Kötet törlésével gyorsabban hozhatja létre ezt a helyet, mint harmadik féltől töredezettségmentesítő eszközök. Mivel a folyamat az összes adatot törli a kötetről, egyes multimédiás hozzáértésű egyének kicsiket hoznak létre köteteket, hogy tárolja egy projekt adatait, majd törölje a kötetet a következő elindítása előtt projektet.
Az itt felvázolt adattörlési módszer nem oldja meg a törölt adatokkal kapcsolatos biztonsági problémákat. A legtöbb adat-helyreállító program képes újraéleszteni az ezzel a folyamattal törölt adatokat. Ha aggódik a biztonság miatt, használja az útmutató későbbi részében ismertetett biztonságos törlési eljárást.
Kötet törlése:
-
Válasszon ki egy kötetet a Disk Utility ablak bal oldalán felsorolt lemezek és kötetek közül. Minden lemezt és kötetet ugyanaz a név és ikon azonosít, mint a Mac asztalon.
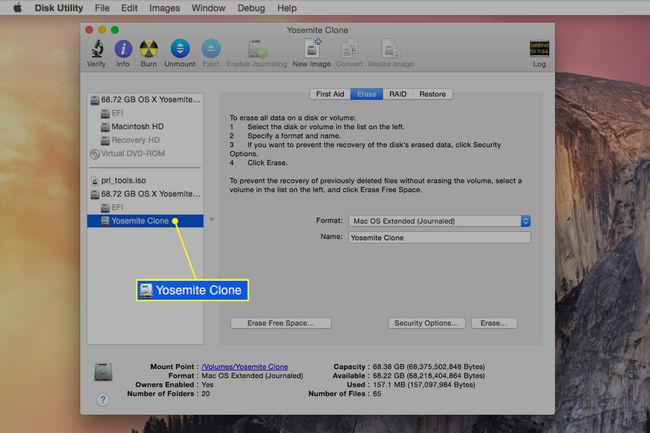
-
Kattints a Törli lapon. A kiválasztott kötet neve és aktuális formátuma megjelenik a Disk Utility munkaterület jobb oldalán.
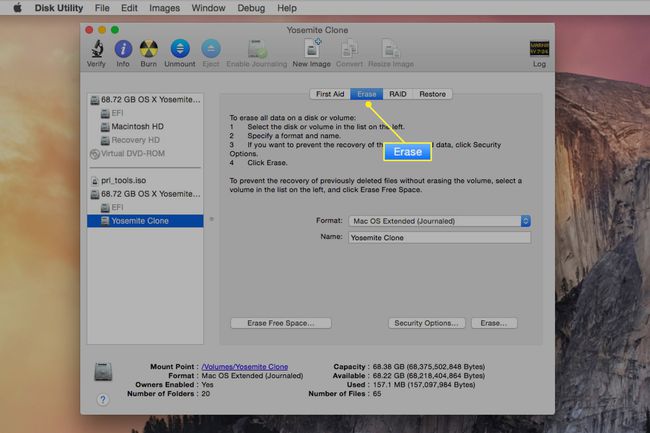
-
Kattintson Törli. A Lemez segédprogram leválasztja a kötetet az asztalról, törli, majd újra csatlakoztatja az asztalra.

A törölt kötet megőrzi ugyanazt a nevet és formátumtípust, mint az eredeti. Ha módosítania kell a formátum típusát, tekintse meg, hogyan formázhat egy Mac merevlemezt a Disk Utility segítségével ebben az útmutatóban később.
Kötet biztonságos törlése
A Disk Utility négy lehetőséget kínál a köteten lévő adatok biztonságos törlésére. A lehetőségek között szerepel egy alapvető törlési módszer, egy kicsit biztonságosabb törlési módszer és két törlési módszer amelyek megfelelnek vagy meghaladják az Egyesült Államok Védelmi Minisztériumának a bizalmas adatok törlésére vonatkozó követelményeit meghajtók.
Ha attól tart, hogy valaki vissza tudja állítani a törölni kívánt adatokat, használja ezt a biztonságos törlési módszert.
-
Válasszon ki egy kötetet a Disk Utility ablak bal oldalán felsorolt lemezek és kötetek közül. Minden lemezt és kötetet ugyanaz a név és ikon azonosít, mint a Mac asztalon.
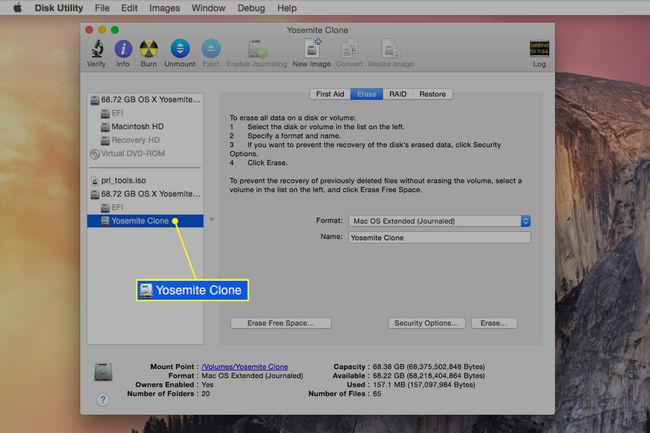
-
Kattints a Törli lapon. A kiválasztott kötet neve és jelenlegi formátuma megjelenik a Disk Utility munkaterület jobb oldalán.
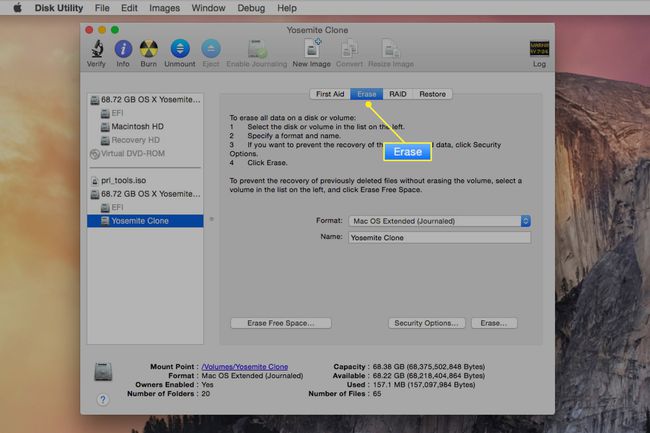
-
Kattintson Biztonsági opciók a törlési beállítások megjelenítéséhez, amelyek a használt Mac OS verziójától függően változnak.
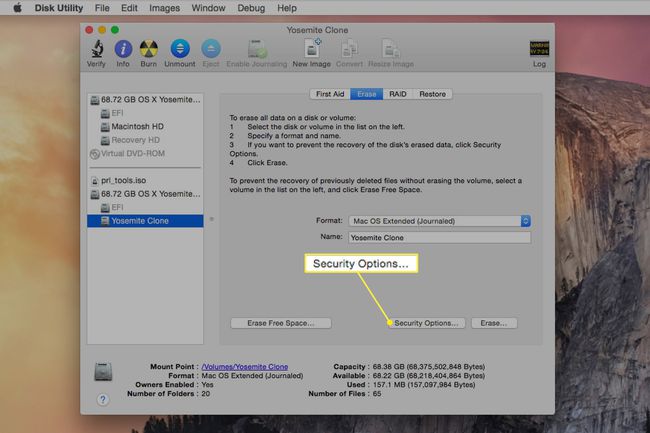
OS X Snow Leopard és korábbi opciók
- Ne törölje az adatokat: Ez a módszer gyors, de nem biztonságos. Eltávolítja a kötet katalóguskönyvtárát, de a tényleges adatokat érintetlenül hagyja.
- Zero Out Data: Ez a módszer jó szintű biztonságot nyújt. Törli a kötet adatait úgy, hogy nullákat ír rá. A módszer időtartama a kötet méretétől függ.
- 7-Pass Erase: Ez a módszer megfelel a biztonsági követelményeknek Az Egyesült Államok Védelmi Minisztériumának 5220-22M szabványok a mágneses adathordozók törlésére. Ez a törlési módszer sokáig tarthat.
- 35 Pass Erase: Ez a legmagasabb szintű adattörlési biztonság, amelyet a Lemez segédprogram támogat. 35-ször írja át az adatokat egy kötetre. Ne számítson arra, hogy ez a törlési módszer hamarosan befejeződik.
OS X Lion opciók az OS X Yosemite rendszeren keresztül
A legördülő Biztonságos törlési beállítások menü az operációs rendszer korábbi verzióihoz hasonló lehetőségeket kínál, de opciólista helyett csúszkát használ a választáshoz. A csúszka opciói a következők:
- Leggyorsabb: Ez a leggyorsabb törlési módszer. Nem keveri össze a fájladatokat, ami azt jelenti, hogy egy helyreállítási alkalmazás képes lehet újra előállítani a törölt adatokat.
- Zero Out the Data: Ez a törlési módszer egyetlen nulla útvonalat ír a kiválasztott kötet vagy lemez összes helyére. A fejlett helyreállítási technikák visszaállíthatják az adatokat, de ez sok időt és erőfeszítést igényel.
- Három-pass: Ez egy DOE-kompatibilis hárommenetes biztonságos törlés. Két véletlenszerű adatot ír a kötetre vagy lemezre, majd egy ismert adatmintát ír a kötetre vagy lemezre.
- Legbiztonságosabb: A kötet vagy lemez biztonságos törlésének ez a módszere megfelel az Egyesült Államok Védelmi Minisztériumának (DOD) 5220-22M szabványának a mágneses adathordozók biztonságos törlésére vonatkozó követelményeinek. A törölt kötet hétszer megírásra kerül, hogy az adatok ne legyenek visszaállíthatók.
-
Válassza ki, és kattintson a rendben gombot a Biztonsági beállítások bezárásához.
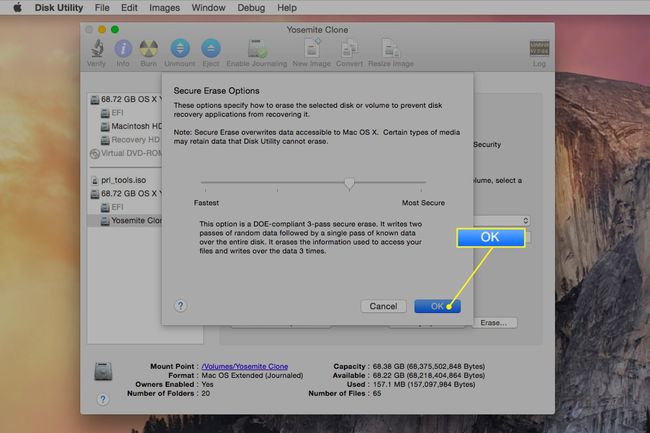
-
Kattintson Törli. A Lemez segédprogram leválasztja a kötetet az asztalról, törli, majd újra csatlakoztatja az asztalra.

A Mac merevlemezének formázása a Disk Utility segítségével
A meghajtó formázása elvileg ugyanaz, mint annak törlése. A fő különbség az, hogy az eszközök listájából egy meghajtót választ ki, nem pedig egy kötetet. Kiválaszthatja a használni kívánt meghajtóformátum típusát is.
Ez a formázási folyamat kicsit tovább tart, mint az alaptörlési módszer.
-
Válasszon meghajtót a Disk Utility programban megjelenő meghajtók és kötetek listájából. A listában minden meghajtó megjeleníti a kapacitását, a gyártóját és a terméknevét, például 232,9 GB WDC WD2500JS-40NGB2. Ezután kattintson a Törli lapon.
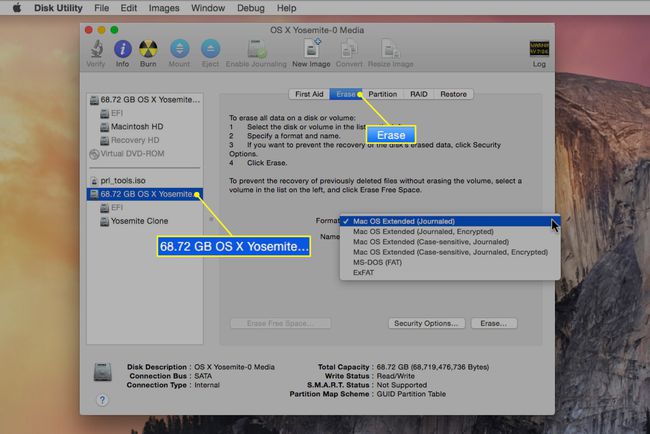
Adja meg a meghajtó nevét. Az alapértelmezett név Névtelen. A meghajtó neve végül megjelenik az asztalon, ezért érdemes valami leíró jellegűt vagy legalább az Untitlednél érdekesebbet választani.
-
Válassza ki a használni kívánt kötetformátumot. Az Kötet formátum legördülő menü felsorolja a Mac által támogatott elérhető meghajtóformátumokat. Válassza ki Mac OS kiterjesztett (naplózott).
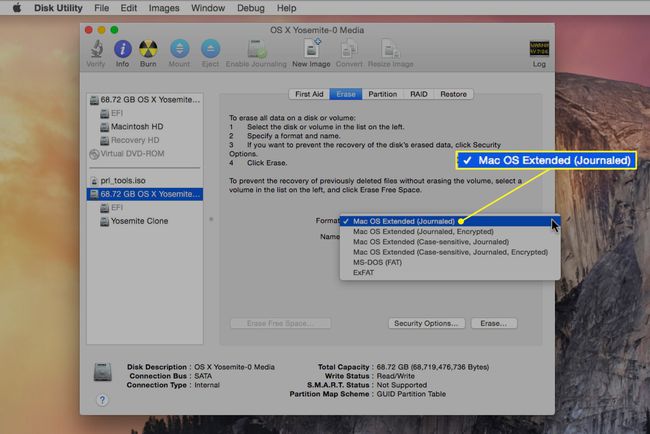
-
Kattintson Biztonsági opciók több biztonságos törlési lehetőséget megjelenítő menü megnyitásához.
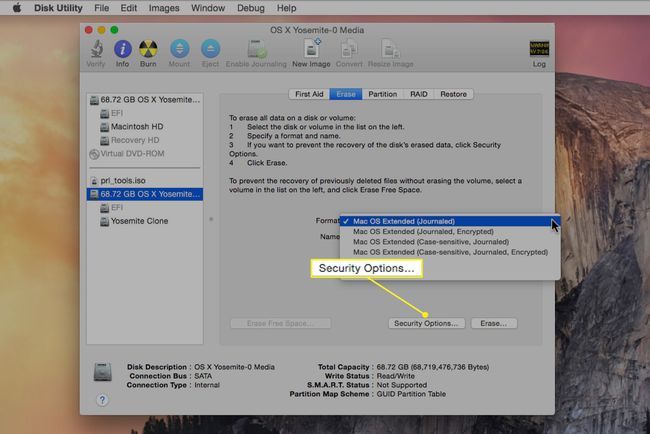
Opcionálisan válassza ki Zero Out Data. Ez az opció csak merevlemezekre vonatkozik, és nem használható SSD-kkel. A Zero Out Data tesztet hajt végre a merevlemezen, miközben nullákat ír a meghajtó tálcáira. A teszt során a Disk Utility feltérképezi a meghajtó lemezein talált rossz részeket, így azok nem használhatók. A merevlemez megkérdőjelezhető részén nem fog tudni fontos adatokat tárolni. A törlési folyamat meglehetősen sok időt vehet igénybe, a meghajtó kapacitásától függően.
Válassza ki, és kattintson rendben a Biztonsági beállítások menü bezárásához.
-
Kattints a Törli gomb. A Lemez segédprogram leválasztja a kötetet az asztalról, törli, majd újra csatlakoztatja az asztalra.

A Mac indító meghajtójának törlése vagy formázása a Lemez segédprogrammal
A Disk Utility nem tud közvetlenül törölni vagy formázni egy indítólemezt, mert a Disk Utility és az általa használt összes rendszerfunkció azon a lemezen található. Ha a Disk Utility megpróbálná törölni az indítólemezt, akkor egy bizonyos ponton önmagát is törölné, ami problémát jelentene.
Ennek megkerüléséhez használja a Disk Utility-t az indítólemeztől eltérő forrásból. Az egyik lehetőség az OS X telepítő DVD, ha van ilyen, amely tartalmazza a Lemez segédprogramot. Az optikai meghajtóval nem rendelkező Mac gépek a helyreállítási kötetet használják.
Az OS X telepítő DVD használata
Helyezze be az OS X Install DVD-t Mac számítógépe CD/DVD-olvasójába.
Indítsa újra a Mac-et a lehetőség kiválasztásával Újrakezd opciót az Apple menüben. Amikor a kijelző elsötétül, nyomja meg és tartsa lenyomva a gombot C gombot a billentyűzeten.
A DVD-ről történő indítás időbe telhet. Miután látja a szürke képernyőt az Apple logóval a közepén, engedje el a gombot C kulcs.
Válassza ki Fő nyelvként használjon angolt amikor ez az opció megjelenik, majd kattintson a gombra nyíl gomb.
-
Válassza ki Lemez segédprogram tól segédprogramok menü.
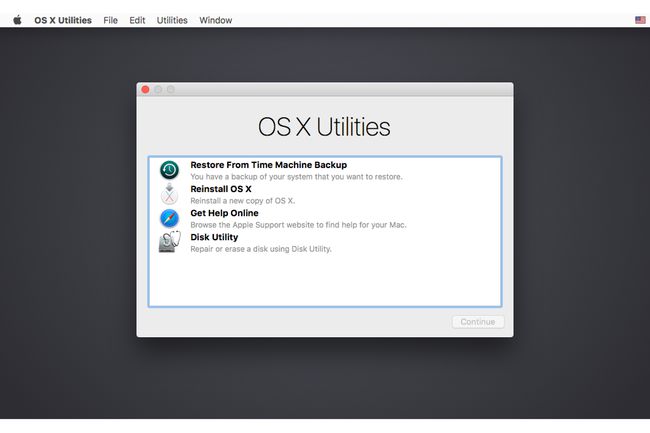
Amikor elindul a Disk Utility, válassza ki a meghajtót a Disk Utility ablak bal oldalán felsorolt lemezek és kötetek közül.
Kattints a Törli lapon. A kiválasztott meghajtó neve és aktuális formátuma megjelenik a Disk Utility munkaterület jobb oldalán.
Kattintson Törli. A Disk Utility leválasztja a meghajtót az asztalról, törli, majd újra csatlakoztatja az asztalra.
Az OS X Recovery HD használata
Macek, amelyek nem rendelkeznek Optikai meghajtó boot a Recovery HD a Disk Utility futtatásához.
Ezután használhatja a lépéseket a Nem induló kötet törlése szakasz a cikk elején.
Indítsa újra a Mac-et
Lépjen ki a Disk Utility programból a lehetőség kiválasztásával Lépjen ki a Lemez segédprogramból tól Lemez segédprogram menü tétel. Ezzel visszalép az OS X telepítése ablakba.
Lépjen ki az OS X telepítőből a lehetőség kiválasztásával Lépjen ki az OS X Installe programbólr a Mac OS X telepítő menü tétel.
Állítsa be az indítólemezt a gombra kattintva Indítólemez gomb.
Válassza ki az indítólemezként használni kívánt lemezt, majd kattintson a gombra Újrakezd gomb.
