Fájlok megkettőzése a Mac Finderben ezekkel a trükkökkel
Fájlok sokszorosítása a Kereső a Mac gépen egy egyszerű folyamat. Csak válasszon ki egy fájlt a Finderben, Jobb klikk azt, és válassza ki Másolat a felugró menüből. A ti Mac hozzáfűzi másolat a másolat fájlnevére. Például egy nevű fájl másolata MyFile meg van nevezve MyFile másolat.
A cikkben található információk a macOS Catalina (10.15), a macOS Mojave (10.14), a macOS High Sierra (10.13) vagy a macOS Sierra (10.12) operációs rendszert futtató Mac gépekre vonatkoznak. Az OS Leopard (10.5) és az OS X El Capitan (10.11) között is érvényes.
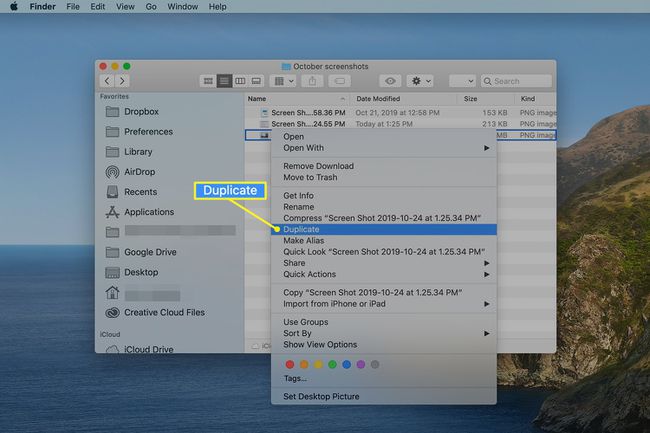
Mozgás vs. Másolás
Ez jól működik, ha egy fájlt szeretne másolni ugyanabban a mappában, mint az eredeti, de mi van akkor, ha a fájlt egy másik mappába szeretné átmásolni ugyanazon a meghajtón? Ha kiválasztja a fájlt vagy mappát, és ugyanazon a meghajtón egy másik helyre húzza, az elem áthelyeződik, nem másolódik.
Ha más helyre van szüksége, használja a Finder másolási és beillesztési funkcióit.
Fájl vagy mappa másolása a Másolás és beillesztés használatával
Mint a legtöbb Mac-et érintő dolog esetében, itt is többféleképpen lehet egy fájlt vagy mappát másolni. Az ismert másolási és beillesztési eljárással másolatot készíthet.
-
A Finderben válassza ki az oldalsávon azt a mappát, amely a másolni kívánt elemet tartalmazza.
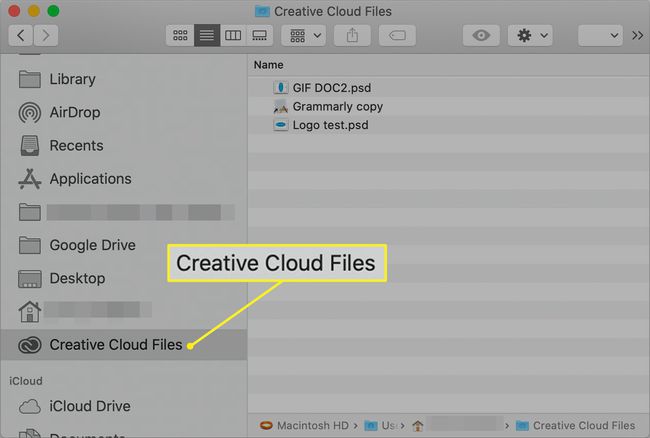
-
Kattintson a jobb gombbal vagy Control-kattintás a másolni kívánt fájlt vagy mappát a Finder főablakában. Megjelenik egy előugró menü, amely egy elnevezésű menüpontot tartalmaz Másolja a „[Kiválasztott fájlnév]” elemet. Például, ha a jobb gombbal kattintott fájl neve Yosemite családi kirándulás, akkor az előugró menü tartalmaz egy elemet Másolja a „Yosemite Family Trip”-et. Válassza ki "[Kiválasztott fájlnév]" másolása a felugró menüből.
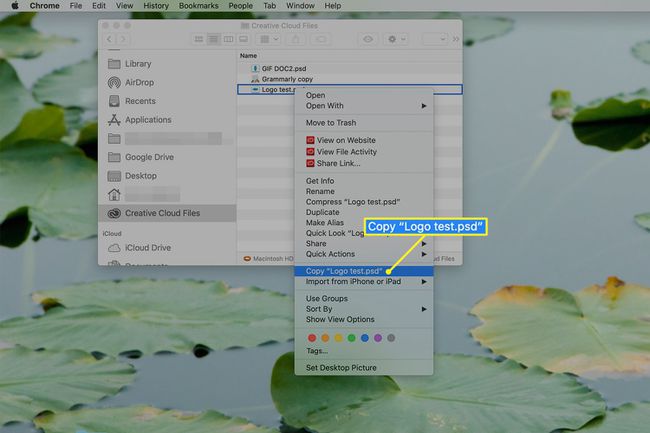
-
Navigáljon a Finder bármely helyére – ugyanabba a mappába, egy másik mappába vagy a különböző meghajtó. Miután kiválasztott egy helyet, kattintson a jobb gombbal vagy a Control billentyűt lenyomva tartva jelenítse meg a Finder helyi menüjét, és válassza ki Elem beillesztése menüben.
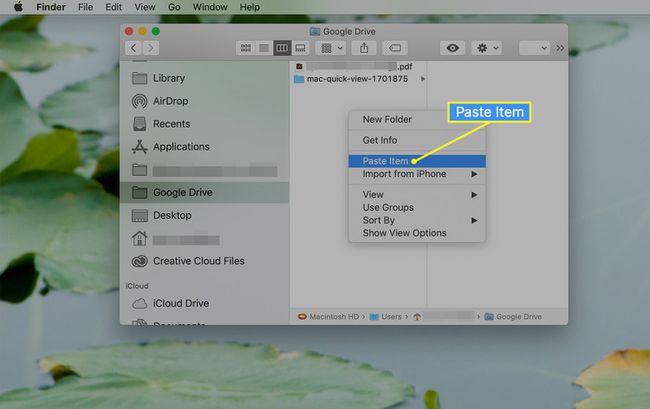
Könnyítse meg ezt a feladatot, ha kiválaszt egy üres területet a Finderben, amikor előhívja a helyi menüt. Ha Lista nézetben van, könnyebben megteheti váltson át ikonnézetre üres terület kereséséhez az aktuális nézetben.
A korábban kiválasztott fájl vagy mappa átmásolásra kerül az új helyre.
Ha az új helyen nem található azonos nevű fájl vagy mappa, akkor a beillesztett elem neve megegyezik az eredetivel. Ha a kiválasztott hely olyan fájlt vagy mappát tartalmaz, amelynek neve megegyezik az eredetivel, akkor az elem beillesztésre kerül a szóval másolat az elem nevéhez fűzve.
Fájl másolásakor használjon verziószámot
Arra is kényszerítheti a Findert, hogy a szó helyett egy verziószámot fűzzen hozzá Másolat fájlba vagy mappába. Különböző módokon is hozzá lehet fűzni egy verziószámot a sokszorosított fájlhoz. Számos alkalmazás, például szövegszerkesztő és képszerkesztő program beállítható úgy, hogy ezt automatikusan megtegye. Számos harmadik féltől származó segédprogram is létezik a Mac számára, amelyek fájlverziókat adhatnak hozzá és kezelhetnek, de a Finder segítségével verziószámot is hozzáfűzhet a másolathoz.
Másoljon egy fájlt, és fűzze hozzá a verziószámot a Finderben
Ha közvetlenül a Finderben dolgozik, akkor előfordulhat, hogy szünetet tart, és azon töprenghet, hogyan lehet hozzáadni egy verziószámot, nem kell másolni, mint egy fájlt, majd manuálisan átnevezni. Szerencsére a Finderben van egy lehetőség, amely végrehajtja ezt a feladatot.
Próbálja ki ezt az egyszerű tippet, hogy egy lépésben megkettőzzön egy fájlt és csatoljon hozzá egy verziószámot.
-
Nyissa meg a Kereső ablak a másolni kívánt elemeket tartalmazó mappába. Jelölje ki a másolni kívánt elemeket ugyanabban a mappában egy új helyre, hogy kiemelje őket.
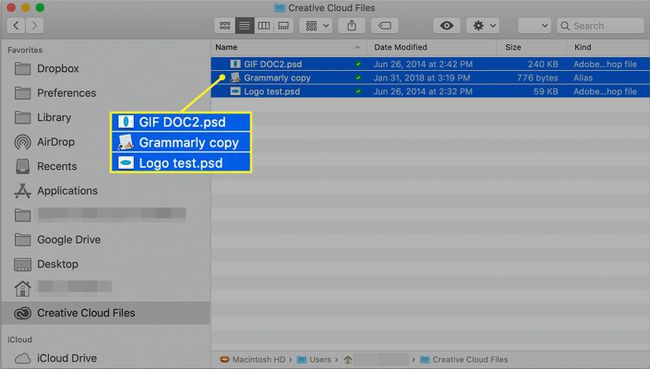
-
Tartsa lenyomva a választási lehetőség gombot, és húzza a kiválasztott fájlokat egy új helyre ugyanabban a mappában.
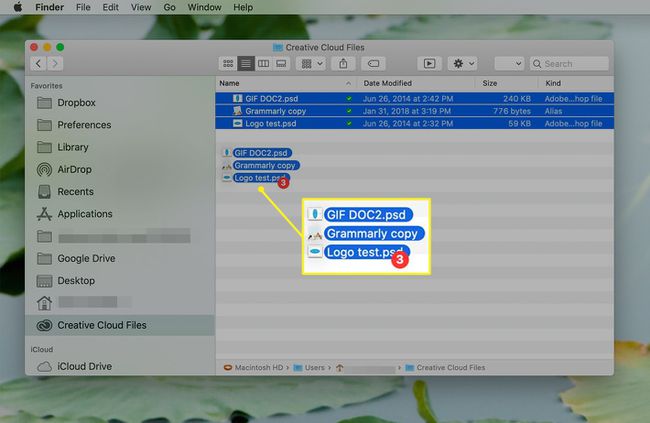
-
A fájlok másolásához engedje el a kurzort.
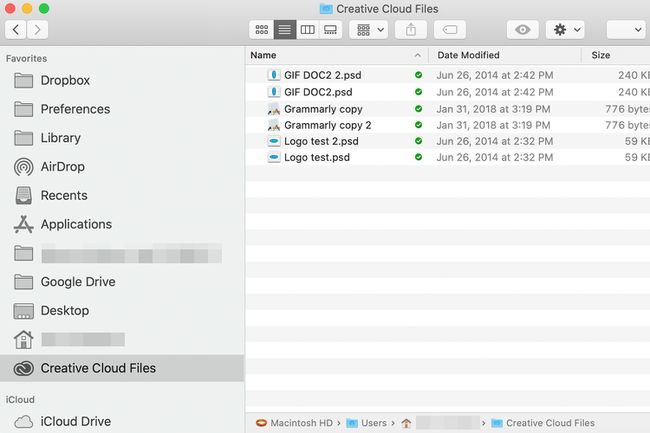
-
Mac gépe kötelességtudóan hozzáad egy verziószámot a szó helyett másolat a fájl nevére. Minden alkalommal, amikor új másolatot hoz létre, a Mac egy növekményes verziószámot ad a másolathoz.
A Finder nyomon követi az egyes fájlok vagy mappák következő verziószámát. A Finder a következő verziószámot is csökkenti, ha töröl vagy átnevez egy verziójú fájlt.
Ha listanézetben van, amikor verziószámú ismétlődéseket hoz létre, akkor előfordulhat, hogy a fájlt a lista egy üres helyére húzza át. Próbálja meg addig húzni a fájlt, amíg meg nem jelenik egy zöld + (plusz) jel, majd engedje el.
