A Mac OS X Kernel Panics hibaelhárítása
Az egyik legfélelmetesebb dolog, amit egy Mac-felhasználó tapasztalhat, a kernelpánik. A Mac megáll a helyén, elsötétíti a kijelzőt, és a következő üzenetet adja: „Újra kell indítania a számítógépet. Tartsa lenyomva a bekapcsológombot, amíg ki nem kapcsol."
Ha látja a kernel pánik üzenetet, nem tehet mást, mint hogy újraindítsa a Macet.

Kernelpánik után állítsa le a Mac-et
Amikor megjelenik az újraindítási üzenet, nyomja meg és tartsa lenyomva a gombot Erő gombot, amíg a Mac ki nem kapcsol.
Most itt az ideje, hogy megpróbálja kitalálni, mi hibázott, vagy legalább vissza kell állítani a Mac-et működőképes állapotba. A Mac újraindítása olyan egyszerű lehet, mint újra bekapcsolni. Sok kernelpánik nem ismétlődik meg, és a Mac az elvárásoknak megfelelően működik.
Mi okozza a kernel pánikot?
Számos oka lehet annak, hogy a Mac rendszermag pánikba ütközik, de ezek többsége átmeneti, és előfordulhat, hogy többé nem jelenik meg. Ide tartoznak a rosszul megírt pályázatok, beépülő modulok, bővítmények, illesztőprogramok és egyéb szoftverösszetevők.
Csak akkor láthat kernelpánikot, ha szokatlan körülmények lépnek fel, például ha két vagy több konkrét alkalmazás fut, miközben a legtöbb memória használatban van. A Mac újraindítása megoldja a problémát. Máskor a kernelpánik időről időre meglátogat, de nem rendszeresen, de elég gyakran ahhoz, hogy elege van a látványból.
Ilyen esetekben a probléma általában szoftverrel kapcsolatos, de lehet hardverhiba vagy szoftver- és hardverproblémák kombinációja is, például a járművezetők egy adott hardverelemhez, például nyomtatóhoz.
A leginkább hajra húzó kernelpánik az, amely minden alkalommal előfordul, amikor megpróbálja elindítani a Mac-et. Ebben az esetben a probléma általában hardverrel kapcsolatos, de lehet olyan egyszerű is, mint egy sérült rendszerfájl vagy illesztőprogram.
Kernel-pánik megoldása
Mivel a kernelpánik legtöbbször átmeneti, csábító a Mac újraindítása, és újra dolgozni. Ha azonban a kernelpánik többször is megismétlődik, ideje cselekedni.
Indítsa újra a Biztonságos rendszerindítás használatával
Indítsa el a Mac-et a gomb lenyomva tartásával Váltás gombot és nyomja meg a gombot erő gomb. Tartsa lenyomva a Shift billentyűt, amíg a Mac el nem indul. Ezt a folyamatot a Biztonságos rendszerindítás. A biztonságos rendszerindítás során a Mac elvégzi az indítómeghajtó könyvtárszerkezetének alapvető ellenőrzését. Ha minden rendben van, az operációs rendszer a futtatásához szükséges minimális számú bővítményt betölti. Nem futnak indítási vagy bejelentkezési elemek, a rendszer által használtak kivételével minden betűtípus le van tiltva, és a dinamikus betöltő gyorsítótár kiürül.
Ha a Mac számítógépe Biztonságos rendszerindítás módban indul el, akkor a Mac alapvető hardvere működik, ahogy a legtöbb rendszerfájl is. Most próbálja meg rendesen elindítani a Mac-et. Ha a Mac minden probléma nélkül újraindul, akkor egy eltévedt alkalmazás vagy illesztőprogram, vagy az alkalmazások és a hardver közötti interakció okozhatta a kernelpánikot. Ha a kernelpánik rövid időn belül, mondjuk egy-két napos használaton belül nem ismétlődik, akkor kisebb kellemetlenségnek tekintheti, és folytathatja a Mac használatát.
Ha a Mac nem indul el a Biztonságos rendszerindítás módból történő újraindítás után, akkor a valószínű probléma indítási vagy bejelentkezési elem, sérült betűtípus vagy betűtípus ütközés, hardverhiba, sérült rendszerfájl vagy illesztőprogram-/hardverprobléma.
Kernel pániknaplók
Amikor a Mac újraindul egy kernelpánik után, a pánikszöveg hozzáadódik a Mac által tárolt naplófájlokhoz. Használja a címen található Konzol alkalmazást Alkalmazások > Hasznosság az összeomlási naplók megtekintéséhez.
-
Dob Konzol.
A segédprogram gyors megjelenítéséhez írja be a „Console” szót a Spotlight Searchbe.
-
A bal oldalsávon válassza ki a lehetőséget Diagnosztikai jelentések majd a megtekintéséhez válassza ki a legutóbbi hibajelentést.
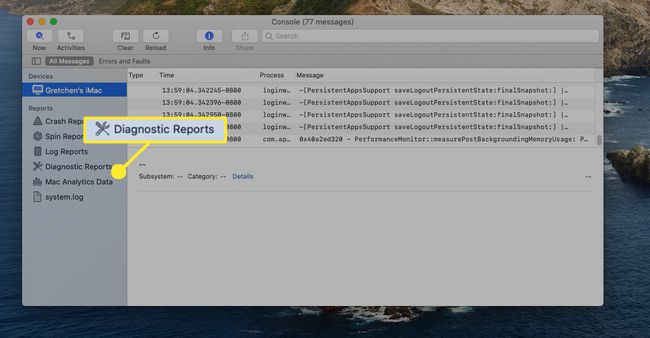
Régebbi macOS-verziókban előfordulhat, hogy először ki kell választania Könyvtár/naplók a Diagnosztikai jelentések mappa eléréséhez.
-
Alternatív megoldásként a diagnosztikai jelentés közvetlen megtekintéséhez navigáljon ide Kereső és válassza ki Megy.
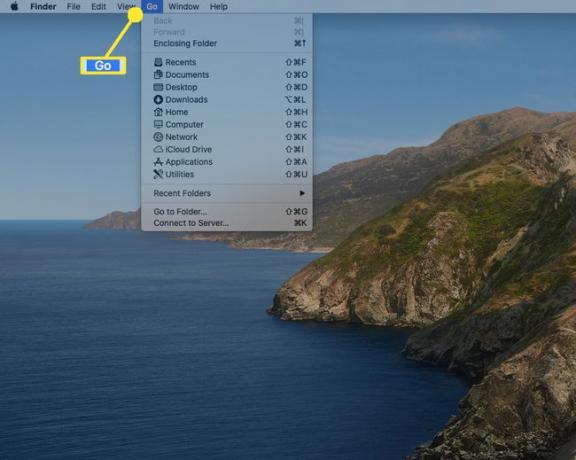
-
Tartsa lenyomva a választási lehetőség gombot, majd válassza ki Könyvtár.
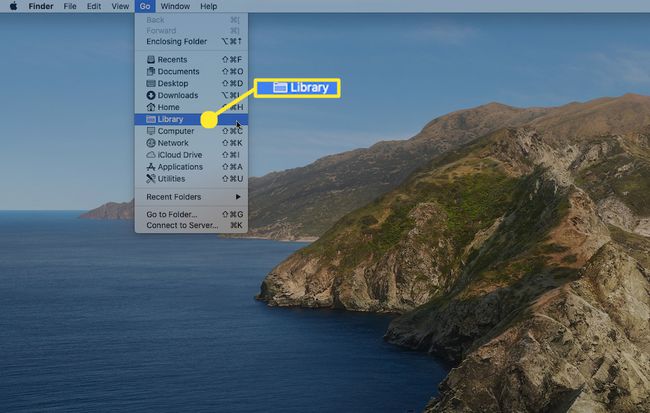
-
Válassza ki Naplók > Diagnosztikai jelentések.
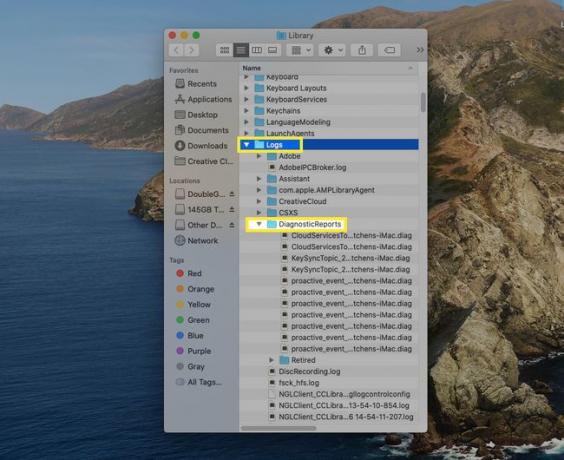
Ellenőrizd a Összeomlási jelentések mappát a konzolban a legutóbbi naplóbejegyzésekhez. Nézze meg a jelentésben a kernelpánik bekövetkezésének időpontját. támpontot adhat arra vonatkozóan, hogy milyen események történtek közvetlenül a pánik kihirdetése előtt.
Hardver tesztelése
Válassza le hardverét úgy, hogy a billentyűzeten és az egéren kívül mindent leválaszt a Macről. Ha nem Apple-től származó billentyűzetet használ, amelynek működéséhez illesztőprogramra van szükség, ideiglenesen cserélje ki a billentyűzetet az eredeti, Apple által szállított billentyűzetre. Ha a billentyűzeten és az egéren kívül minden le van választva, indítsa újra a Macet. Ha a Mac elindul, ismételje meg az indítási folyamatot, csatlakoztassa újra egy-egy külső hardvert, és mindegyik után indítsa újra, amíg ki nem deríti, melyik eszköz okozza a problémát. Az olyan eszközök, mint a vezetékes útválasztók, kapcsolók és nyomtatók, mind problémák forrását jelenthetik.
Ha továbbra sem tudja elindítani a Mac-et kernelpánik nélkül, ideje ellenőrizni néhány alapvetést. Indítsa újra a Mac-et az OS X telepítő DVD-vel (régebbi Mac-eken) vagy a Recovery HD partícióval vagy a macOS Recovery-vel újabb Mac-eken, kövesse az adott Macre vonatkozó utasításokat. Miután a Mac elindul a telepítési vagy helyreállítási képernyőn, a Lemez segédprogram segítségével futtasson egy javítólemezt a Mac számítógéphez csatlakoztatott összes meghajtón, az indító meghajtóval kezdve. Ha olyan problémákba ütközik a merevlemezzel, amelyeket a Repair Disk nem tud megoldani, ideje lehet kicserélni a meghajtót.
Természetesen más hardverproblémák a meghajtón túli kernelpánikot generálnak. RAM-hibák vagy akár problémák a Mac alapvető összetevőivel, például a processzorral vagy a grafikus rendszerrel. Az Apple Diagnostics online (2013 júniusa után bevezetett Mac számítógépekhez) és az Apple Hardware Test (régebbi Mac-ekhez) rendszerint megtalálja a gyakori hardverproblémákat.
Szoftverek és betűtípusok tesztelése
Tiltsa le az összes indítási és bejelentkezési elemet, majd indítsa újra Biztonságos rendszerindítás módban (nyomja meg a erő gombot, és azonnal tartsa lenyomva a gombot Váltás kulcs). Egyszer a te Mac csizma, az indítás letiltása és bejelentkezési elemek ban,-ben Fiókok vagy Felhasználók és csoportok rendszerbeállítások ablaktáblája.
Egyes alkalmazások rendszerszintű indítási elemeket telepítenek. Ezeket az elemeket a következő helyen találja: /Library/StartupItems egyes Mac-eken. Ebben a mappában minden indítási elem általában egy almappában található, amelyet az alkalmazás neve vagy az alkalmazás nevének valamilyen hasonlósága azonosít. Helyezze át az összes almappát az asztalra (lehet, hogy meg kell adnia egy rendszergazdai jelszó mozgatni őket).
Ha az indítási és bejelentkezési elemek le vannak tiltva, indítsa újra a Macet a szokásos módon. Ha a Mac probléma nélkül indul el, telepítse újra az indítási és bejelentkezési elemeket, egyenként, és mindegyik után újraindul, amíg meg nem találja a problémát okozó elemet.
A FontBook segítségével ellenőrizheti a FontBook segítségével telepített betűtípusokat. Indítsa el a Biztonságos rendszerindítás módban, majd indítsa el a FontBook-ot, amely az Alkalmazások mappában található. Válasszon ki több betűtípust, majd használja a Betűtípus érvényesítése lehetőség a hibák és a sérült betűtípus-fájlok ellenőrzésére. Ha bármilyen problémát talál, a FontBook segítségével tiltsa le a betűtípusokat.
Ha nem tudja megoldani a kernelpánikot
Ha semmi sem oldja meg a kernelpánikot, jó fogadás, hogy a probléma hardverrel kapcsolatos. Még mindig lehet valami alapvető, például rossz RAM vagy merevlemez, amely nem működik megfelelően. Vigye el Mac-jét egy Apple Store-ba vagy egy hivatalos szervizközpontba. Időpont egyeztetés az Apple Store-ban egyszerű, és a diagnózis ingyenes.
