Frissítés macOS Catalina rendszerre
MacOS Catalina (10.15) számos új funkciót vezet be az Apple hordozható és asztali számítógépeinek operációs rendszerébe. Funkciókkal bővíti az olyan szabványos alkalmazásokat, mint a Fotók és a Jegyzetek, és megszünteti a hosszú életű iTunes alkalmazást, és külön műsorokat kínál a zenéhez, TV-hez és filmekhez.
Ha készen áll a Catalina verzióra való frissítésre, először ellenőrizze, hogy számítógépe képes-e kezelni azt. Ezután kövesse ezeket az utasításokat, hogy a következő lépésre lépjen a Mac géppel.
MacOS Catalina kompatibilitás
Nem minden Mac képes futtatni a Catalinát, de az elmúlt évtizedben megjelentek többsége kompatibilis a macOS ezen verziójával. Itt vannak a frissíthető gépek:
A számítógép modelljének ellenőrzéséhez kattintson a gombra Apple menü bármelyik képernyő bal felső sarkában, és válassza a lehetőséget Erről a Macről.
- MacBook Air/Pro: 2012 közepe és újabb
- Mac Mini: 2012 vége és újabb
- iMac: 2012 vége és újabb
- Mac Pro: 2013 vége és újabb
- MacBook: 2015 eleje és újabb
- iMac Pro: 2017
A hardverkövetelmények mellett a macOS Catalina más követelményeket is támaszt. Itt van még az ugrás:
- Mac OS X Mavericks (10.9) vagy újabb
- 12,5 GB lemezterület – ha OS X El Capitan (10.11) vagy újabb rendszert futtat
- Akár 18,5 GB lemezterület – OS X Mavericks (10.9) vagy Yosemite (10.10) esetén
Frissítés macOS Catalina rendszerre
Ha tudja, hogy frissítheti a macOS-t, kövesse ezeket a lépéseket az új operációs rendszer letöltéséhez és telepítéséhez.
Készítsen biztonsági másolatot a Mac számítógépről. Mielőtt valami nagy lépést, például operációs rendszer frissítését végezne, mindig készítsen biztonságos másolatot az adatokról. Ezzel biztosíthatja, hogy semmi fontosat ne veszítsen, ha a frissítés során valami elromolna.
-
Nyissa meg a Alkalmazásbolt alatti nevére kattintva Apple menü vagy annak ikonját a Dokk.
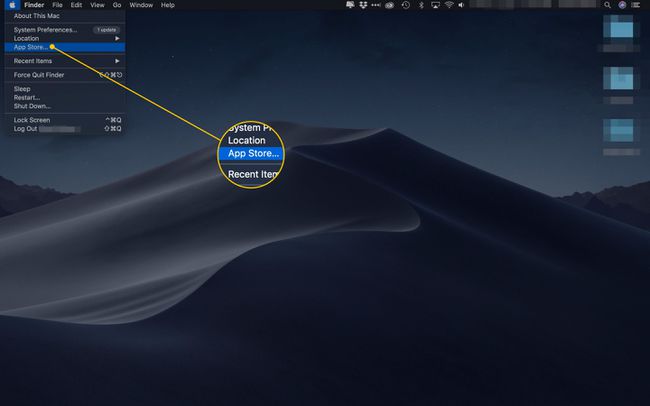
-
Keresse meg a „macOS Catalina” kifejezést a kereső sáv.
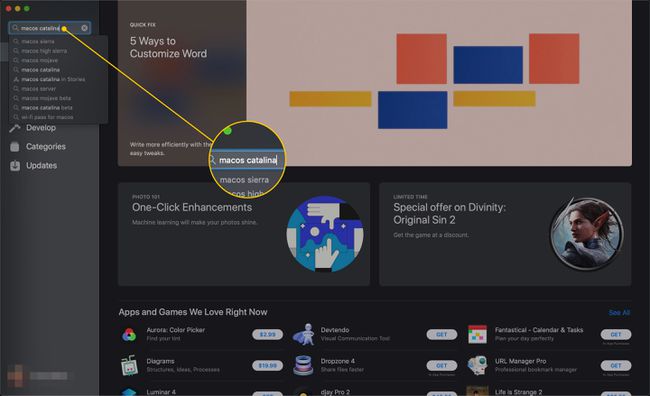
-
Kattints a Kilátás gombra Catalina mellett az eredményekben.
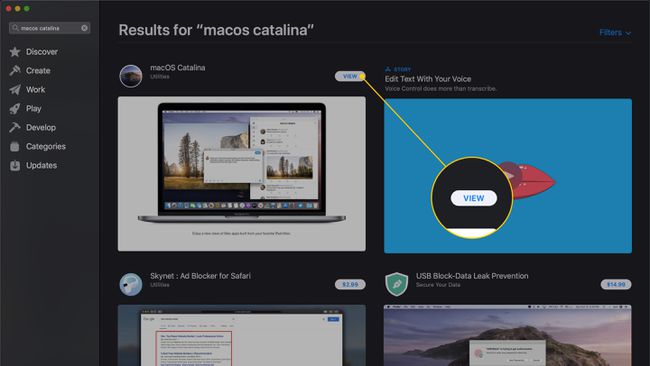
-
Kattintson Kap.
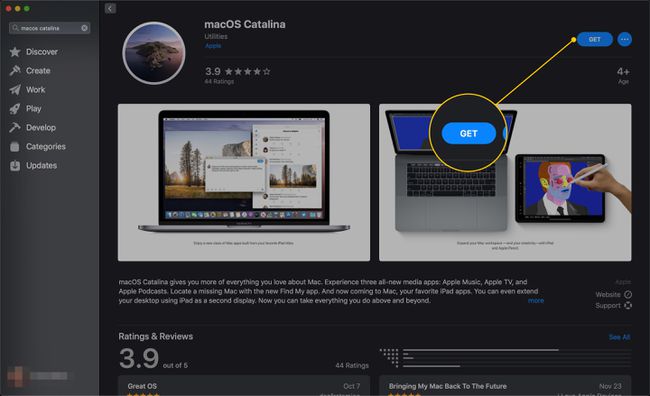
-
Megjelenik egy ablak, amely megkérdezi, hogy biztosan le akarja-e tölteni a frissítést. Kattintson Letöltés.
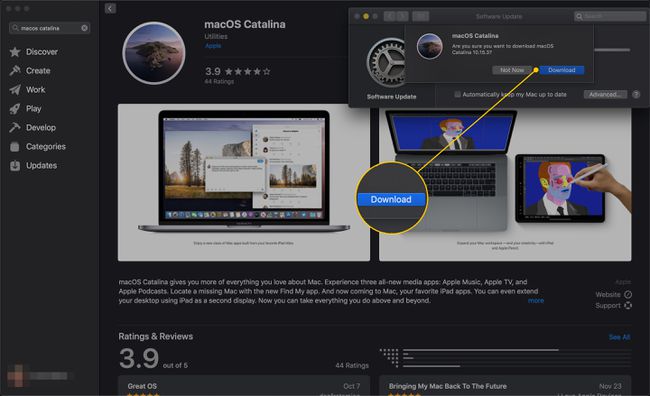
-
A Mac letölti a frissítési fájlt.
Az operációs rendszerek nagyon nagyok, így a letöltés elég sokáig tarthat. Alapvetően ne számítson arra, hogy a letöltés olyan gyorsan befejeződik, mint a cikk elolvasásához.
-
Opcionálisan kattintson a mellette lévő négyzetre A Mac gépem automatikus frissítése hogy számítógépe letöltse a frissítéseket, amint azok megérkeznek az App Store-ba.
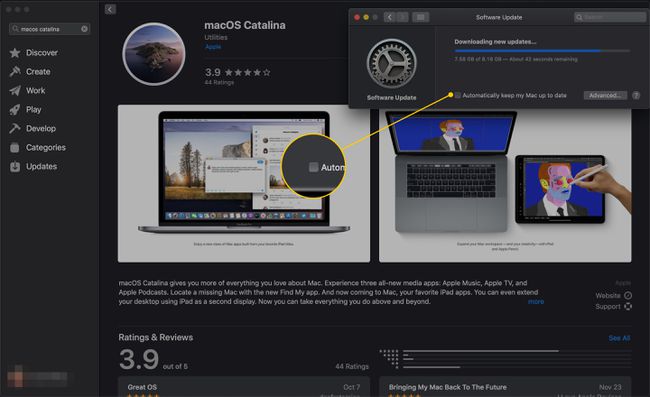
-
Az Install macOS Catalina nevű alkalmazás automatikusan megnyílik. Kattintson Folytatni A folytatáshoz.
A frissítés későbbi telepítéséhez lépjen ki a programból. Később újra megtalálhatja Alkalmazások mappát.
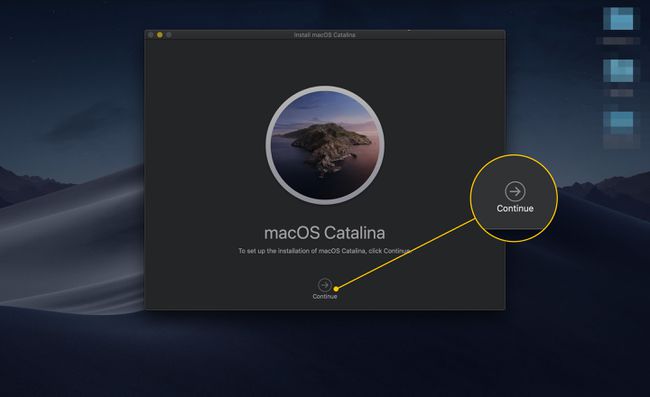
-
Tekintse át a szoftver licencszerződését, és kattintson a gombra Egyetért elfogadni azt.
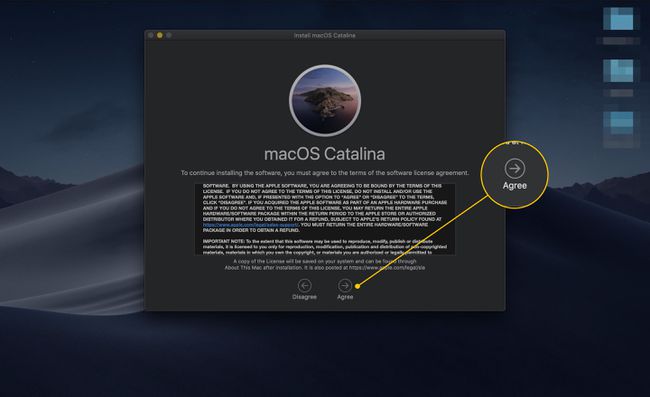
-
Kattintson Egyetért a megjelenő ablakban a megerősítéshez.
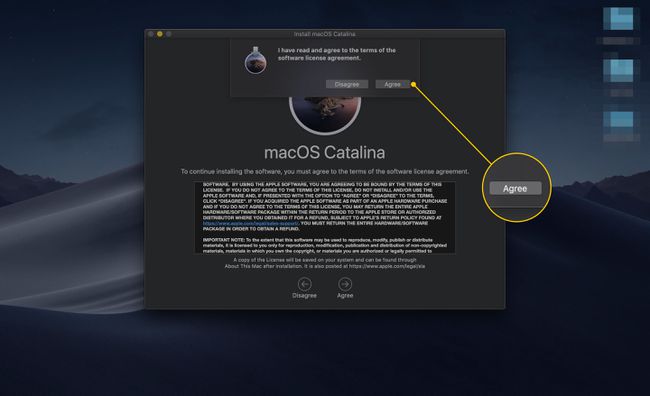
-
A Mac alapértelmezés szerint a macOS Catalina rendszert helyezi el az indító meghajtón. Kattintson Telepítés.
A Catalinát bármely olyan meghajtóra telepítheti, amelyre formázott APFS.
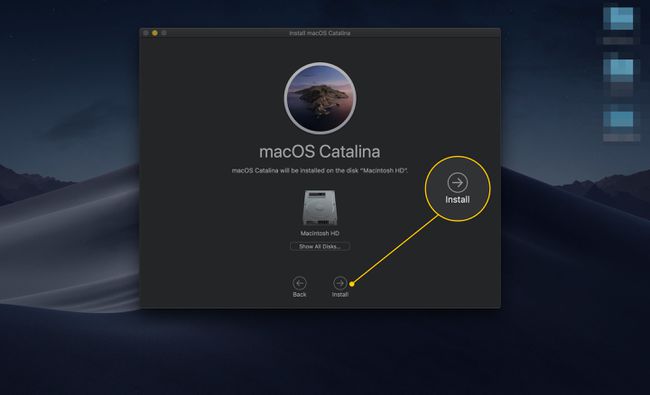
-
Ha a Catalinát laptopra telepíti, és a számítógépe nincs áramforráshoz csatlakoztatva, egy figyelmeztető ablak jelenik meg. Csatlakoztassa a számítógépet, és kattintson Folytatni.
A laptop csatlakoztatása segít elkerülni az áramkimaradást a telepítés során, ami károsíthatja a számítógépet.

Engedélyezze a programot a módosítások végrehajtására az adminisztrátori jelszavával vagy Touch ID.
-
A számítógépe telepíteni fogja a Catalinát.
A folyamat során továbbra is használhatja számítógépét.

-
A frissítés befejezéséhez újra kell indítani a Mac-et. Várja meg, amíg a visszaszámlálás véget ér, vagy kattintson a gombra Újrakezd.
Mentse el munkáját az újraindítás előtt. A megnyitott programok megszakíthatják a folyamatot.
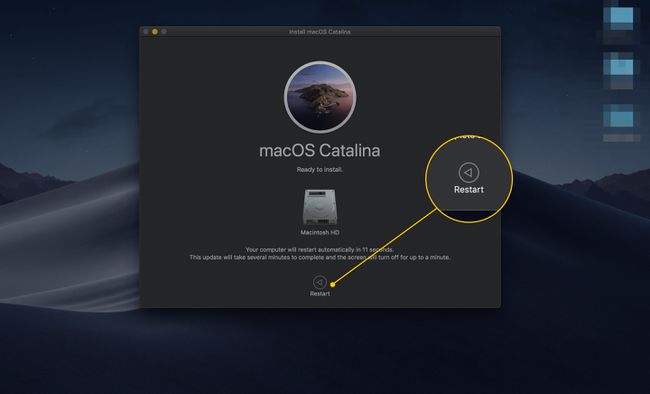
-
Amikor a számítógép újraindul, kövesse a képernyőn megjelenő utasításokat a Catalina beállításához és használatához.
A Catalina letöltéséhez hasonlóan a szoftver telepítése is eltarthat egy ideig. Nem ritka, hogy ez 40-50 percet vesz igénybe.
