Nagyszerű iPad-tippek, amelyeket minden tulajdonosnak tudnia kell
Az iPad egy fantasztikus táblagép, de a legtöbb ember nem ismeri a praktikus dolgokat tippeket és parancsikonokat amelyek egyszerűbbé teszik vele az életet. Az új iOS-frissítések is folyamatosan új funkciókat adnak hozzá, így megbocsátható, ha nem tud mindent, amit az iPad képes megtenni Önért. Itt segítünk megtanulni néhány főbb funkciót.
Alkalmazások gyors keresése
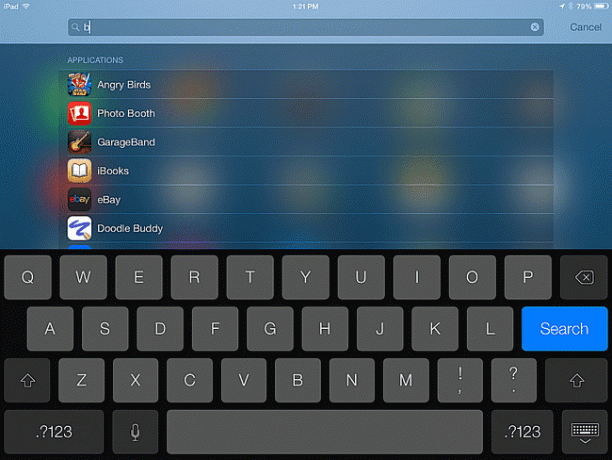
Hogyan találhat meg egy adott alkalmazást, amelyet az iPadre telepített, ha sok van, és néhányat csoportokba gyűjtöttek? Ne vesztegesse az idejét a képernyők lapozgatásával; ehelyett használja a az iPad Spotlight keresése, amely a képernyőn lefelé csúsztatva érhető el.
Miután megszokta az iPad keresését, nem fogja tudni, hogyan volt türelme más módon megtenni. Ezzel a módszerrel kereshet a névjegyei között vagy akár az e-mailjei között is.
Hagyja ki az aposztrófot gépeléskor
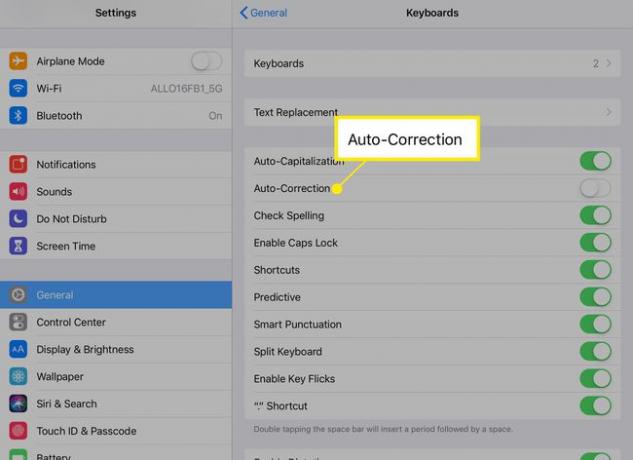
Az iPad automatikus javítása néha az idegeidre mehet, máskor viszont tényleg szép lehet. Ha sokat gépel, kétségtelenül rendszeresen kell használnia az aposztrófot, különösen akkor, ha olyan összehúzódást használ, mint pl. "nem tud" vagy "nem fog". Kedvenc iPad gépelési tippünk, hogy az automatikus javítás segítségével a „cant”-t „cant”-ra, a „szokás”-t pedig a „cant”-ra változtatja. "szokás."
Kapcsolja be a Beállítások alkalmazásban a ikonra kattintva Tábornok > Billentyűzetek majd átkapcsolja a Automatikus javítás csúszka.
Képernyőn megjelenő zenevezérlők
Az iPad oldalán vannak gombok a hangerő megváltoztatásához, de mit szólnál egy dal kihagyásához? Nem kell elindítania a zenei alkalmazást pusztán egy dal kihagyásához. Az iPad vezérlőpultja lehetővé teszi például a képernyő fényerejének beállítását, a Bluetooth bekapcsolását, és még az időzítő elérését is. Egyszerűen csúsztassa felfelé az ujját a képernyő alsó szélétől. Szünetet tarthat, lejátszhat, illetve előre vagy hátra ugorhat.
Csatlakoztassa iPadjét HDTV-jéhez
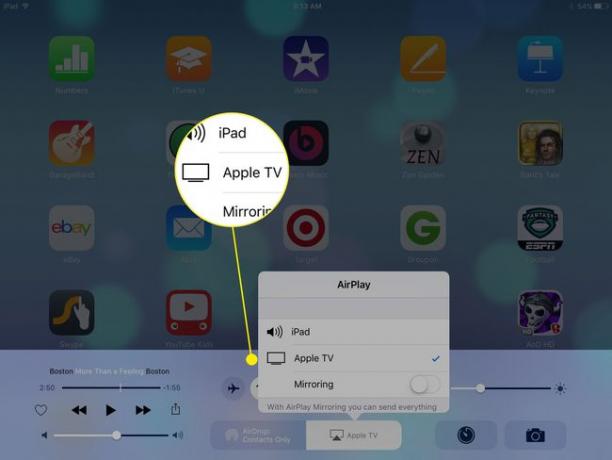
Ha filmet néz vagy játszik, nem korlátozódik az iPad kijelzőjére. Az iPadet HDTV-hez is csatlakoztathatja. A legegyszerűbb módja annak, hogy átmenjen Apple TV, amely támogatja az AirPlay-t, és lehetővé teszi iPad képernyőjének vezeték nélküli átküldését a TV-re.
De még ha nem is érdekli az Apple TV, vásárolhat adaptert a csatlakoztatáshoz iPad a TV-be. A legjobb megoldás az Apple Digital AV Adapterje, de lehet kapni kompozit vagy komponens kábeleket is.
Ossza ketté a Safari webböngészőt
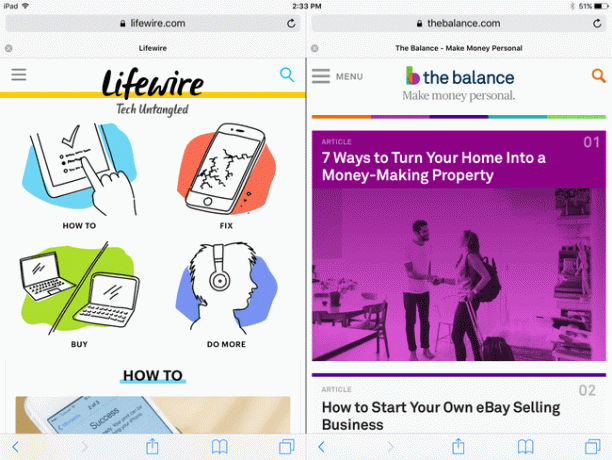
Ennek a tippnek a használatához egy újabb iPadre lesz szüksége. Az iPad Air 2, iPad Mini 4 és iPad Pro vagy újabb táblagépek támogatják az osztott nézet funkciót a Safari böngészővel. Ez a mód két egymás melletti ablakra osztja a böngészőt, ami lehetővé teszi két webhely egyidejű megtekintését. Mivel az iPadnek ehhez egy kis könyöktérre van szüksége, az iPadet fekvő módban kell tartania.
Az osztott nézetbe való belépéshez a Safari böngészőben érintse meg és tartsa lenyomva a gombot Oldalak gomb – a Safari képernyő jobb felső sarkában található gomb, amely úgy néz ki, mint egy négyzet egy másik négyzet tetején. Ha megérinti ezt a gombot, látni fogja az összes megnyitott weboldalt, de ha lenyomva tartja az ujját, megjelenik egy menü amely lehetőséget kínál az osztott nézet megnyitására (ha az iPad támogatja), új lap megnyitására vagy az összes Safari bezárására. lapok.
Ha osztott nézetben van, ez a menü a kijelző alján jelenik meg. Az osztott nézetből való bezáráshoz tegye ugyanezt: tartsa lenyomva a gombot Oldalak gombot az összes lap egyesítésének lehetőségéhez.
Telepítsen egyéni billentyűzetet
Még jobb, mint az aposztróf kihagyása gépelés közben, ha egy vadonatúj képernyős billentyűzetet telepít iPadjére. Most, hogy kütyü támogatottak, megteheti telepítsen egy egyedi billentyűzetet. Ezek a billentyűzetek számos előnnyel járhatnak. Harmadik féltől származó billentyűzetet telepíthet, ha letölt egyet az App Store-ból, és bekapcsolja az iPad billentyűzetbeállításaiban.
Adjon hozzá alkalmazásokat a kezdőképernyő alsó tálcájához

Az iPad négy alkalmazást tartalmaz a kezdőképernyő alsó tálcáján, de akár hat alkalmazást is hozzáadhat hozzá. Még az alapértelmezés szerint ott lévőket is eltávolíthatja, és hozzáadhatja a sajátját.
Egyszerűen érintse meg és tartsa lenyomva az alkalmazás ikonját, amíg az összes alkalmazás remegni nem kezd. Ez a gesztus lehetővé teszi mozgassa az alkalmazásokat ujjával húzva őket. Ha egy alkalmazást az alsó tálcára szeretne helyezni, egyszerűen húzza le, és dobja a tálcára. Látni fogja, hogy a többi alkalmazás áthelyeződik, hogy helyet csináljon neki, és ez tudatja Önnel, hogy rendben van, ha eldobja.
Az alsó tálcába egész mappákat is bedobhat. Tehát ha egy csomó játékot szeretne gyorsan elérni, egyszerűen tegye őket egy mappába, majd dobja a mappát erre a tálcára.
Rendszerezze alkalmazásait mappákba
Míg a Spotlight használata alkalmazások keresésére nagyszerű, előfordulhat, hogy az alkalmazás nevének beírása minden alkalommal, amikor hozzá szeretne férni, nem feltétlenül az Ön számára való. A mappák segítségével néhány érintéssel vagy simítással elérheti az alkalmazásokat. A mappák segítségével rendszerezheti iPadjét, és különítse el az alkalmazásokat személyre szabott kategóriákba. Az iPad létrehoz egy alapértelmezett mappanevet, amely gyakran elég jól leírja a benne lévő alkalmazásokat, de a kategória címét bármire átnevezheti.
Mappa létrehozásához egyszerűen tartsa lenyomva az ujját egy alkalmazás ikonján, amíg az összes alkalmazás remegni nem kezd. Ezután húzza az alkalmazást egy másik alkalmazás tetejére, és az iPad megteszi hozzon létre egy mappát az alkalmazásokkal. Ha további alkalmazásokat szeretne hozzáadni a mappához, egyszerűen húzza át őket, és dobja az újonnan létrehozott mappába.
Akár úgy is elrendezheti iPadjét, hogy a legtöbb alkalmazása az alsó tálcán keresztül sorakozó mappákban legyen tárolva, és a leggyakrabban használt alkalmazásai a kezdőképernyő első oldalán legyenek.
Az iPad virtuális érintőpadja elfeledteti az egeret
Tudtad, hogy az iPadedbe beépített virtuális érintőpad van? Lehet, hogy ez az érintőpad nem olyan jó, mint az igazi, de közel van. Használja bármikor, amikor megjelenik a képernyő-billentyűzet. Egyszerűen tartsa lenyomva két ujját a billentyűzeten, és mozgassa őket a képernyőn. Tudni fogja, hogy aktiválva van, mert a billentyűzet betűi kiürülnek.
Ahogy mozgatja az ujjait a képernyőn, a kurzor velük együtt mozog. Ha egy pillanatig megérinti és lenyomva tartja az ujjait, még szöveget is jelölhet ki így. És nem kell az ujjaival a tényleges billentyűzetre koppintani, hogy ez működjön. Két ujját megérintheti bárhol a képernyőn, hogy bekapcsolja az érintőpadot.
Indítsa újra az iPadet
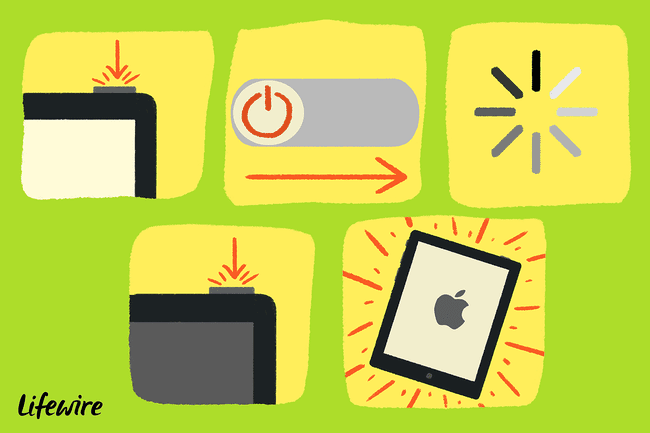
Az Ön Az iPad lassan fut? Indítsa újra. Egy alkalmazás kilép minden alkalommal, amikor elindítja? Indítsa újra.
Ne keverje össze az iPad behelyezését felfüggeszteni módban a kemény újraindítás. Hogy valóban újrakezdje iPadjét, indítsa újra az alábbi lépéseket követve:
- Tartsa lenyomva a Alvás/Ébresztés gomb a Kezdőlap gomb megnyomásával egyidejűleg. Tartsa ezeket néhány másodpercig. Az iPad ezután üres lesz, amikor leáll.
- Tartsa lenyomva az Alvás/Ébresztés gombot az újraindításhoz. Amikor megjelenik az Apple logó, engedje fel az Alvás/Ébresztés gombot. Egy pillanatra megjelenik az iPad kezdőképernyője.
Ha az iPad nem kapcsol vissza, lehet valami egyszerű, például lemerült akkumulátor, vagy valami több. Próbálja meg elhárítani a problémát, hátha sikerül újra működnie.
Takarítsa meg az akkumulátor élettartamát a képernyő fényerejének csökkentésével
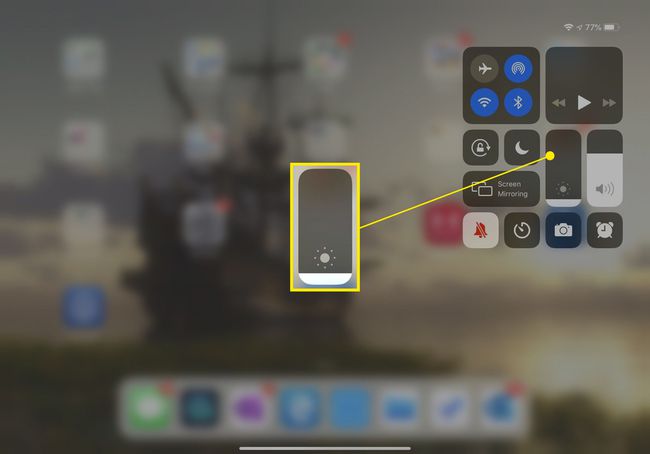
Kímélje iPad akkumulátorát a képernyő fényerejének csökkentésével. Nyissa meg a Az iPad beállításai alkalmazást, és válassza ki Kijelző és fényerő a bal oldali menüből. (Ha régebbi iPad-je van, akkor az opció meghívható Fényerő és háttérkép.) Állítsa be a csúszkát a kijelző fényerejének módosításához – minél halványabb a kijelző, annál kevesebb az energiafogyasztás.
Az alkalmazáson belüli vásárlások letiltása
Kapcsolja ki az alkalmazáson belüli vásárlásokat az iPaden ha gyerekek hozzáférnek az iPadhez. Ellenkező esetben az ingyenesnek tűnő játék sok pénzbe kerülhet, miután a 7 éves gyermeked vesz egy csomó játékon belüli valutát 4,99 dollárért csaponként.
Első, engedélyezze a szülői felügyeletet az iPad Beállítások alkalmazásának kiválasztásával Tábornok > Korlátozások. A Korlátozások menüben engedélyezze a korlátozásokat, amihez a négyjegyű jelszót.
Miután engedélyezte ezeket a szülői felügyeletet, görgessen lefelé az oldalon, amíg meg nem jelenik a lehetőség Alkalmazáson belüli vásárlások. Ha kikapcsolt helyzetbe csúsztatja, a legtöbb alkalmazás nem is jeleníti meg a képernyőt a vásárláshoz, és azok, amelyek igen, megakadályozzák a tranzakciók végrehajtását.
Irányítsd számítógépedet iPadedről
Szeretnél egy lépéssel tovább vinni a dolgokat? Irányítsd számítógépedet iPadedről. Ez a trükk Windows-alapú PC-n és Mac-en is működik. Szoftvert kell telepítenie a számítógépére, valamint egy alkalmazást az iPadre, de ez egyszerűen beállítható. Még egy ingyenes szoftver is létezik, bár ha széles körben szeretné használni, érdemes prémium megoldást választani.
Gutenberg projekt
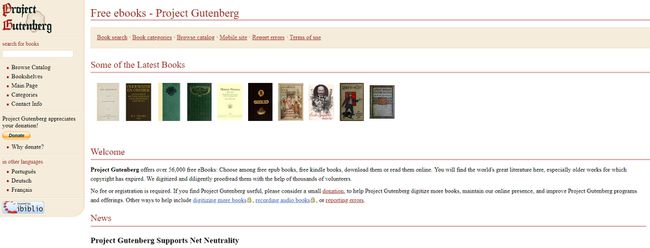
Gutenberg projekt arra törekszik, hogy a köztulajdonban lévő könyveket ingyenesen hozza a digitális világba. Ezek a könyvek az iBooks Store-on keresztül érhetők el, bár az Apple nem teszi olyan egyszerűvé a megtalálásukat.
Keresse meg az összes ingyenes könyv listáját az iBooks Store áruházában, és koppintson rá Tallózás és akkor Ingyenes a tetején lévő fülekről. Nem minden könyv a Gutenberg projekttől származik; némelyik csak olyan könyv, amelyet az újabb szerzők ingyen adnak ajándékba, de ha inkább böngészni szeretne, sok listát fog látni.
A Gutenberg projekt sok nagyszerű könyvet tartalmaz, mint pl Alice kalandjai Csodaországban és Sherlock Holmes kalandjai. Ha egy könyvre gondolsz, keress rá.
