Állítsa be a Mac fájlmegosztási beállításait
Még a korai időkben a Mac, a fájlmegosztás beépült az operációs rendszerbe. Az AppleTalk hálózati protokollok használatával az egyik hálózati Machez csatlakoztatott meghajtókat a hálózat bármely másik Apple számítógépéhez csatlakoztathatja.
Manapság a fájlmegosztás valamivel bonyolultabb, de a Mac továbbra is egyszerűvé teszi a folyamatot, lehetővé téve megoszthat fájlokat Mac számítógépek között, vagy SMB protokoll használatával Mac, PC és Linux/UNIX számítógépek között rendszerek.
A cikkben található utasítások a Mac OS X Lion (10.7) és újabb verziókra vonatkoznak.
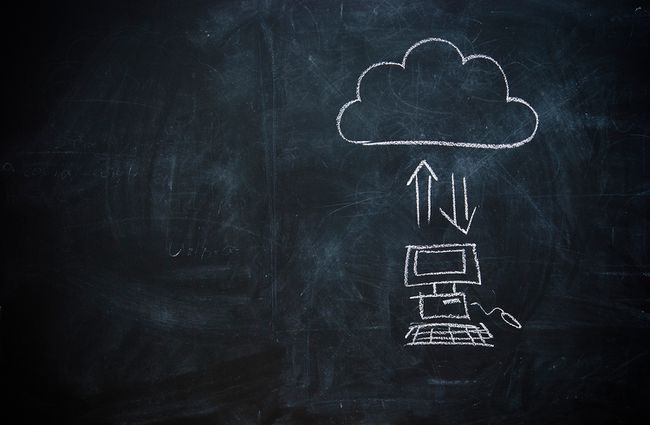
A fájlmegosztás engedélyezése a Mac számítógépen
A Mac fájljainak megosztásához meg kell adnia a megosztani kívánt mappákat, meg kell határoznia a megosztott mappák hozzáférési jogait, és engedélyeznie kell a Windows által használt SMB fájlmegosztó protokollt.
-
Nyissa meg a Rendszerbeállításokat a kiválasztással Rendszerbeállítások tól Apple menü, vagy a gombra kattintva Rendszerbeállítások ikonra ban,-ben Dokk.
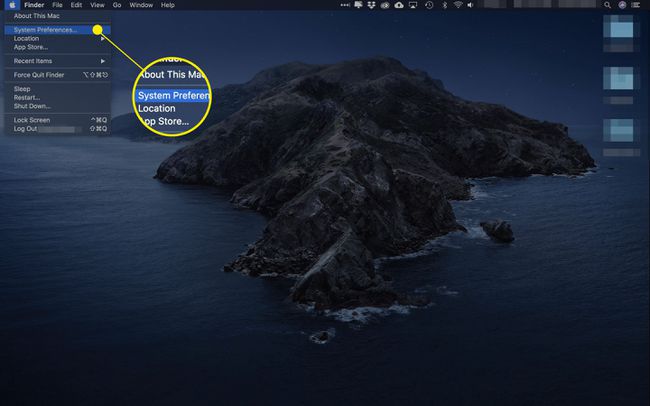
-
Kattints a Megosztás preferencia ablaktáblát.
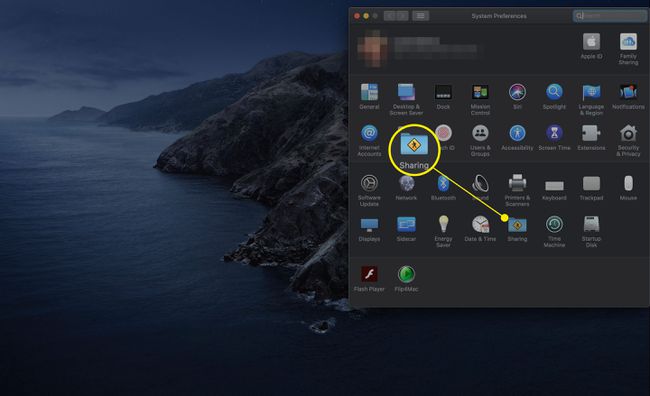
-
A Megosztási beállítások panel bal oldalán találhatók a megosztható szolgáltatások. Tegyen egy pipát a Fájlmegosztás doboz.
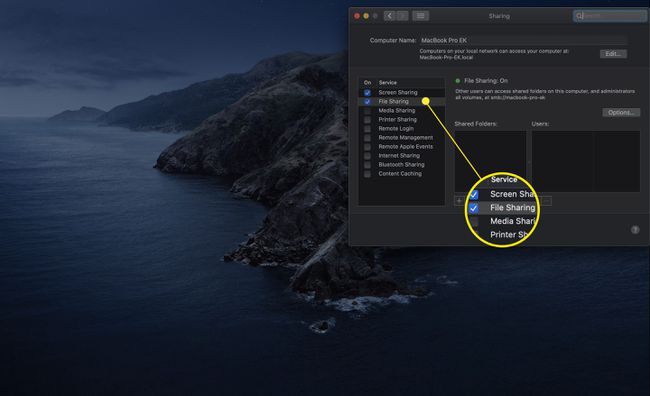
Ez engedélyezi vagy az AFP-t, a Mac OS-be (OS X Mountain Lion és korábbi) vagy az SMB-t (OS X Mavericks és újabb) beépített fájlmegosztó protokollt. Most látnia kell a zöld pont szöveg mellett, amely azt mondja Fájlmegosztás bekapcsolva. Az IP-cím közvetlenül a szöveg alatt található. Jegyezze fel az IP-címet; erre az információra a későbbi lépésekben lesz szüksége.
Kattints a Lehetőségek gombot, közvetlenül a szövegtől jobbra.
-
Tegyen egy pipát a Fájlok és mappák megosztása SMB használatával doboz, valamint a Ossza meg a fájlokat és mappákat az AFP segítségével doboz.
Nem kell mindkét megosztási módot használnia, az SMB az alapértelmezett, az AFP pedig a régebbi Macekhez való csatlakozáshoz használható.
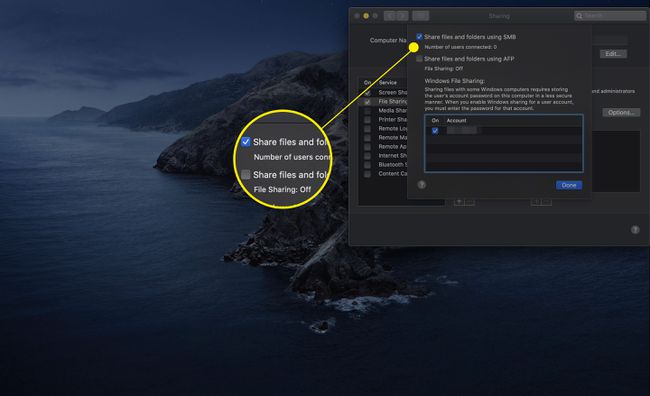
A Mac most már készen áll a fájlok és mappák megosztására a régi Mac gépeken való AFP és az SMB, a Windows és az újabb Mac gépek alapértelmezett fájlmegosztó protokollja segítségével.
A felhasználói fiók megosztásának engedélyezése
Ha a fájlmegosztás be van kapcsolva, most eldöntheti, hogy meg kívánja-e osztani a felhasználói fiókok kezdőlapját. Ha engedélyezi ezt az opciót, a Mac felhasználó akinek van a otthoni mappa Mac számítógépén futó PC-ről érheti el Windows 7, Windows 8, vagy Windows 10 rendszerben, amennyiben bejelentkezik a ugyanazokat a felhasználói fiókadatokat a PC-n.
Közvetlenül a Fájlok és mappák megosztása SMB-vel szakasz alatt található a felhasználói fiókok listája a Mac számítógépen. Jelölje be azt a fiókot, amelyhez engedélyezni szeretné a fájlok megosztását. Meg kell adnia a kiválasztott fiók jelszavát. Adja meg a jelszót, és kattintson rendben.
Ismételje meg a fenti lépéseket minden olyan további felhasználónál, aki hozzáférést szeretne kapni az SMB fájlmegosztáshoz.
Kattints a Kész gombot, miután beállította a megosztani kívánt felhasználói fiókokat.
Konkrét mappák beállítása a megosztáshoz
Minden Mac felhasználói fiók rendelkezik egy beépített nyilvános mappával, amelyet a számítógép automatikusan megoszt. Megoszthat más mappákat, és mindegyikhez megadhatja a hozzáférési jogokat.
Győződjön meg arról, hogy a Megosztás A preferenciaablak továbbra is nyitva van, és Fájlmegosztás továbbra is ki van választva a bal oldali ablaktáblában.
Mappák hozzáadásához kattintson a plusz (+) gombot a Megosztott mappák lista alatt.
-
Ban,-ben Kereső legördülő lapon navigáljon a megosztani kívánt mappához. Kattintson a mappára a kiválasztásához, majd kattintson a gombra Hozzáadás gomb.
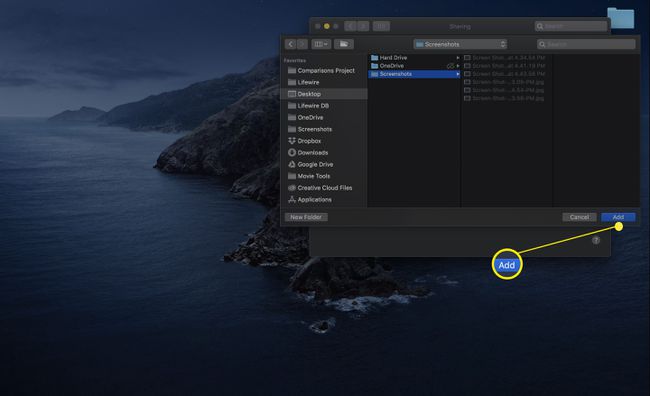
Ismételje meg a fenti lépéseket minden további megosztani kívánt mappához.
A hozzáférési jogok meghatározása
A megosztott listához hozzáadott mappák meghatározott hozzáférési jogokkal rendelkeznek. Alapértelmezés szerint a mappa jelenlegi tulajdonosa olvasási és írási hozzáféréssel rendelkezik; mindenki másnak korlátozott az olvasási hozzáférése.
Az alapértelmezett hozzáférési jogokat az alábbi lépések végrehajtásával módosíthatja.
Válasszon ki egy mappát a listából Megosztott mappák.
A Felhasználók listában a hozzáférési jogokkal rendelkező felhasználók nevei jelennek meg. Minden felhasználó neve mellett található egy menü az elérhető hozzáférési jogokkal.
-
Adjon hozzá egy felhasználót a listához a gombra kattintva plusz (+) Jelölje be közvetlenül a Felhasználók listája alatt.
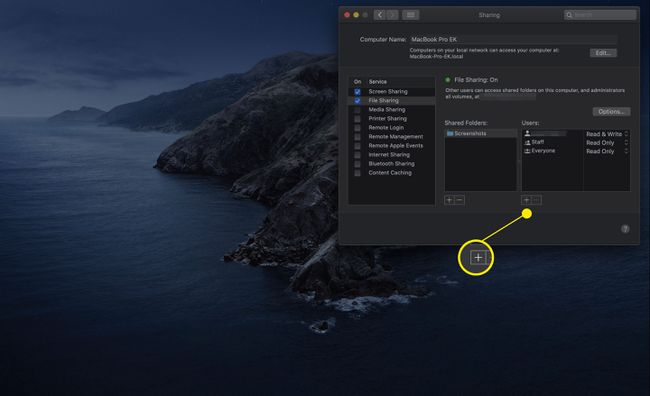
-
Egy legördülő lapon megjelenik a felhasználók és csoportok listája a Mac számítógépen. A lista egyéni felhasználókat és csoportokat, például rendszergazdákat tartalmaz.
Kiválaszthat személyeket a Névjegylistából is, de ehhez a Macnek és a PC-nek ugyanazokat a címtárszolgáltatásokat kell használnia.
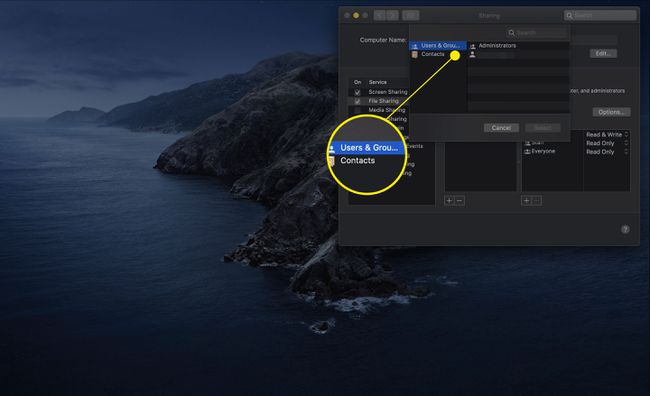
-
Kattintson egy névre vagy csoportra a listában, majd kattintson a gombra Válassza ki gomb.
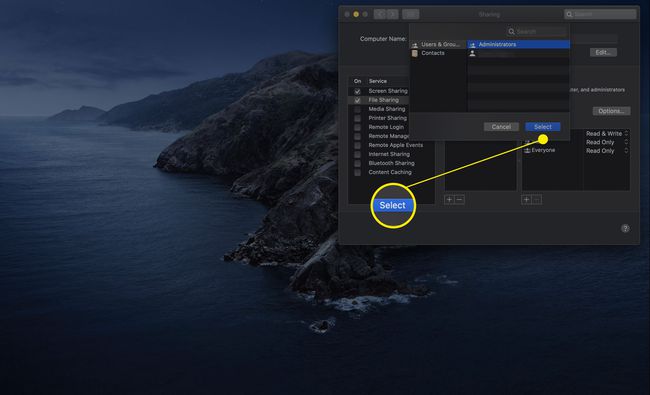
-
Egy felhasználó vagy csoport hozzáférési jogainak módosításához kattintson a nevükre a Felhasználók listában, majd kattintson az adott felhasználó vagy csoport jelenlegi hozzáférési jogaira.
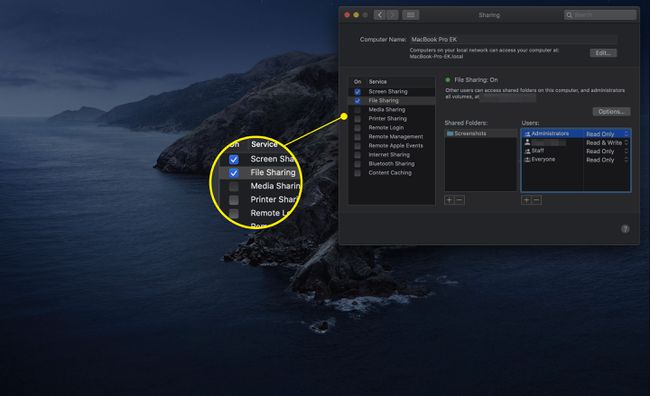
-
Megjelenik egy előugró menü a rendelkezésre álló hozzáférési jogok listájával. Négyféle hozzáférési jog áll rendelkezésre, de nem mindegyik érhető el minden felhasználótípus számára.
- Ír olvas. A felhasználó olvashat fájlokat, másolhat fájlokat, hozhat létre új fájlokat, szerkesztheti a megosztott mappában lévő fájlokat, és törölhet fájlokat a megosztott mappából.
- Csak olvasható. A felhasználó olvashat fájlokat, de nem hozhat létre, szerkeszthet, másolhat vagy törölhet fájlokat.
- Csak írás (Drop Box). A felhasználó másolhat fájlokat a drop boxba, de nem láthatja és nem érheti el a drop box mappa tartalmát.
- Nincs hozzáférés. A felhasználó nem férhet hozzá a megosztott mappában lévő fájlokhoz vagy a megosztott mappával kapcsolatos információkhoz. Ez a hozzáférési lehetőség elsősorban a speciális Mindenki felhasználó számára használatos, amely lehetővé teszi vagy letiltja a vendég hozzáférést a mappákhoz.
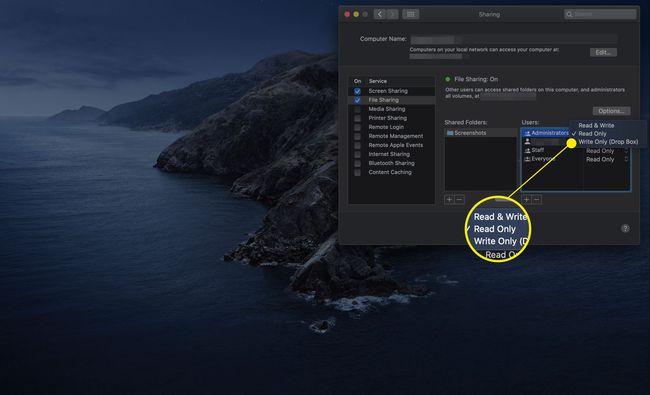
Válassza ki az engedélyezni kívánt hozzáférés típusát.
Ismételje meg ezeket a lépéseket minden megosztott mappára és felhasználóra.
Attól függően, hogy milyen számítógéppel próbál fájlokat megosztani, előfordulhat, hogy konfigurálnia kell a Munkacsoport neve.
