Terminál tippek és trükkök a Mac felgyorsításához
Ki ne szeretne a lehető legtöbb sebességet és teljesítményt kihozni a számítógépéből? A Mac felhasználók számos módon optimalizálhatják eszközeiket, többek között:
- RAM bővítése
- Tárhely bővítése
- Gyorsabb processzorok telepítése
- Sok szabad hely biztosítása
Ezen opciók mindegyike nem alkalmazható minden Mac-re, de még ha nem is tudja frissíteni a Mac RAM-ját, vannak olyan lépések, amelyek segítségével javíthatja az általános teljesítményt anélkül, hogy pénzt kellene költenie a frissítésekre.
A fent felsorolt elemek közül az első dolog, amit meg kell tennie, az az, hogy gondoskodjon arról, hogy több szabad terület legyen a Mac indítómeghajtóján. Ha nem tud ésszerű mennyiségű szabad helyet elérni a szükségtelen vagy nem kívánt alkalmazások, dokumentumok és adatok eltávolításával, akkor érdemes megfontolni áthelyezi a felhasználói mappát külső meghajtóra, hogy helyet szabadítson fel.
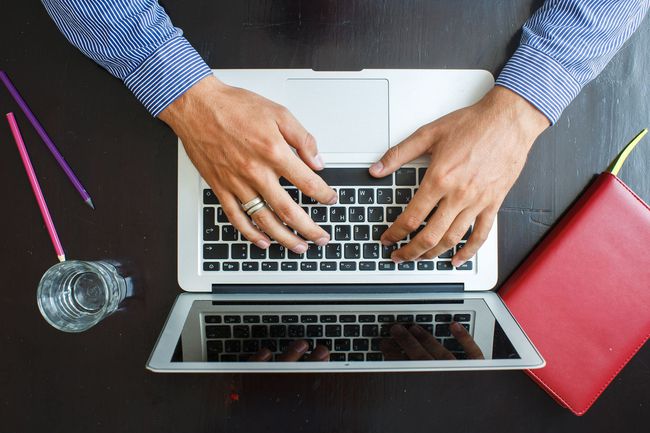
Termináltrükkök a teljesítmény fokozására
A teljesítmény javításának egyik gyakori módja a macOS-ben található felületi szemcukor mennyiségének csökkentése. Az egyik példa az animáció használata a nyitott ablak kicsinyítésére, hogy elférjen a dokkban. Ez a fajta animáció nem igényel nagy feldolgozási teljesítményt, ha például egy összetett szűrőt alkalmaz a Photoshopban. De ha a Mac gépe azzal van elfoglalva, hogy új képeket próbál renderelni kedvenc képszerkesztő alkalmazásában, miközben Ön a kedvenc adatbázis-alkalmazása, akkor az ablak animálásához szükséges erőforrások hozzáadása elegendő lehet ahhoz, hogy a Mac lelassítsa a kúszni.
Külön-külön véve ezek a termináltrükkök nem mutatnak drasztikus javulást a sebességben és a teljesítményben, de kombinálva nagyon sokat tesznek. A végeredmény az, hogy a Mac képes lesz gyorsabban elvégezni a feladatokat, kevesebb processzormag terhelés mellett.
Mindezekhez a trükkökhöz a Terminált fogjuk használni, és bár a parancsok önmagukban nem okozhatnak problémát, mindig bölcs dolog gondoskodni arról, hogy az aktuális biztonsági mentést a folytatás előtt. Ha készen áll, kezdjük.
Az Terminál az alkalmazás a /Alkalmazások/segédprogramok/.
Az ablakanimációk letiltása
Amint már említettük, az ablakanimációk bizonyos mennyiségű grafikát és feldolgozási teljesítményt igényelnek, ami csak egy kis szemrevaló hasznot hoz. A következőképpen kapcsolhatja ki az ablaknyitó animációkat:
A terminálparancsok bármelyike manuálisan beírható az alkalmazásba, vagy kimásolható és beilleszthető erről az oldalról.
-
Írja be a következő parancsot a Terminal promptba:
alapértelmezett írás NSGlobalDomain NSAutomaticWindowAnimationsEnabled -bool false
nyomja meg belép vagy Visszatérés a billentyűzetén.
-
Az animációk visszaállításához írja be a következő parancsot:
alapértelmezett írás NSGlobalDomain NSAutomaticWindowAnimationsEnabled -bool igaz
nyomja meg belép vagy Visszatérés a billentyűzetén.
Egy másik ablakanimáció történik, amikor Ön átméretezni egy ablakot és amikor ezt választja Nyisd ki vagy Megment egy fájl egy alkalmazáson belül. A következőképpen kapcsolhatja ki őket:
-
Írja be a következő parancsot a terminálba:
alapértelmezett írás NSGlobalDomain NSWindowResizeTime -float 0,001
nyomja meg belép vagy Visszatérés a billentyűzetén.
-
Az animáció visszaállításához írja be a következőket:
alapértelmezett írás NSGlobalDomain NSWindowResizeTime -float 0.2
nyomja meg belép vagy Visszatérés a billentyűzetén.
-
A Quick Look ablak animációját ezzel a paranccsal kapcsolhatja ki:
alapértelmezett írás -g QLPanelAnimationDuration -float 0
nyomja meg belép vagy Visszatérés.
-
Állítsa vissza a Quick Look ablak animációját a következők beírásával:
alapértelmezett törlés -g QLPanelAnimationDuration
nyomja meg belép vagy Visszatérés, majd indítsa újra a Mac-et.
Dokk fejlesztések
Ha úgy tetszik rejtse el a dokkolóját, valószínűleg észrevette, hogy késés telik el a kurzort a Dock területre mozgatása és a Dock megjelenése között. Módosíthatja ezt a késleltetést, hogy a Dock azonnal megjelenjen:
-
Írja be a következő parancsot a terminálba:
alapértelmezett írás: com.apple.dock autohide-time-modifier -float 0
nyomja meg belép vagy Visszatérés.
-
Írja be a következő terminálpromptot:
Killall dokk
nyomja meg belép vagy Visszatérés.
-
A késleltetés visszaállításához írja be:
alapértelmezett törlés com.apple.dock autohide-time-modifier
nyomja meg belép vagy Visszatérés.
-
Egy alkalmazás elindítása a Dockból egy animációt jelenít meg, amelyet a következő paranccsal lehet kikapcsolni:
alapértelmezettek: com.apple.dock launchanim -bool false
nyomja meg belép vagy Visszatérés.
-
Az animáció visszaállításához írja be:
alapértelmezettek írja be: com.apple.dock launchanim -bool true
nyomja meg belép vagy Visszatérés.
Időgép
Ez a tipp egy egyszeri csípés a kezdet felgyorsítására Time Machine biztonsági mentés. A MacOS lefojtja a Time Machine-t alacsony CPU-prioritás megadásával. Ez valójában nagyon hasznos, mivel megakadályozza, hogy a Time Machine megragadja a CPU erőforrásait, és lelassítsa a Mac teljesítményét.
Van azonban egy kivétel. Amikor végrehajt egy kezdeti Time Machine biztonsági mentést, a biztonsági mentés mérete olyan nagy lehet, hogy hosszú ideig tart a befejezés, mivel a CPU prioritása le van tiltva.
-
Ha szeretné, hogy a Time Machine kezdeti biztonsági mentése időben elkészüljön, módosíthatja a fojtószelep beállítását a következő beírásával sysctl parancsot a terminálban:
sudo sysctl debug.lowpri_throttle_enabled=0
Adja meg rendszergazdai jelszavát.
Indítsa el a Time Machine biztonsági mentését.
-
Visszaállíthatja az alapértelmezett fojtott beállítást, ha újraindítja a Mac-et, vagy beírja a következőket a terminál parancssorába:
sudo sysctl debug.lowpri_throttle_enabled=1
Adja meg rendszergazdai jelszavát.
