A Mac Migration Assistant képes mozgatni a Windows PC-adatokat
01
02-től
A migrációs asszisztens áthelyezheti a számítógép adatait a Mac számítógépére
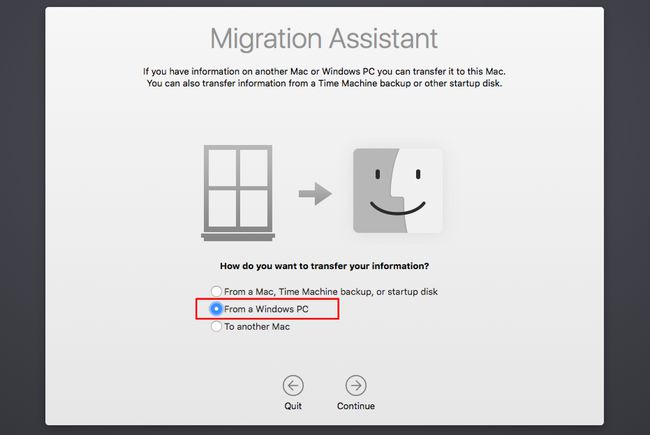
Most, hogy megtetted Macre váltott Új számítástechnikai platformként felmerülhet a kérdés, hogyan fogja áthelyezni az összes cuccát a Windows PC-ről a Mac-re. Nos, szerencséje van; A Mac-re való költözéshez nincs szükség az összes Windows-adat és -fájl kidobására. A legtöbb Windows-felhasználói adat, beleértve a dokumentumokat, képeket, zenéket és videókat, minden gond nélkül eljuthat a Mac-re.
A Windows-alkalmazásoknak azonban hátra kell maradniuk. Windows operációs rendszertől függenek, és nem futnak közvetlenül Macen. De ne aggódj; Ha van olyan alkalmazás, amely nélkül egyszerűen nem tud élni, vagy amelynek nincs megfelelője Macintosh számítógépen, akkor többféle módon futtathat Windows környezetet Mac számítógépen. A kettő között kettős rendszerindítással kell elindítania a Mac-et Windows és Mac OS, vagy futtasson harmadik féltől származó virtuálisgép-szoftvert. Az útmutatóban vázlatot találhat a Windows Mac számítógépen való futtatásához:
Egyelőre koncentráljunk a felhasználói adatok áthelyezésére az új Mac-re, hogy újra munkába állhasson, vagy szórakozhasson egy kicsit.
Az Apple Retail Store használata adatátvitelhez
A Windows-adatok átvitelére különféle lehetőségek állnak rendelkezésre, a verziótól függően OS X vagy macOS ami a Mac-edhez érkezett. A legegyszerűbb módszer az, ha egy Apple kiskereskedelmi üzlet áthelyezheti a Windows-adatait. Ha egy Apple boltban vásárolja meg a Mac-et, és véletlenül megjelenik a számítógépével, az üzlet személyzete áthelyezi az adatokat Ön helyett a Mac telepítési folyamatának részeként. Természetesen ahhoz, hogy ez a módszer működjön, előre kell tervezni. Mac vásárlásakor magánál kell lennie a Windows gépének, és készen kell állnia a várakozásra. Attól függően, hogy mennyire elfoglalt az üzlet, a várakozási idő akár egy óra is lehet, vagy akár egy nap vagy több is.
Felgyorsíthatja a dolgokat, ha előre hív, és időpontot egyeztet egy Mac vásárlására. Feltétlenül említse meg, hogy adatait a Windows gépéről is szeretné átvinni. Az Apple bolt munkatársai meghatározzák az időpontot, és becslést adnak arról, hogy mennyi ideig tart a folyamat.
A Mac Migration Assistant segítségével
Ha nem tud jó előre tervezni, vagy ha egy Apple kiskereskedelmi üzletben ácsorog, nem tetszik, van néhány barkácsolási lehetőség, amellyel PC-adatait Mac-re migrálhatja.
Az új Mac tartalmazni fog egy Migrációs asszisztens amelyet eredetileg arra terveztek, hogy megkönnyítse az egyik Mac-modellről a másikra való frissítést. FireWire vagy FireWire segítségével csatlakoztat két Mac-et Villámcsapás kábel vagy a internetkapcsolat majd a Migration Assistant segítségével másolja át a felhasználói adatokat, alkalmazásokat és rendszerbeállításokat az új Mac gépre.
Az OS X Lion (10.7.x) megjelenésével a Migration Assistant lehetőséget kapott a felhasználói adatok másolására Windows XP, Windows Vista vagy Windows 7 operációs rendszert futtató számítógépekről. Az OS X későbbi verzióinak kiadásával a Migration Assistant felvette a Windows 8 rendszerrel való együttműködés lehetőségét. Windows 10 és újabb. A Migration Assistant képes másolni a Windows felhasználói fiókokat, bár nem tudja másolni a jelszavakat, ezért az átvitel előtt győződjön meg arról, hogy ismeri a felhasználói fiók jelszavát. A Migration Assistant a dokumentumokat, valamint az e-maileket, névjegyeket és naptárakat is átmásolhatja a Microsoft Outlook (2003 és újabb), az Outlook Express, a Windows Mail és a Windows Live Mail alkalmazásból.
02
02-től
A Migration Assistant használata
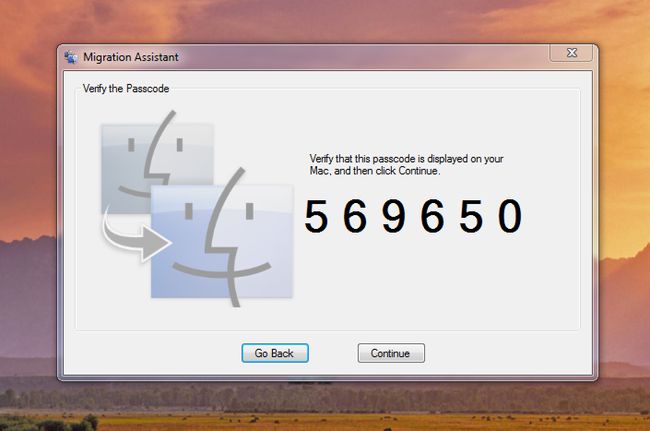
A Mac Migration Assistant használatához szükséges, hogy a Mac és a PC ugyanahhoz a helyi hálózathoz csatlakozzon. Nem kell aggódnia a fájlmegosztás bármilyen típusú beállításával egyik számítógépen sem; csak ugyanazon a hálózaton kell lenniük.
Az átviteli folyamat magában foglalja a Migration Assistant egy példányának futtatását a Mac-en és egy másolatot a PC-n. Mivel két különböző számítógéppel és két azonos nevű alkalmazással fog dolgozni, minden lépést bevezetünk. ezt az útmutatót a Migration Assistant PC-n vagy Mac-en történő használatához, hogy egyértelmű legyen, melyik alkalmazásra vonatkoznak az utasítások nak nek.
A Mac Migration Assistant telepítése
A Mac tartalmazza a fő Migration Assistant alkalmazás, de telepítenie kell egy segédalkalmazást is a Windows PC-re.
A Mac Migration Assistant használata
PC:
- Mielőtt folytatná az áttelepítési folyamatot, kapcsolja ki az automatikát Windows Update. Fennáll annak távoli lehetősége, hogy ha a Windows Update új csomagokat kezd telepíteni, a Migration Assistant megszakad, és nem tudja befejezni a folyamatot.
- Miután letöltötte a számítógépére, indítsa el a Windows Migration Assistant telepítő és kövesse a képernyőn megjelenő utasításokat a telepítés befejezéséhez.
- Amikor a telepítés befejeződött, a Migration Assistant automatikusan elindul.
- Amikor a Migration Assistant elindul a számítógépén, kattintson az üdvözlő képernyőn, amíg a rendszer fel nem kéri, hogy indítsa el a Migration Assistant programot a Mac számítógépen.
Mac:
- Indítsa el a Migration Assistant alkalmazást, amely az /Applications/Utilities címen vagy a Megy menüből válassza ki segédprogramok.
- A migrációs asszisztens kérheti, hogy adja meg a nevét és jelszavát rendszergazdai fiókkal rendelkező felhasználó. Kattintson Folytatni, írjon be egy adminisztrátori nevet és jelszót, majd kattintson rendben.
- A Migration Assistant megjeleníti a Mac-re másolandó információforrás beállításait. Az Ön által használt Migrations Assistant konkrét verziójától függően a következő lehetőségek közül kell választania: Másik Macről, PC-ről, Time Machine biztonsági másolatról vagy más lemezről, vagy egy kiválasztási lehetőség Windows PC-ről válassza ki a megfelelőt, és kattintson Folytatni.
- A Migration Assistant további forrásbeállításokat jelenít meg. Válassza a Másik Macről vagy PC-ről lehetőséget, és kattintson Folytatni.
- A Migration Assistant működéséhez be kell zárnia minden más, a Mac számítógépen futó alkalmazást. Kattintson Folytatni az összes megnyitott alkalmazás bezárásához és az áttelepítési folyamat folytatásához.
- A Migration Assistant megkeresi a helyi hálózatot minden olyan PC vagy Mac számára, amelyen a Migration Assistant alkalmazás fut. A számítógépe ikonjának és nevének meg kell jelennie a Migration Assistant ablakban. Ha megvan, kattintson Folytatni.
- A kijelzőn most egy többjegyű jelszó jelenik meg. Írja le ezt a számot, és vigye a számítógépére.
PC:
- A Migration Assistant megjeleníti a jelszót. Meg kell egyeznie azzal, amelyik a Mac-en volt látható. Ha a jelszó megegyezik, kattintson a gombra Folytatni majd térjen vissza a Mac számítógépére.
Mac:
- A Migration Assistant megjeleníti azon elemek listáját, amelyeket áttelepíthet a Mac számítógépére. A lista tartalmazza a számítógépre jelenleg bejelentkezett felhasználói fiókot és az összes kapcsolódó adatot, például zenét, képeket, filmeket, asztali elemeket, letöltéseket, dokumentumokat, névjegyeket, könyvjelzőket és felhasználói beállításokat. A Migration Assistant további fájlokat is másolhat, például megosztott fájlokat, naplókat és egyéb fájlokat és dokumentumokat, amelyeket a számítógépén talál.
- Válassza ki a másolni kívánt elemeket, majd kattintson Folytatni.
PC és Mac:
- Mindkét áttelepítési asszisztens megjeleníti a másolási művelet folyamatát. A másolási folyamat befejezése után mindkét gépen kiléphet a Migration Assistant alkalmazásból.
A Migration Assistant csak abból a fiókból tudja átmásolni a felhasználói adatokat, amelyik jelenleg be van jelentkezve a számítógépen. Ha több felhasználói fiókot szeretne átmásolni a Mac számítógépére, ki kell jelentkeznie a számítógépéről, be kell jelentkeznie a következő fiókkal, majd meg kell ismételnie az áttelepítési folyamatot.
