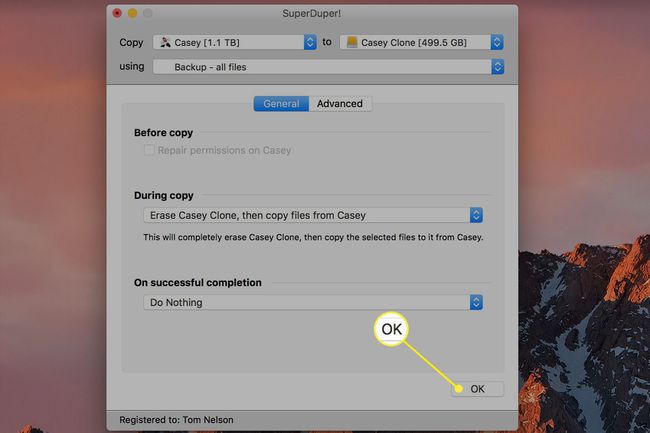Készítsen biztonsági másolatot Mac számítógépéről: Time Machine és SuperDuper
Mit kell tudni
- Az automatikus biztonsági mentéshez válassza a lehetőséget Biztonsági mentési lemez titkosítása és Használja biztonsági mentési lemezként amikor csatlakoztatja az eszközt a Machez.
- A manuális biztonsági mentéshez lépjen a következőre: Time Machine Preferences > Válassza a Biztonsági mentési lemez lehetőséget > válassza ki a meghajtót > Biztonsági másolatok titkosítása > Disk használata.
Ez a cikk elmagyarázza, miért és hogyan lehet Mac biztonsági mentési rendszert létrehozni Időgép nevű eszközzel együtt Hiperszuper.
Miért érdemes egyszerre használni a Time Machine-t és a SuperDuper-t?
Létrehozása a biztonsági mentési rendszer a Mac számára kritikusan fontos. Megbízható biztonsági mentéssel könnyen visszaállíthatja adatait, ha az eredeti fájlokat valaha is törölték a Mac-ről, vagy ha a merevlemez törlődik, megsérül vagy kicserélődik.
Bár az Időgép egy fantasztikus eszköz, nem tökéletes. Nem klónozza a teljes meghajtót, így ha katasztrófa történik, és gyorsan fel kell kezdenie, érdemes egy másik rendszerindító biztonsági mentési lehetőséget létrehozni.
A SuperDuper egy példa olyan biztonsági mentési szoftverre, amely a teljes merevlemezt klónozza. Egy olyan eszköz, mint a SuperDuper és a Time Machine együttes használata mindkét világból a legjobbat nyújtja: biztonsági mentést készít a fájlokról és klónt hoz létre a Mac számítógépéről. És ha valami balul sül el az egyik biztonsági mentési módszerrel, akkor is vissza kell térnie a másikhoz.

A Time Machine használatának első lépései
Az Apple 2008-ban mutatta be a Time Machine biztonsági mentési segédprogramot. Ez egy „állítsd be és felejtsd el” megoldás, amely biztonsági másolatot készít a teljes Mac-ről, beleértve a rendszerfájlokat, alkalmazásokat, zenéket, fényképeket, e-maileket és dokumentumokat. Amikor bekapcsolja a Time Machine-t, automatikusan biztonsági másolatot készít a Mac számítógépéről, és óránként, naponta és hetente biztonsági másolatot készít a fájlokról.
A Time Machine segítségével biztonsági mentési rendszer létrehozásához külső tárolóeszközre van szüksége. Ez lehet a NAS eszköz, mint például az Apple saját Time Capsule-ja, vagy egy egyszerű külső merevlemez közvetlenül csatlakoztatva a Mac-hez, például USB-hez, Villámcsapásvagy FireWire meghajtót.
Az első lépés a tárolóeszköz csatlakoztatása a Mac-hez. Amikor ezt megteszi, egy üzenetet kaphat, amely azt mondja: Használja a [Backup Disk]-t a Time Machine segítségével történő biztonsági mentéshez? Ha igen, ellenőrizze Biztonsági mentési lemez titkosítása majd válassza ki Használja biztonsági mentési lemezként.
Készítsen manuális biztonsági másolatot Mac számítógépéről a Time Machine segítségével
Ha a Time Machine nem kéri automatikusan a meghajtó használatát, adja hozzá manuálisan. A meghajtó hozzáadása után a Time Machine automatikusan elkezdi a biztonsági mentések készítését.
Amikor a külső meghajtó megtelik biztonsági másolatokkal, a Time Machine elkezdi felülírni a legrégebbi biztonsági másolatokat, hogy biztosítsa, van hely az aktuális adatok számára.
-
Válaszd ki a Time Machine ikonra (óra) a Mac menüsorában.
Ha nem látja a Time Machine ikont a menüsorban, válassza a lehetőséget Rendszerbeállítások az Apple menüben válassza a lehetőséget Időgép, majd válassza ki A Time Machine megjelenítése a menüsorban.
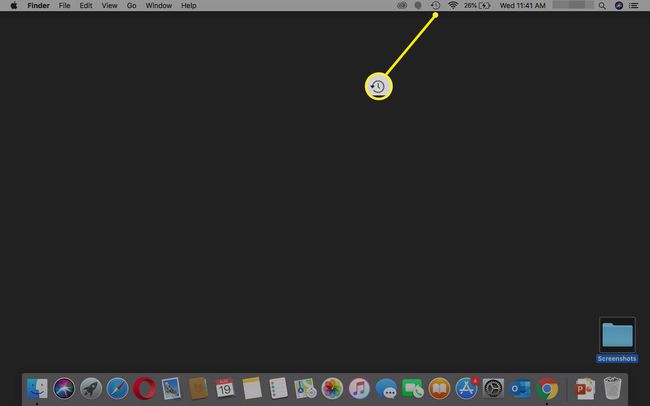
-
Válassza ki Nyissa meg a Time Machine beállításait.
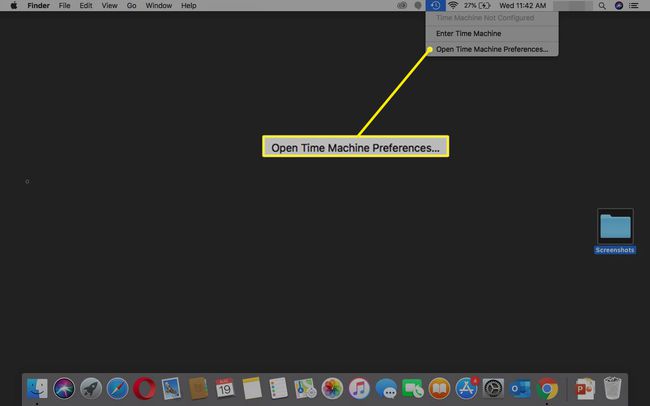
-
Választ Válassza a Biztonsági mentési lemez lehetőséget (mondható Biztonsági mentési lemez hozzáadása vagy eltávolítása).
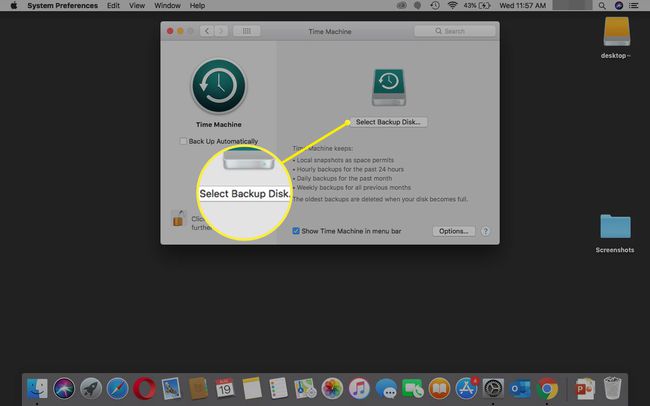
-
Válassza ki a külső meghajtót a listából. Jelölje be Biztonsági másolatok titkosítása (ajánlott), majd válassza ki Disk használata.
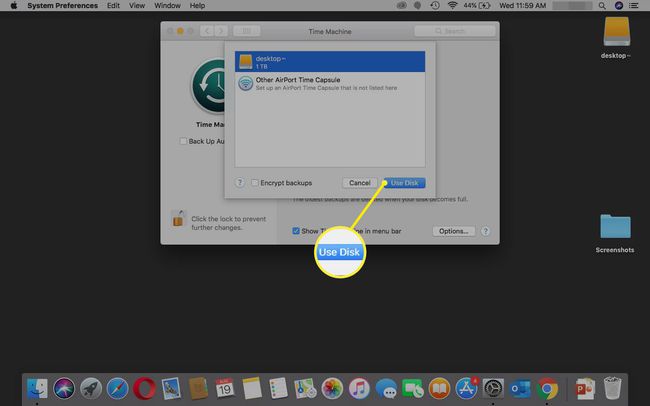
-
Miután kiválasztotta a biztonsági mentési lemezt, a Time Machine automatikusan rendszeres biztonsági másolatot készít. Nem kell mást tenned.
Az első biztonsági mentés eltarthat egy ideig, attól függően, hogy hány fájlja van, de továbbra is használhatja Mac számítógépét a biztonsági mentési folyamat során. A jövőbeni biztonsági mentések gyorsabbak lesznek, mert a Time Machine csak az előző biztonsági mentés óta megváltozott fájlokról készít biztonsági másolatot.
Fájlok kizárása a Time Machine biztonsági mentéséből
Ha nem szeretne bizonyos fájlokról vagy mappákról biztonsági másolatot készíteni, vagy ha a külső meghajtón nincs elég hely, zárja ki a fájlokat és mappákat a biztonsági mentésből.
-
Válaszd ki a Time Machine ikonra a menüsorban, és válassza ki Nyissa meg a Time Machine beállításait.
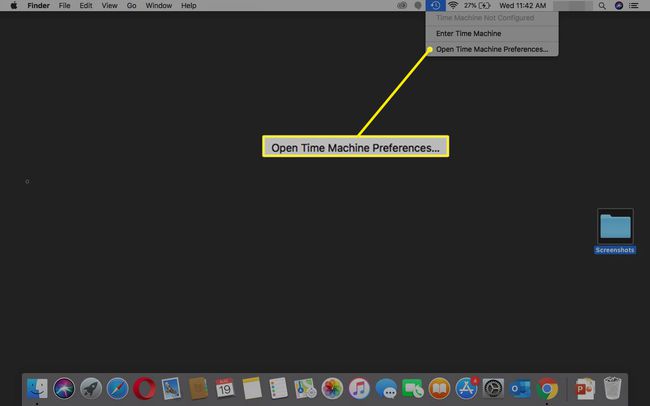
-
Válassza ki Lehetőségek.
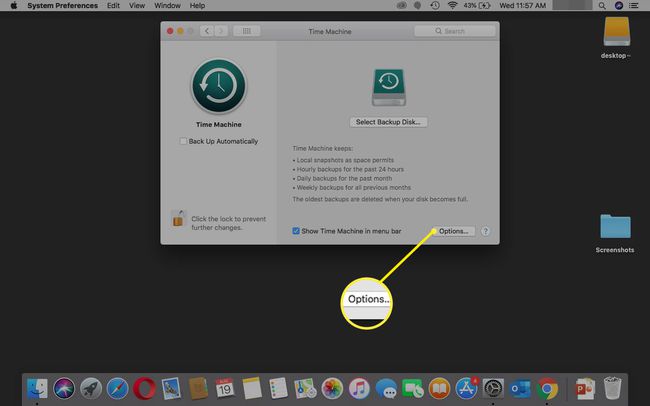
-
A biztonsági mentésből kizárni kívánt fájlok és mappák kiválasztásához válassza a lehetőséget Plusz jel a bal alsó sarokban.
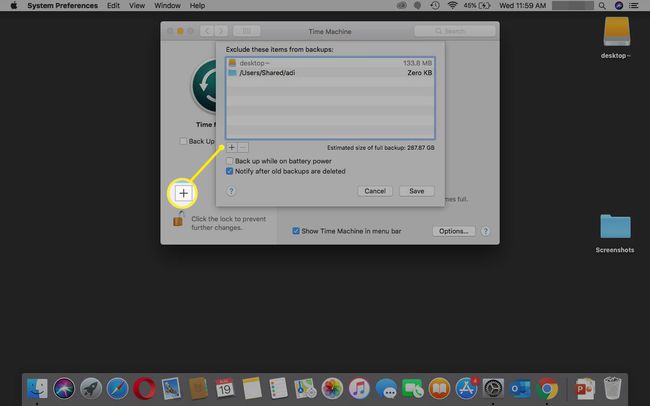
Kattintson duplán egy fájlra vagy mappára, hogy hozzáadja a kizárt fájlok listájához.
-
Ha végzett, válassza ki a lehetőséget Megment. Ezekről a kizárt fájlokról nem készül biztonsági másolat.
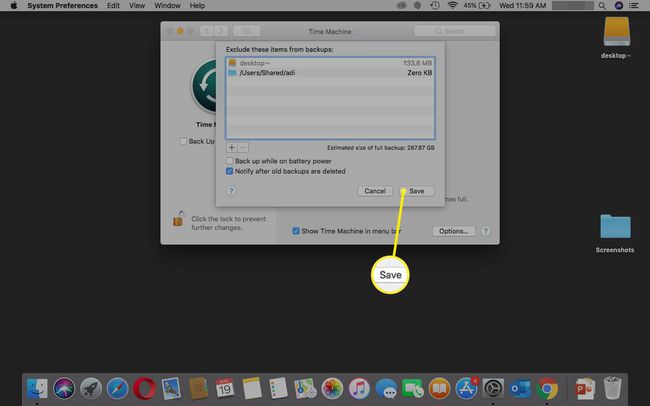
Ha kíváncsi arra, hogy a Time Machine megfelelően működik-e, könnyen megteheti ellenőrizze a Time Machine biztonsági másolatait.
Klónozza indító meghajtóját a SuperDuper segítségével
A Time Machine nagyszerű biztonsági mentési megoldás, de nagymértékben optimalizálhatja a biztonsági mentéseket a SuperDuper vagy más klónozási stílusú biztonsági mentési rendszer használatával.
A SuperDuper (amely 27,95 dollárba kerül) klónozza a Mac merevlemezét, így mindig teljes biztonsági másolatot készíthet minden adatáról. Lehetővé teszi, hogy megőrizze az indító meghajtó rendszerindító példányát vészhelyzetek esetére, vagy amikor rutinszerű karbantartást végez normál indító meghajtóján.
A SuperDuper használatához olyan külső merevlemezre lesz szüksége, amely legalább akkora, mint a jelenlegi indítómeghajtó. A SuperDuper számos lehetőséget és módot kínál a biztonsági mentési folyamat testreszabására, de a mi célunk érdekében megvizsgáljuk az indítási meghajtó pontos másolatának elkészítésének folyamatát.
A SuperDuper csak egy a sok nagyszerű klónozási biztonsági mentési megoldás közül a Mac számára. Mások közé tartozik Carbon Copy Cloner, SmartBackup, és ChronoSync.
Indítsa el a SuperDuper-t.
-
Válassza ki a sajátját indító meghajtó mint a Forrás másolása.
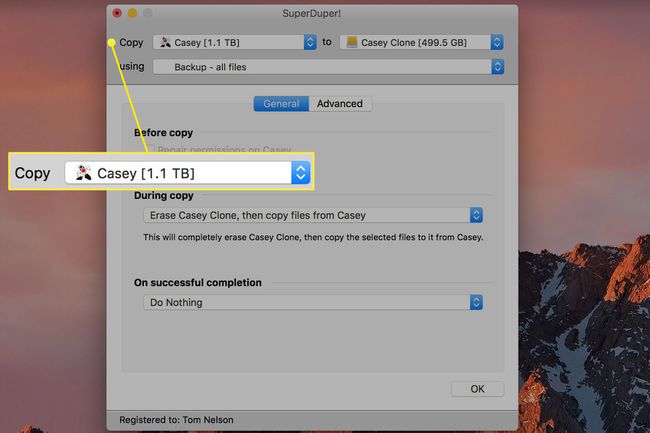
-
Válassza ki a sajátját külső merevlemez mint a Másold rendeltetési hely.
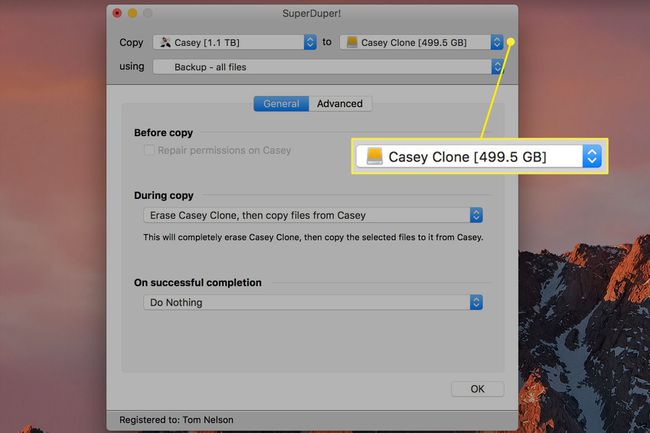
-
Válassza ki Biztonsági mentés - minden fájl mint a módszer.
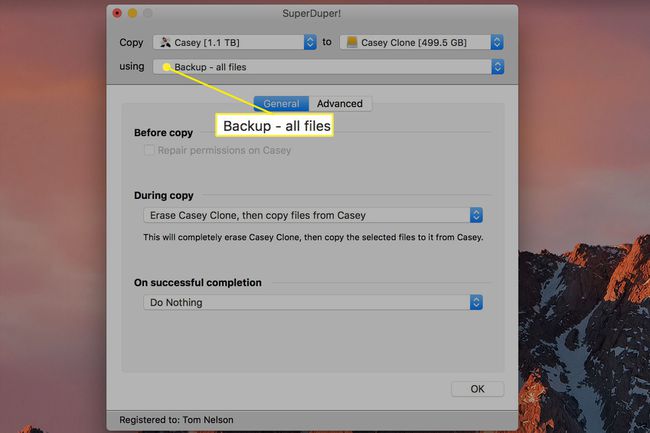
-
Válaszd a Lehetőségek gombot és alatta Másolás közben, válassza ki Törölje a [biztonsági mentés helyét], majd másolja a fájlokat az [indító meghajtóról].
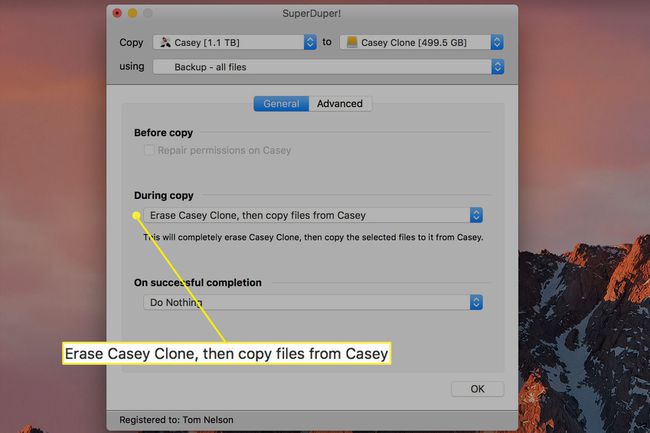
-
Válassza ki rendben, majd válassza ki Másolás most. Rövid időn belül megkapja a merevlemez indítható klónját.
Miután létrehozta az első klónt, módosíthatja a Másolat opciót Intelligens frissítés, így a SuperDuper új adatokkal frissíti a meglévő klónt.