Hogyan lehet elrejteni a tálcát a Windows 11 rendszerben
Mit kell tudni
- Az asztalról: Kattintson jobb gombbal a tálcára, majd válassza a lehetőséget Tálca beállításai > Tálca viselkedése > A tálca automatikus elrejtése.
- A Windows beállításaiból: válassza ki Személyre szabás > Tálca > Tálca viselkedése > A tálca automatikus elrejtése.
- Ha a tálca nem rejtőzik, próbáljon meg minden egyes alkalmazásra kattintani a tálcán, vagy indítsa újra a számítógépet.
Ez a cikk bemutatja, hogyan rejtheti el a tálcát a Windows 11 rendszerben.
Hogyan rejthetem el a tálcát a Windows 11 rendszerben?
A Windows 11 tálcája alapértelmezés szerint a képernyő alján található, és tartalmazza a Start menüt, parancsikonok kedvenc alkalmazásaihoz, műveleti központok ikonjai és kattintható gombok az aktív alkalmazások közötti váltáshoz. Ha úgy érzi, hogy túl sok helyet foglal el, elrejtheti, hogy csak akkor jelenjen meg, amikor szeretné.
A következőképpen rejtheti el a tálcát a Windows 11 rendszerben:
-
Kattintson a jobb gombbal a tálcára, és válassza ki Tálca beállításai.
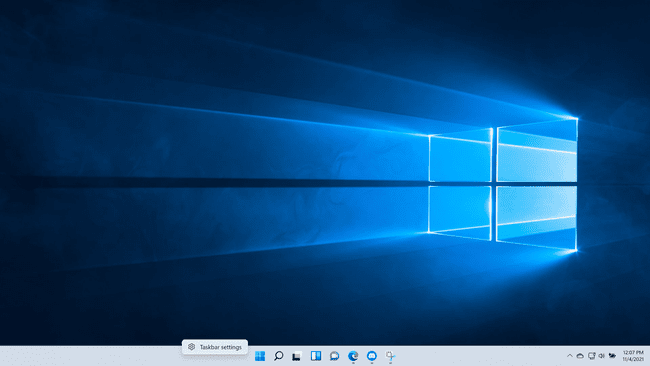
-
Kattintson Tálca viselkedése.
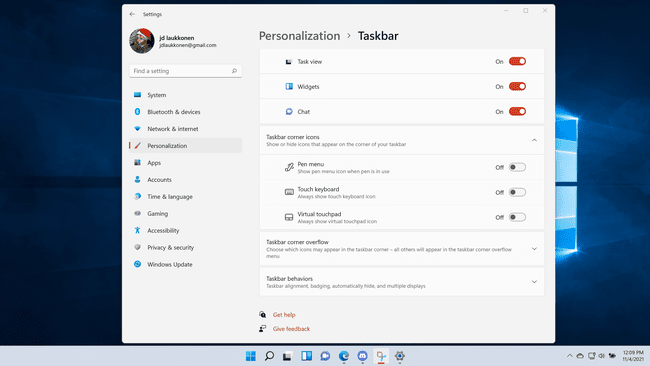
-
Kattintson a mellette lévő négyzetre A Tálca automatikus elrejtése.
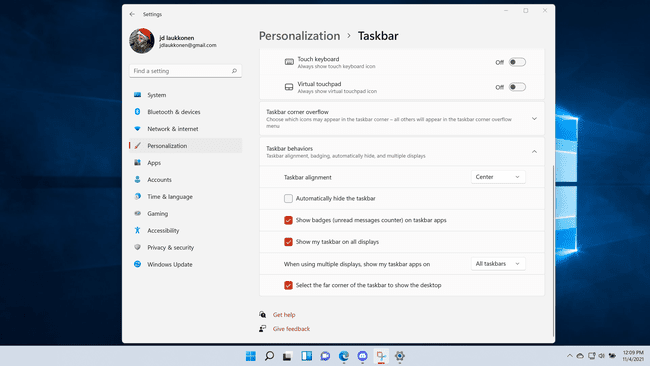
-
A tálca eltűnik.
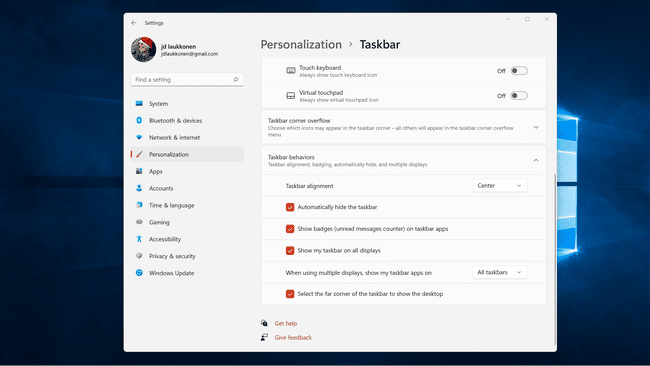
-
A tálca visszaállításához mozgassa az egeret a képernyő aljára.
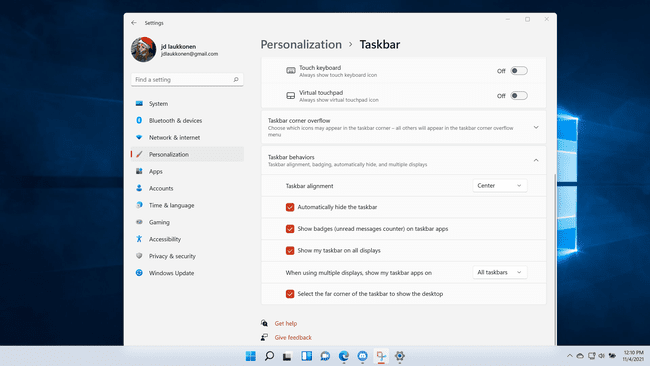
Ha elmozdítja az egeret a képernyő aljáról, a tálca ismét eltűnik.
Miért nem rejtőzik a Windows tálcám?
Ha elrejti a tálcát a Windows 11 rendszerben, számos dolog okozhatja, hogy az újra felugrik. Úgy tervezték, hogy automatikusan felugrik, amikor az egeret a képernyő aljára mozgatja, de az értesítések és az alkalmazások egyaránt okozhatják, hogy magától felbukkanjon. Ha a tálca nem rejtőzik el, amikor kellene, akkor valószínűleg egy értesítés vagy egy figyelmet igénylő alkalmazás miatt van ez.
Ha a Windows 11 tálcája nem rejtőzik, próbálkozzon az alábbi javításokkal:
- Ellenőrizze és törölje az értesítéseket. Az értesítéseket a tálca jobb szélső sarkára kattintva érheti el. Ha vannak értesítései, kattintson rájuk, és olvassa el őket, vagy törölje azokat, és ellenőrizze, hogy a tálca elrejtőzik-e.
- Ellenőrizze, hogy vannak-e figyelmet igénylő alkalmazások. Előfordulhat, hogy egyes alkalmazásai figyelmeztetést küldhetnek a tálcán, ami azt is eredményezi, hogy a tálca felugrik, ha el van rejtve, vagy egyáltalán nem rejtőzik el. Kattintson minden megnyitott alkalmazásra a tálcán, és a tálcának el kell tűnnie, miután a figyelmeztetést megjelenítő alkalmazásra kattintott.
- Zárja be az alkalmazásait. Bizonyos esetekben előfordulhat, hogy be kell zárnia és újra kell indítania az alkalmazásokat a tálca elrejtéséhez. Ha az egyes alkalmazásokra kattintott, és a tálca nem rejtőzött el, próbálja bezárni az összes megnyitott alkalmazást. Ha a tálca rejtőzik, akkor egyesével újra megnyithatja az alkalmazásait, hogy megnézze, melyik okozza a problémát.
- Indítsa újra a Windows Intézőt. Ha követte az előző részben leírt lépéseket, és a tálca nem rejtőzött el, akkor előfordulhat, hogy újra kell indítania a Windows Intézőt. Ezt nyitással megteheti Feladatkezelő, kattintson a jobb gombbal Windows Intéző, majd kattintson a gombra Újrakezd.
- Indítsa újra a számítógépet. Ha a tálca továbbra sem rejtőzik, akkor a számítógép újraindítása általában megoldja a problémát.
Miért nem rejtőzik el a tálcám, amikor teljes képernyőre váltok?
Ha a tálca nem rejtőzik el, amikor teljes képernyőre vált, az általában azért van, mert a tálca nincs beállítva úgy, hogy automatikusan elrejtse magát. Kövesse az első szakasz lépéseit, ha még nem tette meg, majd ellenőrizze, hogy a tálca továbbra is megjelenik-e, amikor teljes képernyős módban van egy alkalmazásban. Ha igen, ellenőrizze a második részben található javításokat, mert lehetséges, hogy elakadt értesítése vagy alkalmazás, amely megakadályozza a tálca elrejtését.
Miért nem jelenik meg a tálca a második monitoromon a Windows 11 rendszerben?
Amikor te adjon hozzá egy második monitort a Windows rendszerben és bővítse ki a kijelzőt úgy, hogy minden monitoron külön asztal legyen, kiválaszthatja, hol jelenjen meg a tálca. Beállíthatja, hogy a tálca csak a fő monitoron jelenjen meg, vagy mindkettőn. Ezt az opciót az elrejtés opcióval együtt is használhatja, így a tálca mindkét képernyőn elrejtőzik. Amikor ezt megteszi, bármelyik képernyőn felhúzhatja a tálcát, ha az egeret a képernyő aljára mozgatja.
A Windows 11 olyan problémája van, hogy a második monitor tálcája elrejtőzik, ha beállítja, de nem hajlandó felbukkanni, amikor az egeret a képernyő aljára viszi. Egyes esetekben ezt az okozza rögzített alkalmazások. Ha eltávolítja a rögzített ikonokat úgy, hogy jobb gombbal kattint mindegyikre, és kiválasztja távolítsa el a rögzítést a tálcáról, előfordulhat, hogy a tálca ismét megfelelően működik.
