Letöltések törlése Mac rendszeren
Mit kell tudni
- Az Letöltések mappa a jobb oldalon található Dokk mellett Szemét.
- A letöltött fájlok törléséhez lépjen a Letöltések menüpontra, majd nyomja meg a gombot Command+A > bővítse ki a Fájl menü > Kidobni a kukába.
- A kuka végleges törléséhez nyissa meg a következőt: Kereső > Szemetes ürítése.
Ez a cikk elmagyarázza, hogyan törölheti a letöltött fájlokat Mac számítógépén. További információ a böngészési előzmények törléséről szól Safari, Chrome és Firefox esetén.
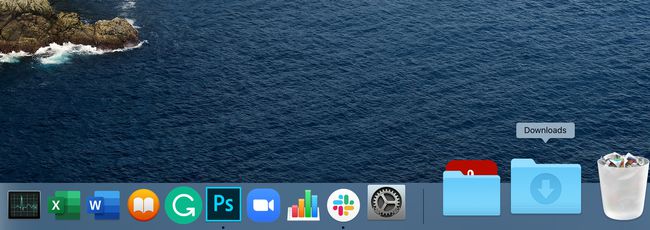
Hogyan találhatom meg a Letöltések mappát Mac számítógépen?
Ha szándékosan vagy véletlenül eltávolította a Letöltések mappát a Dockból, továbbra is megtalálhatja Mac számítógépén. A Letöltések mappa Mac számítógépén válassza a lehetőséget Megy a Finder menüsoron. A Letöltések mappa megjelenik a legördülő menüben.
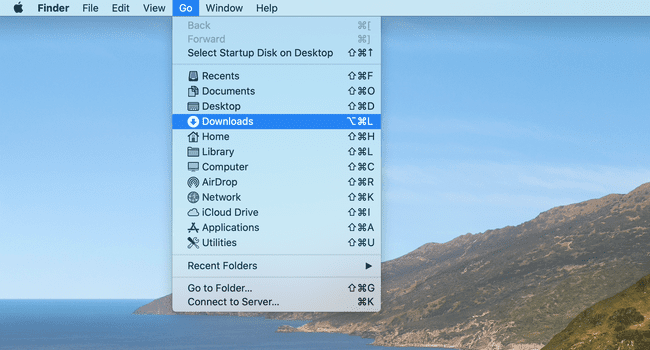
A Finder az a program, amely mindig fut a Mac számítógépén. Ez az a hely, ahol az asztalon található összes ikon található. Ha ezt a cikket egy webböngészőben, például a Safariban olvassa, egyszerűen kattintson a kétszínű kék boldog arcra a Mac dokkolójában.
Hogyan lehet törölni a letöltött fájlokat a Mac-en
Miután megtalálta a Letöltések mappát a MacBookon, törölheti a benne lévő fájlokat.
Nyissa meg a Letöltések mappát.
-
nyomja meg Parancs+A az összes fájl kiválasztásához.
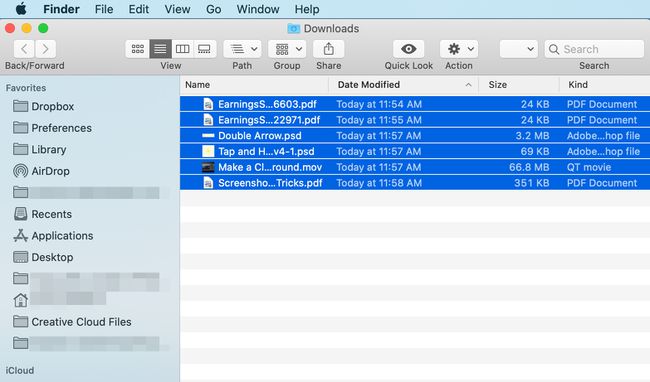
-
Ha a fájlok ki vannak jelölve, bontsa ki a Fájl menüt a képernyő tetején, és válassza ki Kidobni a kukába.
Alternatív megoldásként használja a billentyűparancsot Command+Delete.
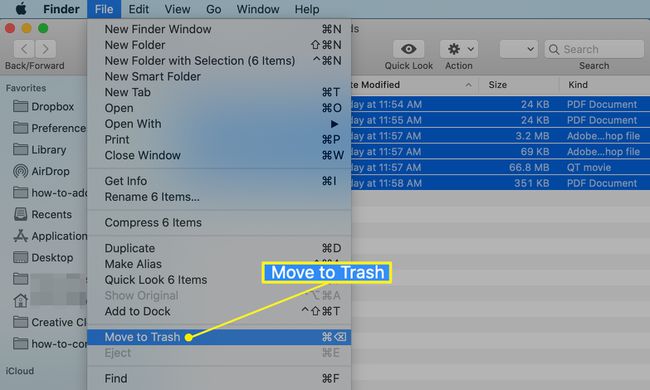
A fájlok a kukába kerülnek.
-
A kuka végleges törléséhez kattintson a feliratú menüre Kereső és válassza ki Szemetes ürítése.
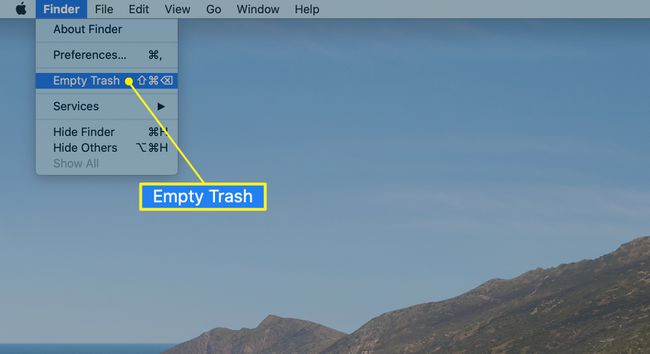
Ebből nincs „visszavonás”, ezért győződjön meg róla, hogy ezt szeretné tenni.
Távolítsa el a letöltött tartalmak nyomait
Törölte a tényleges fájlokat a Mac gépen, de nem távolította el minden nyomukat. Ha webböngészőt használt a fájlok letöltéséhez, a böngésző tárolja az előzményeket ezzel az információval.
A webböngészők, köztük a Safari, a Googe Chrome és a Firefox, nyilvántartást vezetnek az összes letöltésről, így könnyen megtalálhatja a fájlok tárolási helyét. A böngésző nem tartalmazza a ténylegesen letöltött fájlokat, csak azt, hogy Ön letöltötte őket.
Így találhatja meg a letöltési előzményeket a Safari, Google Chrome és Firefox böngészőkben.
A letöltési előzmények törlése nem törölje a letöltött fájlokat számítógépéről. Az előzmények törlése csak a letöltött fájlok rekordját törli. Kövesse a fenti lépéseket a tényleges fájlok Mac-ről való törléséhez.
Törölje az előzményeket a Safari böngészőben
Nyissa meg a Safari böngészőt.
Kattintson Történelem a menüsorban a böngészési előzmények megnyitásához.
-
Kattintson Előzmények törlése a menü alján, hogy törölje a letöltések előzményeit.
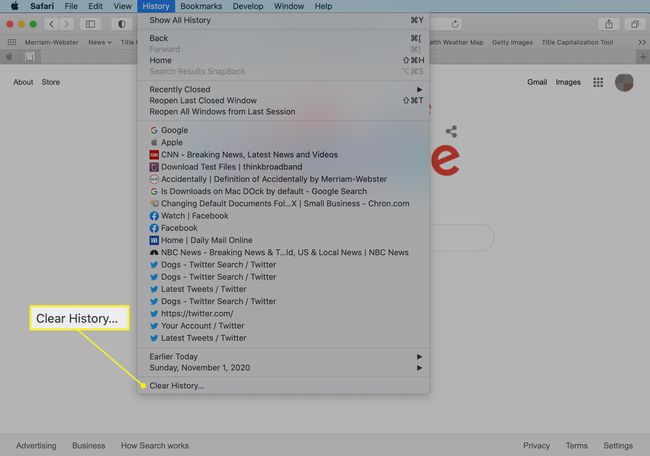
-
A felugró ablakban válassza ki az egész történelem hogy törölje az egészet, vagy a többi opció egyikét, hogy nagyobb legyen a választék. Válassza ki Előzmények törlése még egyszer a folyamat befejezéséhez.
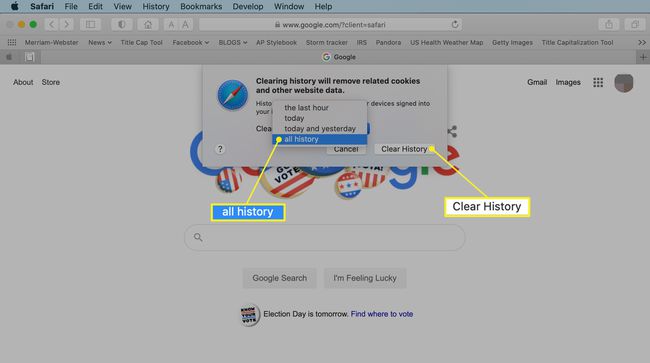
Törölje az előzményeket a Chrome böngészőben
Így találhatja meg, hogy számítógépe hol tárolja a Chrome-ból letöltött fájlokat.
-
A Chrome letöltési előzményeinek törléséhez kattintson a ikonra Ablak menüt és válassza ki Letöltések.
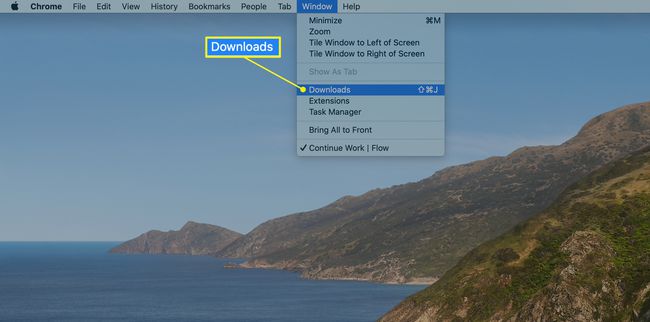
-
Most érintse meg a három pont a letöltési oldal jobb felső sarkában, és válassza a lehetőséget Mindent kitöröl.
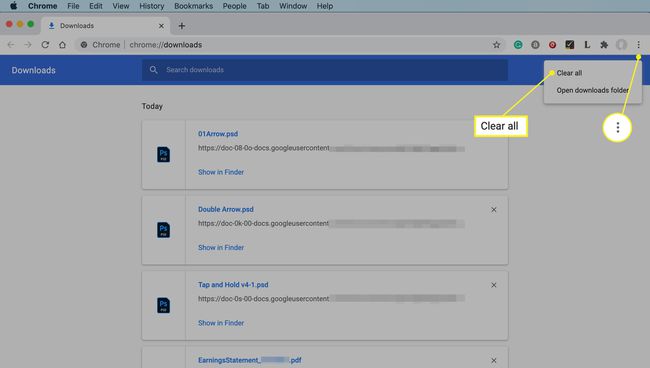
A letöltési előzmények törlődnek.
Törölje az előzményeket a Firefox böngészőben
A letöltési előzmények törlése a Firefoxban még egyszerűbb.
-
Nyissa meg a Firefoxot, és kattintson a gombra Eszközök fület a képernyő tetején, és válassza ki Letöltések.
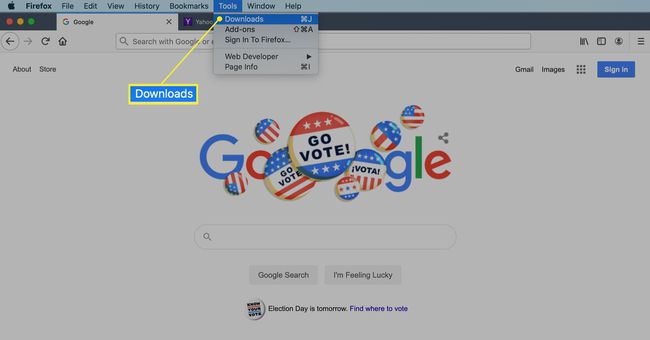
-
Megnyílik egy új képernyő, amelyen a letöltések láthatók, az egyes fájlok megnyitására szolgáló hivatkozással. Kattints a Letöltések törlése gombot a letöltési előzmények eltávolításához.
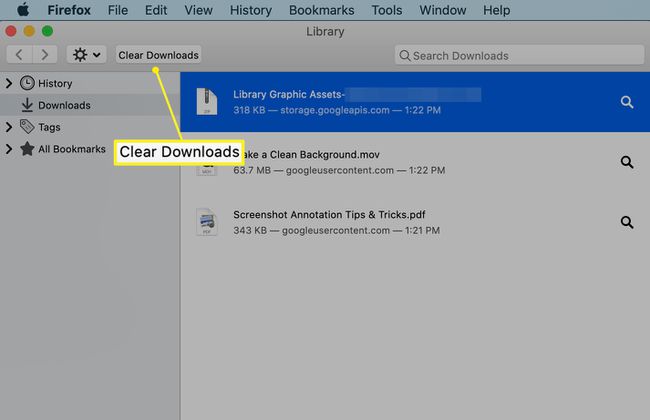
-
A Firefox letöltési előzményeinek törléséhez kattintson a gombra Történelem > EgyértelműFrissTörténelem.
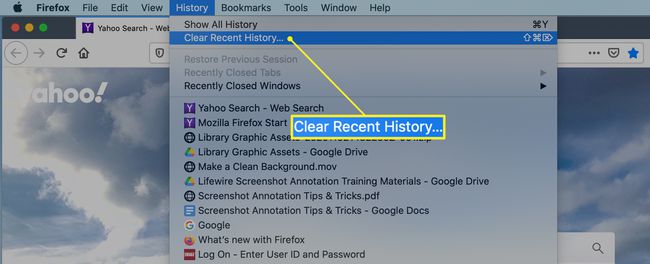
Válassza ki az időtartományt a mellette található legördülő menüre kattintva Törlési időtartomány testreszabhatja, hogy milyen messzire szeretne törölni.
-
Kattintással fejezze be rendben.
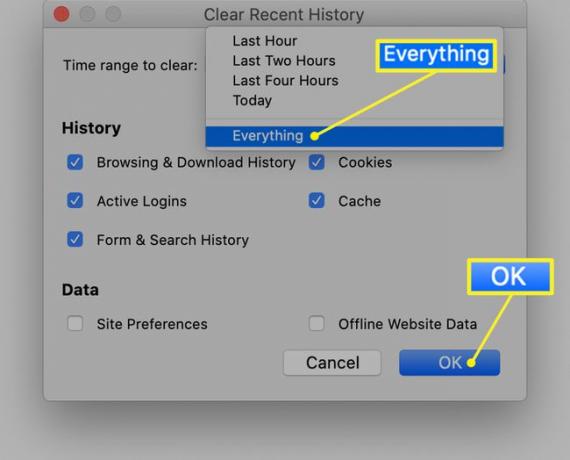
Minden tiszta
Ne feledje, hogy a fájlokat a kukába kell helyeznie, ki kell ürítenie a kukát, és törölnie kell az előzményeket a webböngészőben, ha el szeretné távolítani a letöltések minden nyomát.
