A Mac DNS-beállításainak módosítása
A Mac konfigurálása Domain név szerver (DNS) beállítása egyszerű folyamat. Ennek ellenére néhány árnyalattal tisztában kell lennie, hogy a legtöbbet hozza ki DNS-kiszolgálójából.
A Mac gép DNS-beállításait a Hálózati rendszerbeállítások panelen konfigurálhatja, ahol ugyanazokat az utasításokat használhatja bármely hálózati kapcsolattípushoz.
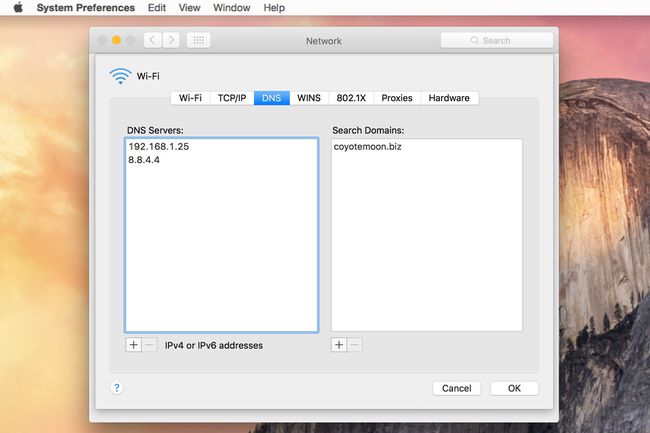
Amire szükséged van
- Egy vagy több DNS IP-cím (Internet Protocol).IP-címek általában az Ön által kiosztott Internet szolgáltató (ISP), bár általában nincs korlátozás a hozzárendelt névszerverek használatára. Egyes személyek szívesebben használják a nyilvánosan elérhető DNS-szolgáltatásokat, mint pl Nyissa meg a DNS-t vagy Google DNS, azon az elméleten, hogy a nyilvánosan elérhető DNS-kiszolgálók gyorsabbak lehetnek, mint a helyi internetszolgáltatók által biztosítottak. Ha nem biztos abban, hogy melyik DNS-szolgáltatást használja, próbálja ki a Google-t névpad alkalmazás bármely DNS-rendszer sebességének tesztelésére.
-
Adminisztratív hozzáférés a Mac-hez.Szükséged van egy rendszergazdai jelszó hogy módosítsa a Mac hálózati beállításait. Ha a te Felhasználói fiók az egyetlen felhasználói fiók a Mac számítógépen, akkor ez egyben a rendszergazdai fiók.
A Mac DNS-beállításainak megnyitása
-
Indítsa el a Rendszerbeállításokat a kiválasztással Rendszerbeállítások az Apple menüben vagy a gombra kattintva Rendszerbeállítások ikonra a Dockban.
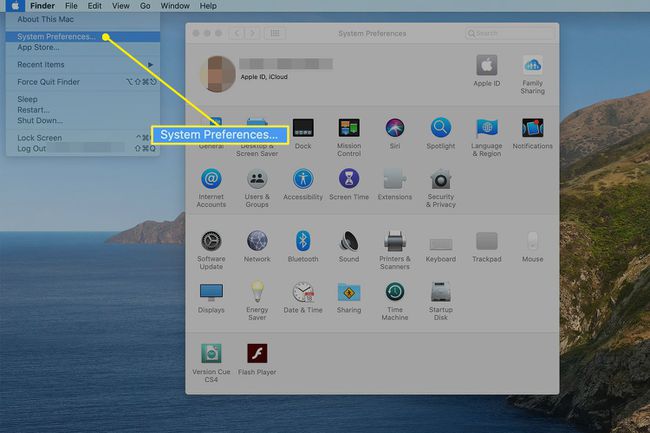
-
Kattintson Hálózat a Rendszerbeállítások ablakban a Hálózati beállítások képernyő megnyitásához, amely megjeleníti a Mac számítógépen jelenleg elérhető összes hálózati kapcsolattípust.
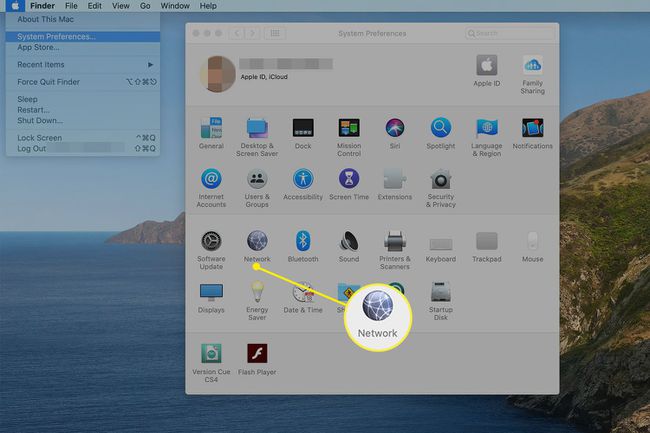
-
A bal oldali ablaktáblában válassza ki azt a kapcsolattípust, amelynek DNS-beállításait módosítani szeretné, majd kattintson a gombra Fejlett gomb.
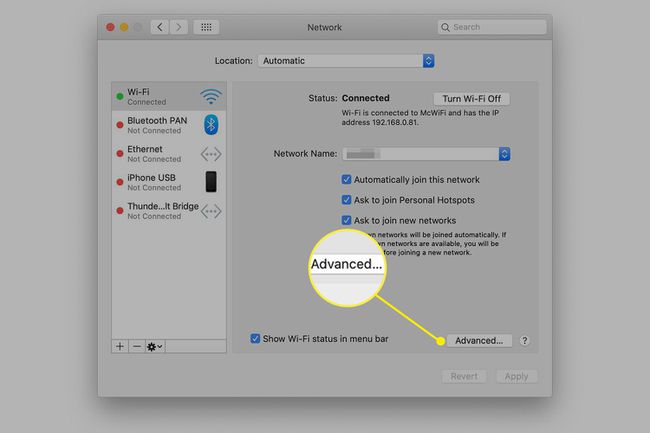
Általában csak egy kapcsolattípus aktív – jellemzően Wi-Fi –, amint azt a neve melletti zöld pont jelzi. A folyamat azonban alapvetően ugyanaz az Ön által használt kapcsolattípusok esetében: Ethernet, Wi-Fi, Thunderbolt Bridge, Bluetooth vagy valami más.
-
Kattints a DNS lapon két ablaktábla megjelenítéséhez. Az egyik panel a DNS-kiszolgálókat, a másik pedig a keresési tartományokat tartalmazza. Ez az a képernyő, ahol DNS-bejegyzéseket adhat hozzá vagy törölhet.
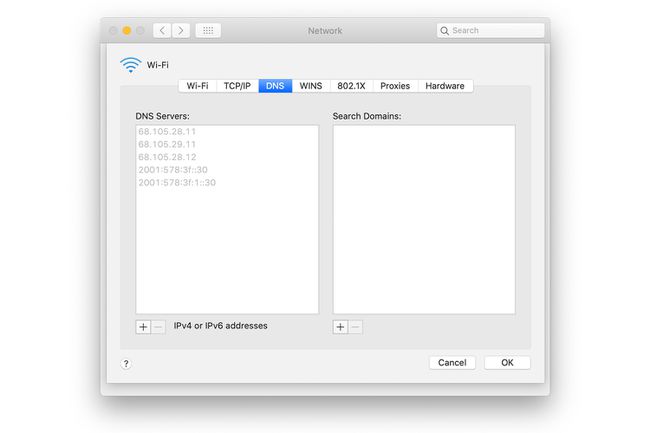
Lehetséges, hogy a DNS-kiszolgálók listája üres, egy vagy több szürkén megjelenő bejegyzést tartalmazhat, vagy normál, sötét szövegű bejegyzéseket tartalmazhat. A kiszürkült szöveg azt jelenti, hogy a DNS-kiszolgálók IP-címeit egy másik eszköz, általában a hálózati útválasztó osztotta ki a hálózaton. A hozzárendeléseket felülbírálhatja a DNS-kiszolgálók listájának szerkesztésével a Mac számítógépen. Ha felülírja a DNS-bejegyzéseket a Mac számítógépe Hálózati beállítások paneljén, a változtatások csak a Mac-et érintik, a hálózaton lévő többi eszközt nem.
A sötét szövegű bejegyzések azokat a DNS-címeket jelzik, amelyeket helyileg adott meg a Mac számítógépen. Az üres bejegyzés azt jelenti, hogy még nincs DNS-kiszolgáló hozzárendelve.
DNS-bejegyzések szerkesztése
Ha a DNS-lista üres, vagy egy vagy több kiszürkült bejegyzést tartalmaz, egy vagy több új DNS-címet is hozzáadhat a listához. Minden hozzáadott bejegyzés lecseréli a kiszürkült bejegyzéseket. Ha meg szeretne tartani egy vagy több kiszürkült DNS-címet, írja le a címeket, majd manuálisan írja be újra őket az új DNS-címek hozzáadásának folyamata során.
Ha már szerepel egy vagy több DNS-kiszolgáló sötét szöveggel, akkor a hozzáadott új bejegyzések alattuk jelennek meg a listában, és nem helyettesítik a meglévő DNS-kiszolgálókat. Ha le szeretne cserélni egy vagy több meglévő DNS-kiszolgálót, megadhatja az új DNS-címeket, majd húzhatja a bejegyzéseket körül, hogy átrendezze őket, vagy először törölje a bejegyzéseket, majd adja vissza a DNS-címeket a kívánt sorrendben.
A DNS-kiszolgálók sorrendje fontos. Amikor a Mac-nek meg kell oldania egy URL-címet, lekérdezi a lista első DNS-bejegyzését. Ha nem érkezik válasz, a Mac a lista második bejegyzésétől kéri a szükséges információkat. Ez a folyamat mindaddig folytatódik, amíg egy DNS-szerver választ nem ad, vagy amíg a Mac végigfut az összes felsorolt DNS-kiszolgálón anélkül, hogy választ kapna.
DNS-bejegyzés hozzáadása
Amikor a DNS-beállítások képernyőn van, egyszerűen hozzáadhat új DNS-bejegyzést.
-
Kattints a + (pluszjel) a képernyő bal alsó sarkában.
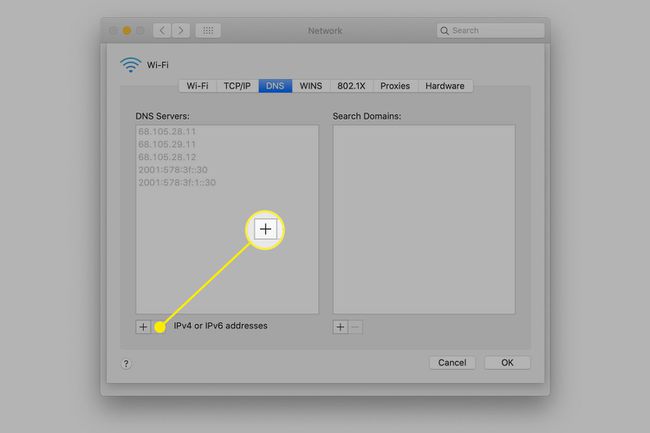
Írd be a DNS szerver címe a DNS-kiszolgálók panelen IPv6 vagy IPv4 pont-tizedes formátumban – tizedespontokkal elválasztott számcsoportok. Példa erre a 208.67.222.222, amely az egyik DNS szerverek elérhető az Open DNS-ből. Soronként ne adjon meg egynél több DNS-címet.
További DNS-címek hozzáadásához ismételje meg a folyamatot.
DNS-bejegyzés törlése
Amikor a DNS-beállítások képernyőn van, törölheti a DNS-bejegyzéseket is.
-
Jelölje ki az eltávolítani kívánt DNS-címet.
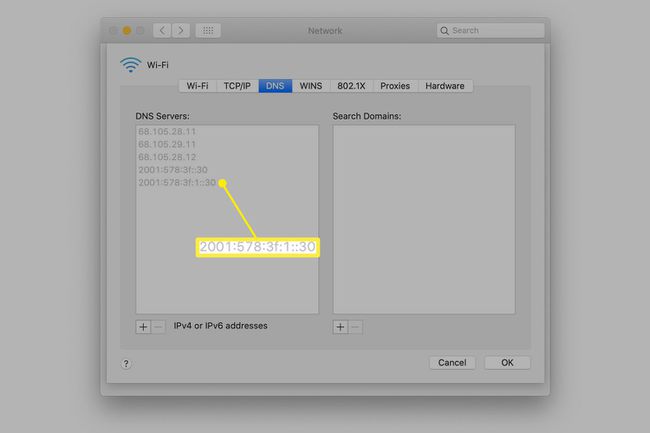
-
Kattints a - (mínusz jel) a képernyő bal alsó sarkában.
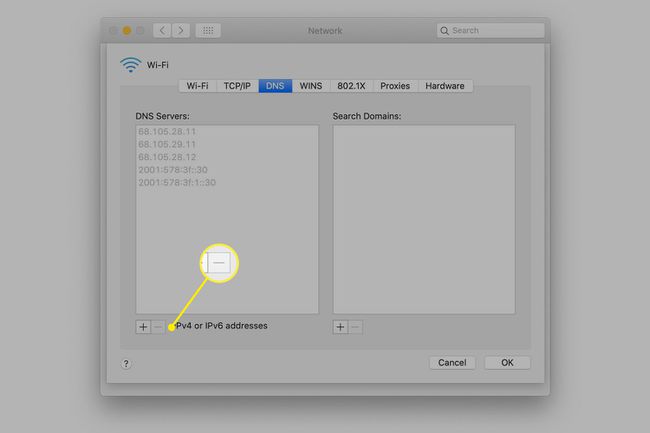
Ismételje meg a műveletet minden további eltávolítani kívánt DNS-cím esetében.
Nem törölheti a másik eszköz által konfigurált DNS-címeket (szürkén megjelenő bejegyzés).
Keresési tartományok használata
A DNS-beállítások Domain keresése ablaktáblája a Safariban és más hálózati szolgáltatásokban használt gazdagépnevek automatikus kiegészítésére szolgál. Például, ha az otthoni hálózat a tartománynévvel van konfigurálva example.com nevű hálózati nyomtatóhoz szeretne hozzáférni Színes lézer, általában belépsz ColorLaser.example.com a Safariban, hogy elérje állapotoldalát.
Ha hozzáadtad example.com a Search Domain ablaktáblára, akkor a Safari hozzáfűzheti example.com bármely megadott hosztnévre. Ha kitöltötte a Search Domain panelt, akkor beléphet ColorLaser a Safari URL-mezőjében, és csatlakozna ColorLaser.example.com.
A keresési tartományok hozzáadása, eltávolítása és rendszerezése ugyanazzal a módszerrel történik, mint a DNS-bejegyzések.
Befejezés
Ha végzett a szerkesztéssel, kattintson a rendben gomb. Ez a művelet bezárja a Speciális hálózat lapot, és visszatér a fő Hálózati beállítások ablaktáblához.
Kattints a Alkalmaz gombot a DNS-szerkesztési folyamat befejezéséhez.
Az új DNS-beállítások használatra készek. Ne feledje, hogy a módosított beállítások csak a Mac számítógépére vonatkoznak. Ha módosítania kell a hálózaton lévő összes eszköz DNS-beállításait, hajtsa végre a módosításokat a hálózati útválasztón.
Tesztelje új DNS-szolgáltatóját hogy minden megfelelően legyen beállítva.
