Hogyan készítsünk könyvjelzőket iPaden
Mit kell tudni
- Böjtölt módszer: Nyissa meg a webhelyet, majd koppintson a gombra Könyvjelző ikonra (könyv megnyitása) > válasszon Könyvjelző hozzáadása.
- Használat Megosztás ikonra: Nyissa meg a webhelyet, majd koppintson Megosztás ikonra > Könyvjelző hozzáadása > érintse meg bekarikázta az X-et a könyvjelző nevének szerkesztéséhez.
Az Apple iPad készülékeket a Szafari böngésző minden verziójában iOS így ugyanúgy szörfözhet a neten és látogathat webhelyeket, mint az asztali számítógépén vagy laptopján. Egy weboldal könyvjelzővel való megjelölése a iPad ez azonban egy kicsit különbözik attól, ahogyan számítógépen csinálja.
Új könyvjelző hozzáadása a Safariban
Bárki, aki azt feltételezi, hogy a Safari Könyvjelző ikonját használja, amely úgy néz ki, mint egy nyitott könyv, egy weboldal könyvjelzőjéhez, csak félig van igaza. Ennek az az oka, hogy a Safariban kétféleképpen adhat hozzá könyvjelzőt. A leggyorsabb módja annak, hogy lenyomva tartsa a gombot Könyvjelzőikon a képernyő tetején, és válassza a lehetőséget Könyvjelző hozzáadása a felugró menüből.
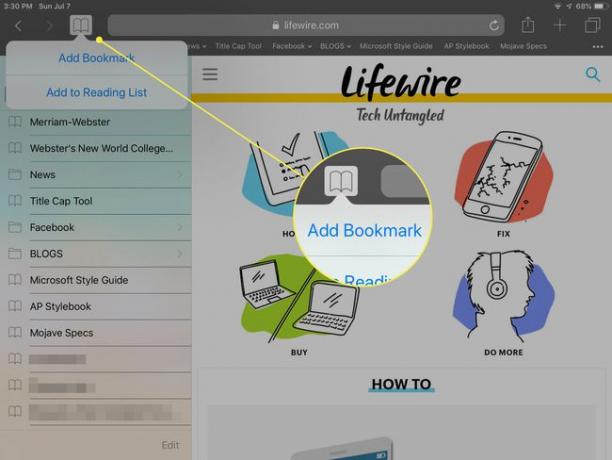
Új könyvjelző hozzáadása a Megosztás ikon segítségével
Azonban több lehetősége van, ha a Megosztás ikont használja könyvjelző hozzáadásához. Itt van, hogyan:
Nyissa meg a Szafari a böngésző megérintésével Szafari ikon.
-
Amikor az böngésző ablak megnyílik, érintse meg a képernyő tetején lévő sávot, és írja be az URL-t, vagy kövesse a könyvjelzővel ellátni kívánt weboldalra mutató hivatkozást.
Ha egy URL már be van írva a mezőbe, érintse meg egyszer az URL mezőt, majd érintse meg a bekarikázott X-et a mezőben a törléshez. Ezután írja be az URL-címét.
-
Az oldal megnyitása után válassza a Safari lehetőséget Részvény ikonra, amely egy felfelé mutató nyilat tartalmazó négyzetnek tűnik. A böngésző fő eszköztárában található, az URL-t tartalmazó mezőtől jobbra.
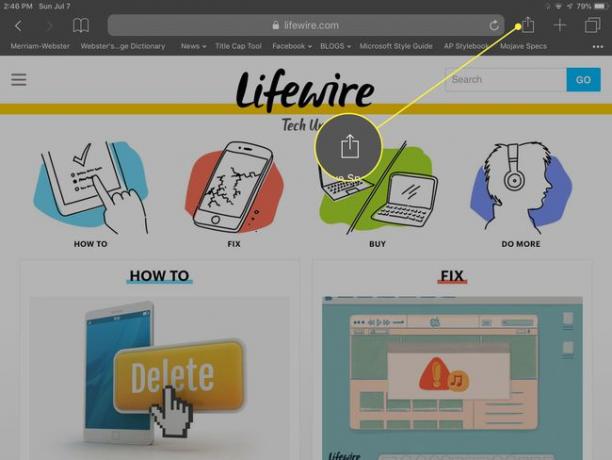
-
Válassza ki Könyvjelző hozzáadása a megnyíló felugró képernyőről.
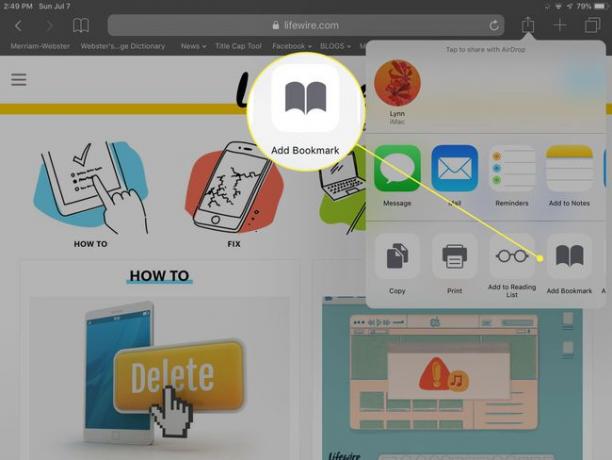
-
Nézze meg a címet és a teljes URL az aktuális oldal, amelyet könyvjelzővel lát el a kedvenc ikonjával együtt. A cím szövege szerkeszthető. Érintse meg a bekarikázta az X-et a cím mezőben, hogy törölje, és írja be a helyettesítő címet. Az új könyvjelző tárolási helye szintén szerkeszthető. A Kedvencek mappa az alapértelmezett, de a ikon megérintésével másik mappát is választhat Kedvencek és válasszon egy másik mappát.
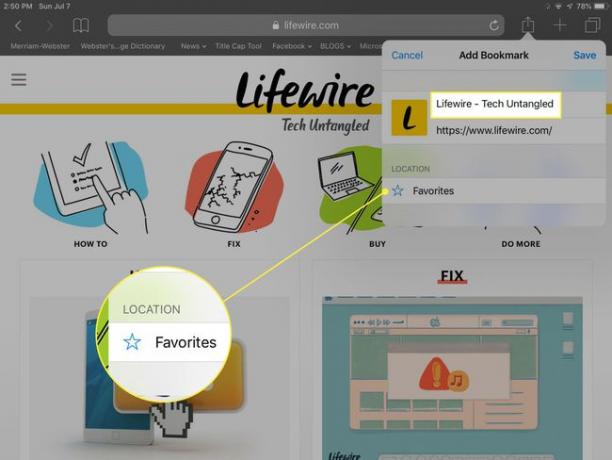
-
Ha elégedett a beállításokkal, érintse meg a gombot Megment gombot, amely elmenti az új könyvjelzőt, és visszaviszi a Safari főablakába.
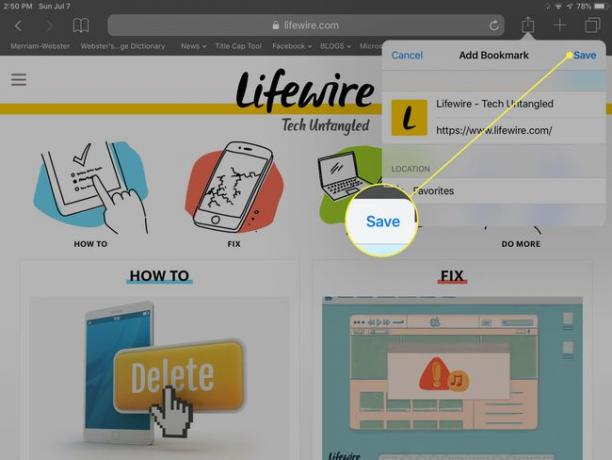
Ha úgy dönt Add hozzá a kezdőképernyőhöz a Megosztás képernyőn a Könyvjelző hozzáadása helyett a Safari egy ikont helyez el az iPad kezdőlapján, hogy a könyvjelző helyett az adott weboldal parancsikonjaként használja.
Könyvjelzővel ellátott webhely kiválasztása a Safariban
-
A tárolt könyvjelző eléréséhez válassza a lehetőséget Könyvjelző ikon – amelyik úgy néz ki, mint egy nyitott könyv – minden Safari képernyő tetején található.
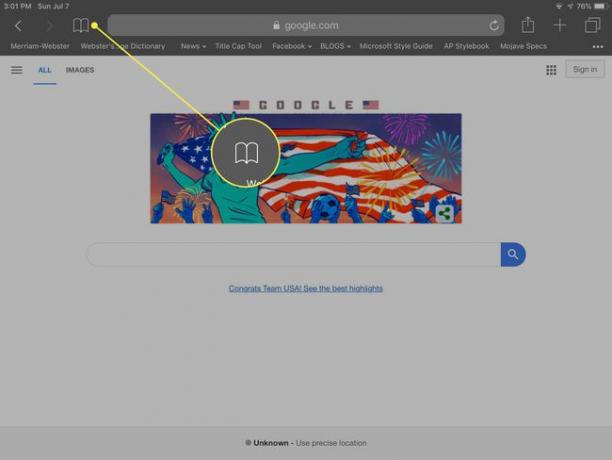
-
Megjelenik egy új panel, ahol megérintheti Kedvencek – vagy bármely más mappa – a mappában található könyvjelzőkkel ellátott webhelyek megtekintéséhez. Az összes mappa megtekintéséhez érintse meg a gombot Összes a panel tetején.
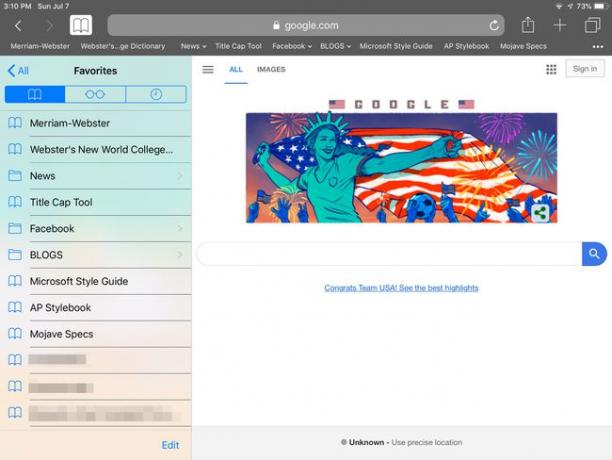
-
Érintse meg bármelyik könyvjelzőt a weboldal megnyitásához a Safariban.
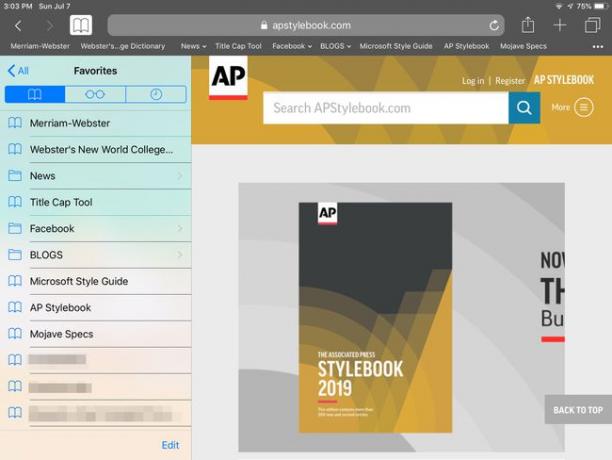
További információ a Safari könyvjelzőiről
A könyvjelző panel alján egy Szerkesztés opciót, amelyet megérinthet új mappák hozzáadásához vagy könyvjelzővel ellátott webhelyek törléséhez a listáról. A könyvjelzők sorrendjét is átrendezheti egy mappában, ha lenyomva tartja a gombot, miközben felfelé vagy lefelé húzza a könyvjelzőt a listában. Ha végzett a módosításokkal, érintse meg a gombot Kész.
Ha egynél több Apple számítógépe vagy mobileszköze van, és beállította a Safarit, hogy szinkronizáljon közöttük az iCloud segítségével, Az iPaden lévő Safari alkalmazásban a könyvjelzőkön végzett minden módosítás megkettőződik a többi szinkronizált eszköz Safarijában.
