Nyomtató hozzáadásának egyszerű módja Mac számítógéphez
A helyi nyomtatók az Apple vezeték nélküli AirPrint technológiájával vagy a USB kábel. Nyomtatót egyszerűen úgy adhat hozzá Mac számítógépéhez, ha vásárol egy AirPrint-kompatibilis nyomtatót. AirPrint-kompatibilis nyomtatók automatikusan csatlakoznak a hálózathoz, és szinte semmilyen beállítást nem igényelnek. Ha a nyomtató dokumentációja vagy csomagolása azt írja, hogy az AirPrint-kompatibilis, akkor működhet a Mac számítógépével.
Nem minden USB-nyomtató kompatibilis a Mac-ekkel. A dokumentációban ellenőrizze, hogy nyomtatója kompatibilis-e. Ha igen, akkor automatikusan csatlakozik a Mac-hez is, bár a beállításhoz néhány további lépésre van szükség.
A cikkben található információk a macOS Catalina (10.15) és az OS X Mavericks (10.9) közötti Mac számítógépekre vonatkoznak.
Adjon hozzá egy AirPrint-kompatibilis nyomtatót Mac számítógépéhez
Nincs szükség beállításra, ha egy AirPrint-kompatibilis nyomtató csatlakozik ugyanahhoz Wi-Fi hálózat mint a Maced.

Ha meg szeretné tudni, hogy a nyomtató csatlakozik-e a Mac-hez az AirPrint segítségével, kapcsolja be a nyomtatót, nyisson meg egy dokumentumot a Mac-en, és válassza a
A nyomtató hozzáadása Machez
Ha a nyomtató neve nem jelenik meg a Nyomtató mellett, akkor hozzá kell adnia a nyomtatót a Mac számítógéphez. Kattintson a nyílra a Nyomtató mezőt, és válassza ki Nyomtató hozzáadása.
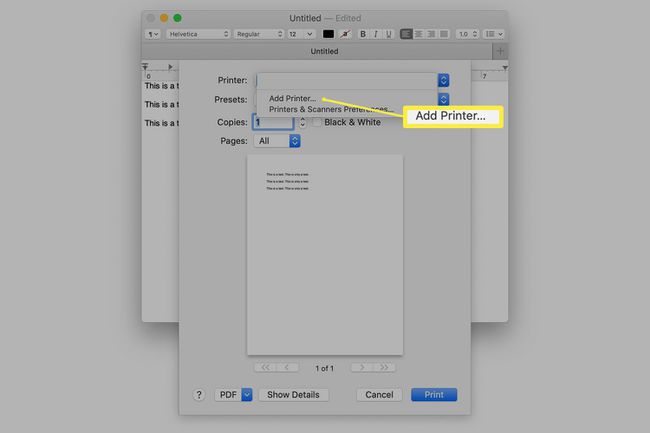
Válassza ki nyomtatóját a Mac számára látható nyomtatók listájából, majd kattintson a gombra Hozzáadás.
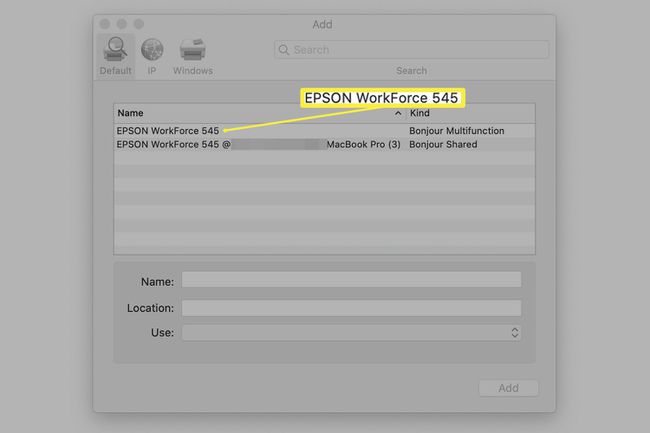
A Mac nyomtatótámogató rendszer robusztus. Ha rendelkezik AirPrint nyomtatóval, nem kell rendszerfrissítéseket keresnie. Az OS X és a macOS számos harmadik féltől származó nyomtató-illesztőprogramot tartalmaz. Az Apple a nyomtató-illesztőprogram-frissítéseket automatikusan beépíti szoftverfrissítési szolgáltatásába.
Mivel az operációs rendszer tartalmazza a legtöbb nyomtató-illesztőprogramot, amelyre a Mac felhasználóknak szüksége van, ne telepítsen semmilyen illesztőprogramot a nyomtatóhoz. A legtöbb nyomtatógyártó megemlíti ezt a telepítési útmutatójában. Ha azonban hozzászokott a perifériák illesztőprogramjainak telepítéséhez, előfordulhat, hogy véletlenül elavult illesztőprogramokat telepít.
USB-nyomtató hozzáadása Machez
A kompatibilis USB-nyomtatók majdnem olyan könnyen telepíthetők Mac-re, mint az AirPrint nyomtatók.
Frissítse a szoftvert a Mac számítógépen, hogy a Mac a legfrissebb nyomtató-illesztőprogramokkal rendelkezzen.
Töltse fel a nyomtatót papírral, tintával vagy tonerrel, és csatlakoztassa a Mac számítógéphez. Ezután kapcsolja be a nyomtatót.
Csatlakoztassa a nyomtatót a Mac számítógéphez a nyomtatóhoz mellékelt USB-kábellel.
Töltse le a nyomtató által kért új szoftvereket, és telepítse. Ha nincs szükség új szoftverre, ezt az üzenetet nem kapja meg.
A szoftverfrissítés befejezéséhez kövesse a képernyőn megjelenő utasításokat. Előfordulhat, hogy a rendszer utasítja a Mac újraindítására.
Ellenőrizze, hogy a nyomtató csatlakoztatva van-e az AirPrint nyomtatók tesztelésekor használt módszerrel. Nyisson meg egy dokumentumot, és válassza ki Fájl > Nyomtatás. A mellette lévő mezőben látnia kell a nyomtató nevét Nyomtató. Ha nem, válassza ki Nyomtató hozzáadása és válassza ki a nyomtatót az elérhető nyomtatók listájából.
Ezekkel az egyszerű lépésekkel a legtöbb nyomtató pillanatok alatt üzembe helyezhető, de időnként az automatikus a nyomtató telepítése nem működik. Ha problémákat tapasztal, telepítse manuálisan a nyomtatót. A Mac minden csatlakoztatott kompatibilis nyomtatót észlel. Előfordulhat azonban, hogy hozzá kell adnia a Nyomtatók és szkennerek rendszerbeállításaihoz, különösen, ha a nyomtató régi.
