Javítás: Az iPadem nagyított, vagy nagyító látható
Az iPad kisegítő lehetőségek magában foglalja a képernyő nagyításának lehetőségét, ami az ikonok és a szöveg nagyobb méretben jelennek meg és könnyebben látható. A Nagyítás funkció négyzetet is hozzáad nagyító a képernyőre, amely csak arra a helyre lokalizálja a hatást, ahová néz. A zoom funkció megkönnyíti a szövegek olvasását az iPaden, amikor kis szöveg homályossá válik. De néha a zoom elakad, és a képernyő nagyítása nem változik.
Ezek az utasítások a futó iPadekre vonatkoznak iOS 8 és később.
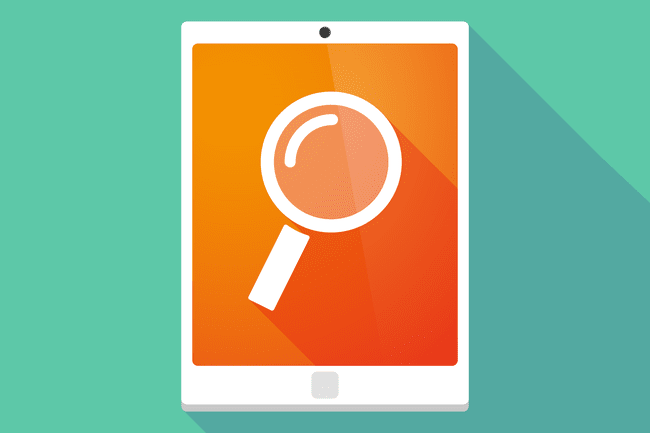
iPad javítása, ha a zoom nem működik
Ha az iPad zoom funkciója elakad, többféleképpen is megoldhatja a problémát.
Koppintson duplán az iPad kijelzőjére három ujjal. Mutató-, középső és gyűrűsujjával koppintson duplán a képernyőre a nagyítás funkció be- és kikapcsolásához. Ennek meg kell oldania a problémát. Hogy ez ne ismétlődhessen meg, kapcsolja ki a zoom funkciót az iPad beállításaiban. A kisegítő lehetőségek beállításai az iPad beállítások Általános részében találhatók.
Kattintson háromszor a Kezdőlap gombra. A kisegítő lehetőségek beállításai tartalmaznak egy parancsikont, amely be- és kikapcsolja a funkciókat. A parancsikon aktiválásához kattintson háromszor a Kezdőlap gombra. Ha beállította a hármas kattintást a nagyításhoz az iPaden, a kicsinyítést hármas kattintással végezheti. Ez a gyakori oka annak, hogy a zoom véletlenül bekapcsol.
Használja az összecsípéssel a nagyításhoz. Az iPad nagyítási funkciója eltér a csippentés a nagyításhoz. Egyes alkalmazások, mint pl Szafari a nagyításhoz csippentéssel növelheti a weboldalt vagy képet. Ha a képernyő még mindig nincs kicsinyítve, helyezze hüvelykujját és mutatóujját a képernyőre úgy, hogy a hüvelyk- és mutatóujja összeérjen ha összecsípte a képernyőt, mozgassa szét az ujjait, miközben az ujjhegye és a hüvelykujjhegye még mindig érinti a képernyő. Ez a kicsinyítés kicsinyíti a kijelzőt, ha így nagyított.
Kapcsolja ki a Zoom funkciót. Lehetséges, hogy soha nem kívánja használni a Zoom funkciót vagy a nagyítót. A deaktiválás azt is megakadályozza, hogy véletlenül bekapcsoljon. Kikapcsolásához, nyissa meg a Beállítások alkalmazást, menj Tábornok > Megközelíthetőség, majd kapcsolja ki a Zoomolás kapcsoló. A zoom kikapcsolása kikapcsolja a zoom funkciót és a nagyítót is.
Mit tehetsz még a zoommal?
Ha a képernyőn megjelenő szöveg elmosódott, konfigurálja a nagyítást, hogy hasznosabb legyen. Néhány beállítás, amely segíthet ebben:
- Intelligens gépelés nagyítás nélkül jeleníti meg a képernyő-billentyűzetet, még akkor is, ha a zoom funkció be van kapcsolva.
- Az üresjárati láthatóság határozza meg, hogy a zoomvezérlő mekkora részét jelenítse meg, amikor a funkció nincs használatban.
- A Zoom Region átvált a teljes képernyős zoomról az ablak nagyítására, hasonlóan ahhoz, mintha nagyító lenne a képernyőn.
