Gyorsítótár törlése iPaden
Mit kell tudni
- A Safari böngésző gyorsítótárának törléséhez lépjen a következő helyre: Beállítások > Szafari > Törölje az előzményeket és a webhelyadatokat.
- A Chrome-ban nyissa meg a böngészőt, koppintson a hárompontos menüre > Beállítások > Magánélet > Böngészési adatok törlése > Böngészési adatok törlése.
- Az iPad alkalmazás gyorsítótárának törléséhez ki kell töltenie vagy törölnie kell az alkalmazásokat, de ezt megteheti adatai elvesztése nélkül.
Ez a cikk bemutatja, hogyan törölheti az alkalmazás-gyorsítótárat a Safari és a Chrome böngészőben bármilyen iPaden (iPadOS 14.2 és régebbi), valamint hogyan törölheti az alkalmazás-gyorsítótárat az alkalmazásadatok elvesztése nélkül.
Hogyan lehet törölni a Safari gyorsítótárat az iPaden
Ha azt észleli, hogy iPadje lomhává válik, vagy szabálytalanul viselkedik, a gyorsítótár törlése segíthet, de ki kell ürítenie a gyorsítótárat a böngészőből és az alkalmazásokból. Mivel a legtöbb ember az iPadre telepített Safari böngészőt használja, a következőképpen ürítheti ki a Safari böngésző gyorsítótárát.
-
iPaden koppintson a lehetőségre Beállítások.

-
A Beállítások oldal, válassza ki Szafari a bal oldali navigációs menüből. Lehet, hogy görgetnie kell, hogy megtalálja.

-
Ban,-ben Szafari beállítások oldalon görgessen le, és válassza ki Törölje az előzményeket és a webhelyadatokat.

-
Ezután a megjelenő megerősítési mezőben érintse meg a elemet Egyértelmű.

A Safari gyorsítótárának törlése eltarthat néhány percig, attól függően, hogy mennyi idő telt el az utolsó művelet óta. Ha ez befejeződött, észre kell vennie a különbséget az iPad reakciókészségében, ha korábban lassulási problémái voltak.
A gyorsítótár törlése az iPad Chrome böngészőjében
Ha Safari helyett Chrome-ot használ iPaden, a zsúfolt gyorsítótár lelassíthatja a rendszert. Így ürítheti ki a gyorsítótárat a Chrome iPadhez alkalmazásban.
-
Nyissa meg Chrome böngészőjét, és koppintson a hárompontos menüre az oldal jobb felső sarkában.

-
A megjelenő menüben érintse meg a elemet Beállítások.

-
Ban,-ben Beállítások megnyíló párbeszédpanelen válassza ki Magánélet.

-
Ban,-ben Magánélet ablak, érintse meg Böngészési adatok törlése.

-
Ban,-ben Böngészési adatok törlése párbeszédpanelen válassza ki a törölni kívánt adatok típusát:
- Böngészési előzmények: Ez az összes meglátogatott webhely története.
- Cookie-k, webhelyadatok: Ez a webböngészőben tárolt apró információ, amely segít a webhelyeknek automatikusan bejelentkezni és/vagy gyorsabban betölteni. A sütik egyéb információkat is tartalmazhatnak az Ön rendszeréről, és felfedhetik böngészési szokásait más webhelyek számára.
- Gyorsítótárazott képek és fájlok: A gyorsítótárazott képek és fájlok elősegítik a webhelyek gyorsabb betöltését, de helyet foglalhatnak, és lelassíthatják a böngésző teljesítményét.
- Mentett jelszavak: Ide tartoznak azok a felhasználónevek és jelszavak, amelyeket a böngészőjében megadott, hogy jelentkezzen be helyette. Legyen óvatos, és győződjön meg róla, hogy minden fontos jelszavát máshol tárolta, mielőtt törölné ezeket, hogy később visszatérhessen ezekre a webhelyekre.
- Adatok automatikus kitöltése: Ez magában foglalhat neveket, címeket, hitelkártyaszámokat és minden egyéb adatot, amelyre engedélyt adott a böngészőjének, hogy megjegyezze, hogy megkönnyítse az űrlapok kitöltését.
Miután kiválasztotta, érintse meg a gombot Böngészési adatok törlése.
A minimumon valószínűleg törölnie kell a sajátját Böngészési előzmények, Cookie-k, Webhelyadatok, és Gyorsítótárazott képek és fájlok körülbelül havonta egyszer csak azért, hogy böngészője optimálisan működjön.

-
A megjelenő megerősítésben érintse meg a gombot Böngészési adatok törlése újra a böngészési adatok törlésének megkezdéséhez. Ez eltarthat néhány percig, attól függően, hogy mennyire használja a böngészőt, és mikor ürítette utoljára a gyorsítótárat.

Hogyan lehet törölni az alkalmazás-gyorsítótárat az iPaden
Még egy dolog, amit megtehet a hely felszabadításához, az az, hogy kiüríti az egyes alkalmazások gyorsítótárát a telepített alkalmazásokhoz. Ezt megteheti az alkalmazások letöltésével vagy törlésével.
-
iPaden válassza a lehetőséget Beállítások.

-
Ha Beállítások nem nyílik meg a Tábornok opciót, válassza ki Tábornok majd válassza ki iPad tárhely.

-
Az iPad Storage oldal betöltése néhány másodperctől néhány percig tart, attól függően, hogy mennyit tárolt ott. A betöltés után látnia kell az iPad tárhely használatának lebontását, és a Ajánlások szakasz.
Az iPad Storage oldalon az operációs rendszer olyan alkalmazásokat vagy letöltéseket ajánl, amelyeket egy ideje nem használtak. Például, ha letöltött filmeket vagy tévéműsorokat, ott láthatja azokat. Ezen kívül megérintheti azokat a letöltéseket vagy alkalmazásokat, amelyeket már nem szeretne megtartani.

-
Ezután görgessen végig az alkalmazások listáján, és érintse meg azt, amelynek gyorsítótárát törölni szeretné.
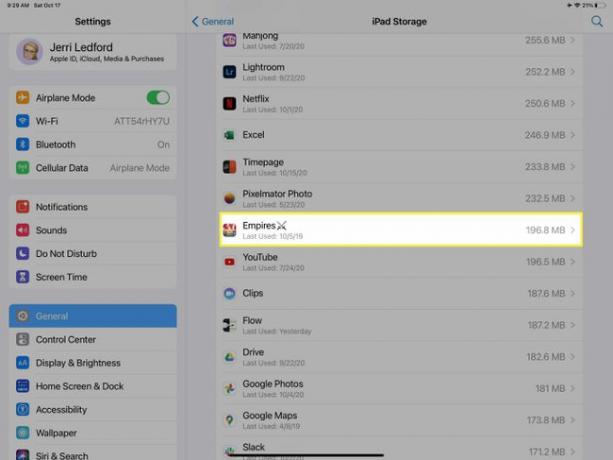
-
Az alkalmazás oldalán két lehetőség közül választhat az alkalmazás tárhelyéről való törlésére:
- Letöltés App: Ezzel eltávolítja az alkalmazást az iPadről, de megtartja a Dokumentumok és adatok társítva az alkalmazással. Választva Letöltés App hatékonyan törli a gyorsítótárat. Miután letöltötte, újratelepítheti az alkalmazás tiszta, friss példányát, amely még mindig tartalmazza az Ön adatait.
- Alkalmazás törlése: Ez az opció azt teszi, amit mond. Törli az alkalmazást és az alkalmazáshoz kapcsolódó összes adatot. Ha úgy dönt, újratelepítheti az alkalmazást, de az alkalmazáshoz kapcsolódó összes adat véglegesen elveszik.

-
Függetlenül attól, hogy melyik opciót választja, a rendszer felkéri a választás megerősítésére. Koppintson a Letöltés App vagy Alkalmazás törlése ismételten, hogy megerősítse a választását.
Megérintheti is Megszünteti ha meggondolja magát a végrehajtani kívánt művelettel kapcsolatban.
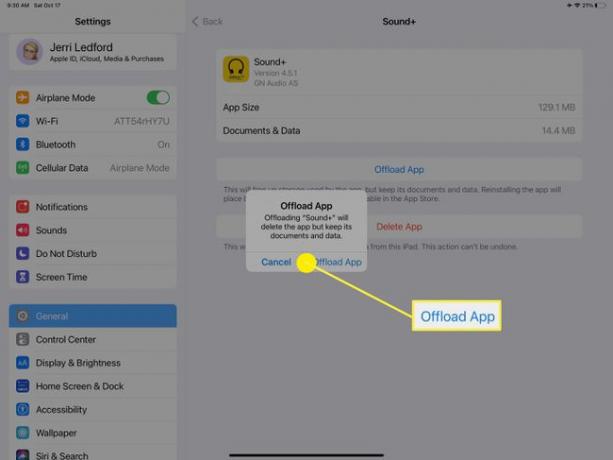
-
Találkozhat rendszeralkalmazásokkal, például a Fényképek alkalmazást, amelyeknek nincs lehetőségük az Alkalmazás letöltésére vagy az Alkalmazás törlésére. Ha ez egy olyan alkalmazás esetében áll fenn, amely sok helyet foglal az eszközön, akkor az egyetlen lehetőség az, hogy belép az alkalmazásba, és törölje az egyes elemeket. Az elemek törlésének módja az elemtől függ, de általában az alkalmazás kiválasztásával vagy hosszan tartó megnyomásával megnyílik egy menü, amely tartalmaz egy Töröl választási lehetőség.

