ISO-kép létrehozása DVD-ről, CD-ről vagy BD-lemezről
Mit kell tudni
- A Windows nem rendelkezik beépített módszerrel ISO létrehozására DVD-ről, de használhat egy ingyenes eszközt.
- Ha DVD-ről szeretne ISO-t létrehozni, rendelkeznie kell egy DVD-meghajtóval, amelyben használhatja a DVD-t.
- Az ISO-fájlok, akárcsak azok a lemezek, amelyekről készültek, nagy mennyiségű tárhelyet foglalhatnak el a merevlemezen.
ISO-fájl létrehozása DVD-ről vagy bármilyen lemezről meglehetősen egyszerű a megfelelő ingyenes eszközzel, és fantasztikus módja annak, hogy a fontos DVD-k, BD-k vagy CD-k biztonsági mentését a merevlemezre mentse.
Intelligens terv a fontos szoftvertelepítő lemezekről, sőt az operációs rendszer telepítőlemezeiről is ISO biztonsági másolatok létrehozása és tárolása. Ezt egészítsd ki egy korlátlan online biztonsági mentési szolgáltatás és van egy közel golyóálló lemezmentési stratégiája.
Az ISO-képek nagyszerűek, mert önálló, tökéletes reprezentációi a lemezen lévő adatoknak. Mivel egyetlen fájlról van szó, könnyebben tárolhatók és rendszerezhetők, mint a lemezen lévő mappák és fájlok közvetlen másolatai.
Harmadik féltől származó eszköz szükséges a Windows rendszerhez
A Windows nem rendelkezik beépített módszerrel ISO-képfájlok létrehozására, ezért le kell töltenie egy programot, amely elvégzi ezt helyette. Szerencsére számos ingyenes eszköz áll rendelkezésre, amelyek igazán egyszerűvé teszik az ISO-képek létrehozását.
A szükséges idő: ISO képfájl létrehozása a DVD, CD vagy BD A lemez használata egyszerű, de a lemez méretétől és a számítógép sebességétől függően néhány perctől több mint egy óráig tarthat.
Ezek az utasítások Windows-, macOS- és Linux-felhasználóknak szólnak. Minden oktatóanyaghoz külön rész tartozik.
Készítsen ISO-t DVD-, BD- vagy CD-lemezről
-
Töltse le ingyen a BurnAware-t, egy teljesen ingyenes program, amely egyéb feladatok mellett minden típusú CD-, DVD- és BD-lemezről ISO-képet tud készíteni.
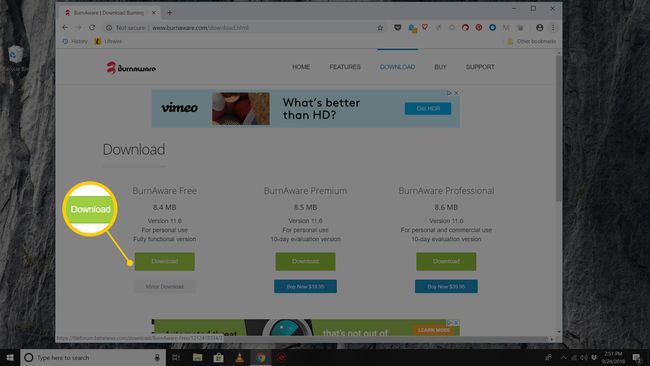
A BurnAware Free Windows 10, Windows 8, Windows 7, Windows Vista és Windows XP rendszerben működik. Ezen operációs rendszerek 32 bites és 64 bites verziója egyaránt támogatott.
Vannak a BurnAware "prémium" és "professzionális" verziói is, amelyek nem ingyenesek. Az "ingyenes" verzió azonban igen teljesen képes ISO-képek létrehozása a lemezekről, ami ennek az oktatóanyagnak a célja. Csak győződjön meg róla, hogy a letöltési hivatkozást választotta a BurnAware ingyenes webhelyük területén.
Ha korábban használta a BurnAware Free-t, és nem tetszik, vagy nem működött, van más módszer is ISO készítésére lemezről. Tekintse meg néhány további szoftverjavaslatot az oldal alján.
-
Telepítse a BurnAware Free-t a parancs végrehajtásával burnaware_free_[verzió].exe az imént letöltött fájlt.
A telepítés során vagy után egy vagy több is megjelenhet Választható ajánlat vagy Telepítsen további szoftvert képernyők. Nyugodtan utasítsa el vagy törölje a kijelölést ezen lehetőségek közül, és folytassa.
Futtassa a BurnAware Free programot az Asztalon létrehozott parancsikonról vagy automatikusan a telepítés utolsó lépésében.
-
Válassza ki Másolás ISO-ba tól Lemezképek oszlop.
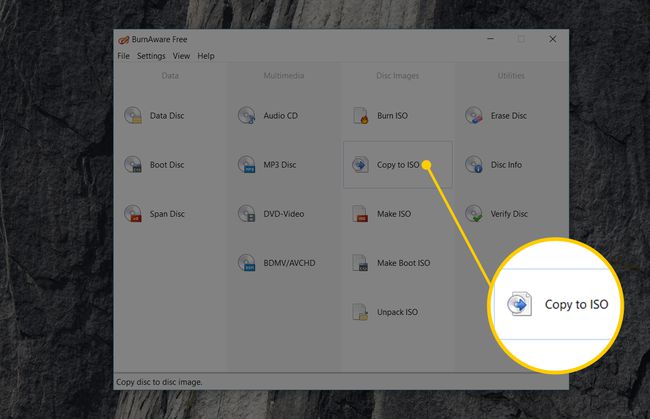
Az Másolás képbe eszköz jelenik meg a meglévő mellett BurnAware ingyenes már nyitva lévő ablak.
Talán láttad a Készíts ISO-t alatti ikonra Másolás ISO-ba egyet, de nem szeretnéd ezt választani ehhez a feladathoz. Az Készíts ISO-t Az eszköz ISO-kép létrehozására szolgál, nem lemezről, hanem kiválasztott fájlok gyűjteményéből, például a merevlemezről vagy más forrásból.
-
Válassza ki a használni kívánt optikai meghajtót az ablak tetején található legördülő listából. Ha csak egy meghajtója van, csak egy választási lehetőséget fog látni.
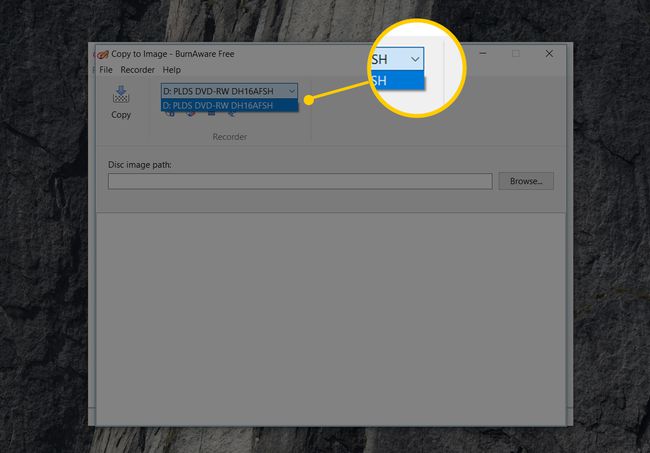
Csak olyan lemezekről hozhat létre ISO-képeket, amelyeket az optikai meghajtója támogat. Például, ha csak DVD-meghajtója van, nem tud ISO-képeket készíteni BD-lemezekről, mert a meghajtó nem tudja beolvasni az adatokat.
Válassza ki Tallózás.
-
Keresse meg azt a helyet, ahová az ISO képfájlt szeretné írni, és adjon nevet a hamarosan elkészülő fájlnak a Fájl név szövegdoboz.
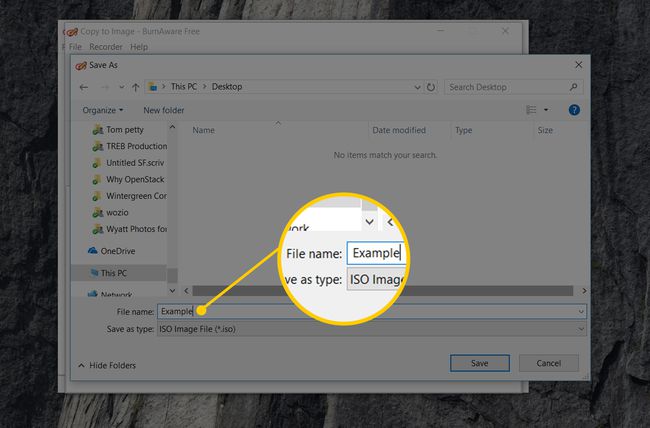
Az optikai lemezek, különösen a DVD-k és BD-k, több gigabájt adat tárolására képesek, és azonos méretű ISO-képeket hoznak létre. Győződjön meg arról, hogy bármelyik meghajtóra menti az ISO-képet van elég hely a támogatására. Az elsődleges merevlemezen valószínűleg bőven van szabad hely, ezért valószínűleg megfelelő helyet válasszon ott, például az Asztalon, ahol az ISO-kép létrehozásához megfelelő helyet kell biztosítani.
Ha a végső terve az, hogy az adatokat egy lemezről egy flash meghajtóra helyezze, hogy elindulhasson róla, Kérjük, vegye figyelembe, hogy az ISO-fájl közvetlen létrehozása az USB-eszközön nem fog úgy működni, mint Ön elvárni. A legtöbb esetben, például amikor a Windows 10-et flash meghajtóról telepíti, további lépéseket kell tennie, hogy ez működjön. Lát ISO-fájl írása USB-meghajtóra segítségért.
Választ Megment.
-
Helyezze be az 5. lépésben kiválasztott optikai meghajtóba azt a CD-, DVD- vagy BD-lemezt, amelyről az ISO képfájlt szeretné létrehozni.
Attól függően, hogy az AutoRun hogyan van konfigurálva a Windows rendszerben a számítógépen, az imént behelyezett lemez elindulhat (például elindulhat a film lejátszása, vagy megjelenhet a Windows telepítési képernyője). Ettől függetlenül zárja be, ami felmerül.
-
Válassza ki Másolat.
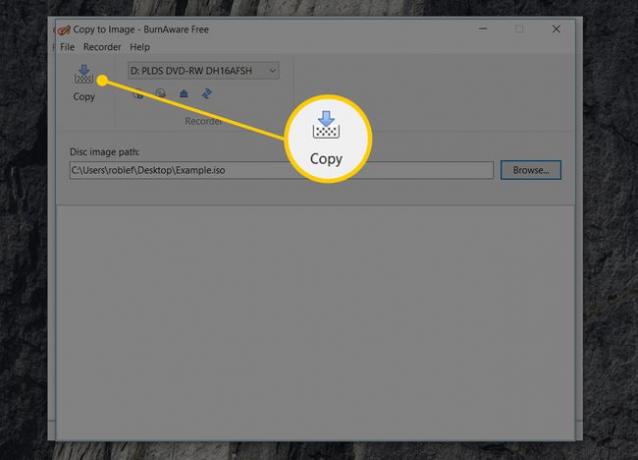
Kapsz a Nincs lemez a forrás meghajtóban üzenet? Ha igen, csak válassz rendben majd néhány másodperc múlva próbálja újra. Valószínű, hogy az optikai meghajtóban lévő lemez felpörgetése még nem fejeződött be, így a Windows még nem látja. Ha nem tudja eltüntetni ezt az üzenetet, győződjön meg arról, hogy a megfelelő optikai meghajtót használja, és hogy a lemez tiszta és sértetlen.
-
Várja meg, amíg az ISO kép létrejön a lemezről. Az előrehaladást figyelheti, ha figyelemmel kíséri a A kép előrehaladása bár vagy a x x MB írva indikátor.
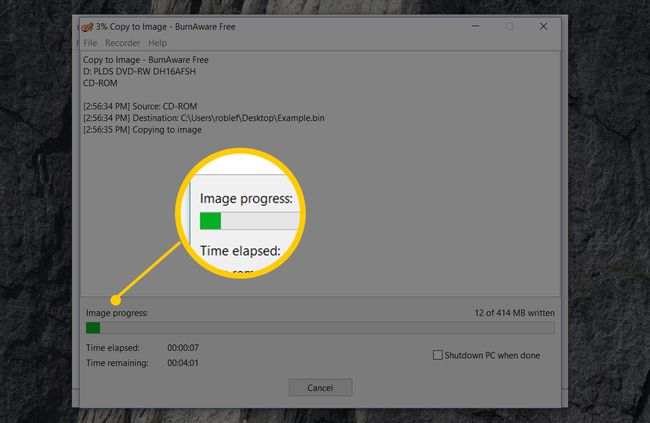
Az ISO létrehozási folyamata befejeződött, amint megjelenik a A másolási folyamat sikeresen befejeződött üzenetet, valamint azt az időt, amikor a BurnAware befejezte a lemez bemásolását.
Az ISO-fájl elnevezése és elhelyezése ott lesz, ahol a 7. lépésben döntött.
Most bezárhatja a Másolás képbe ablak, valamint a BurnAware ingyenes ablak. Most már eltávolíthatja a használt lemezt az optikai meghajtóból.
Hozzon létre ISO képeket macOS és Linux rendszerben
Az ISO-készítés macOS-ben lehetséges a mellékelt eszközökkel.
Nyissa meg a Lemez segédprogramot. Ezt a következőn keresztül teheti meg Alkalmazások > segédprogramok > Lemez segédprogram.
-
Menj Fájl > Új kép > Kép innen: [eszköz neve].
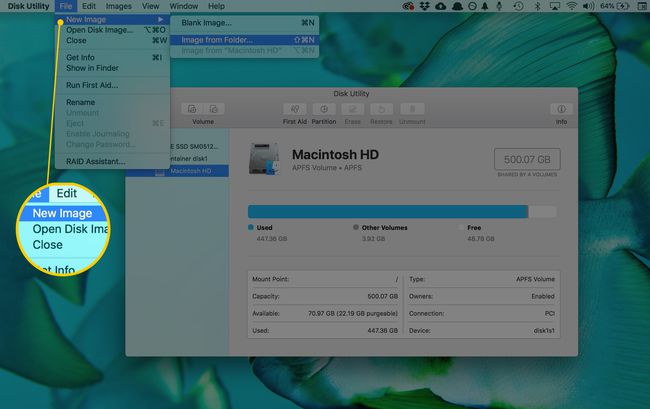
-
Nevezze el az új fájlt, és válassza ki a mentés helyét.
Lehetőség van a formátum és a titkosítási beállítások módosítására is.
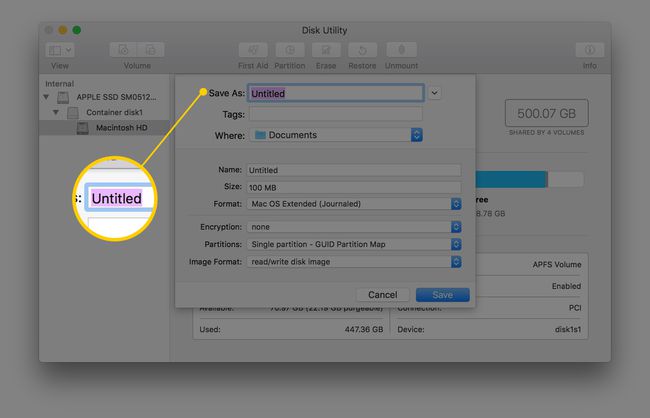
Választ Megment a képfájl elkészítéséhez.
-
Ha végzett, válassza ki Kész.
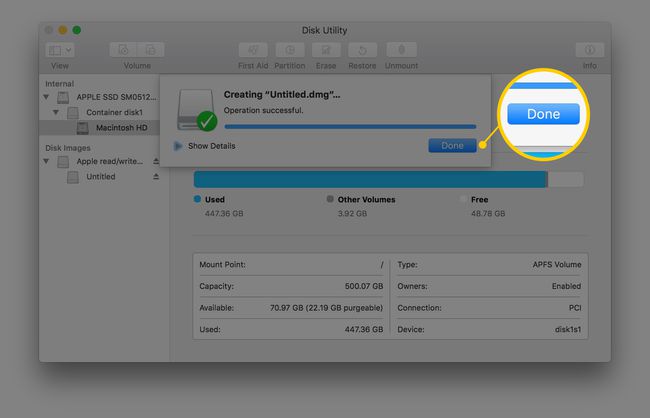
Ha megvan a CDR-kép, ezen a terminálon keresztül ISO-ra konvertálhatja parancs:
hdiutil convert /path/originalimage.cdr -format UDTO -o /path/convertedimage.iso.
Az ISO konvertálásához DMG, hajtsa végre ezt a Mac gép termináljáról:
hdiutil convert /path/originalimage.iso -format UDRW -o /path/convertedimage.dmg.
Mindkét esetben cserélje ki /path/originalimage a CDR vagy ISO fájl elérési útjával és fájlnevével, és /path/convertedimage a létrehozni kívánt ISO vagy DMG fájl elérési útjával és fájlnevével.
Linuxon nyisson meg egy terminálablakot, és hajtsa végre a következőt, majd lecserélje /dev/dvd az optikai meghajtó elérési útjával és /path/image a készülő ISO elérési útjával és fájlnevével:
sudo dd if=/dev/dvd of=/path/image.iso.
Tanul hogyan lehet megnyitni egy terminál ablakot az Ubuntuban ha ezt használod.
Ha a parancssori eszközök helyett inkább szoftvert szeretne használni ISO-kép létrehozásához, próbálkozzon Roxio Toast (Mac) vagy Brasero (Linux).
Egyéb Windows ISO-készítő eszközök
Bár nem tudja pontosan követni a fenti oktatóanyagot, számos más ingyenes ISO-készítő eszköz áll rendelkezésre, ha nem tetszik a BurnAware Free, vagy ha nem működik az Ön számára.
Az évek során kipróbált kedvenceink közé tartozik InfraRögzítő, ISODisk, ImgBurn, ISO felvevő, CDBurnerXP, és Ingyenes DVD az ISO Makerhez.
