Alkalmazások rendszerezése iPaden
Mit kell tudni
- Mappák létrehozása: Nyomja meg és tartsa lenyomva az ikont, amíg meg nem jelenik egy menü. nyomja meg Kezdőképernyő szerkesztése. Húzza az alkalmazást egy másikba ugyanabban a mappában.
- Hozzáadás a dokkolóhoz: Nyomja meg és tartsa lenyomva az ikont, amíg meg nem jelenik egy menü. nyomja meg Kezdőképernyő szerkesztése. Húzza az ikont a dokkolóra.
- ABC sorrendben: Beállítások > Tábornok > Visszaállítás > Állítsa vissza a kezdőképernyő elrendezését > Visszaállítás.
Ez a cikk elmagyarázza, hogyan kell rendszerezni az alkalmazásokat letöltve az App Store-ból az iPad kezdőképernyőjén. Az ebben az útmutatóban található utasítások az iOS és az iPadOS 13 és újabb verzióira vonatkoznak.
Rendezze iPadjét mappákkal
Mappák létrehozása fontos eszköz az eszközön lévő alkalmazások válogatásához. Egy alkalmazás mappába helyezése olyan egyszerű, mint alkalmazás mozgatása. Ahelyett azonban, hogy az alkalmazást az iPad kezdőképernyőjének egy nyitott területére dobná, inkább egy mappaalkalmazásba dobja.
-
Érintse meg és tartsa lenyomva az alkalmazás ikonját, amíg meg nem jelenik egy menü, majd válassza a lehetőséget Kezdőképernyő szerkesztése. (Az alkalmazás ikonjai inognak, és megjelenítenek egy x logó.)
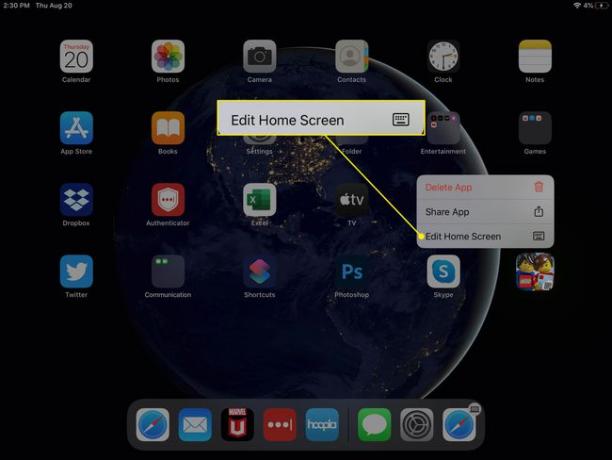
Ujjával érintse meg és húzza az alkalmazást az elérhető mappaalkalmazásikonok egyikére. Ha új mappát szeretne létrehozni, húzza az alkalmazást arra az alkalmazásra, amellyel meg szeretné osztani a mappát.
-
Adjon nevet a mappának a névterület megérintésével, vagy tartsa meg az alapértelmezett címet. Az iPad felismeri az alkalmazások típusait, így ha létrehoz egy mappát két időjárási alkalmazással, akkor a név ez lesz Időjárás.
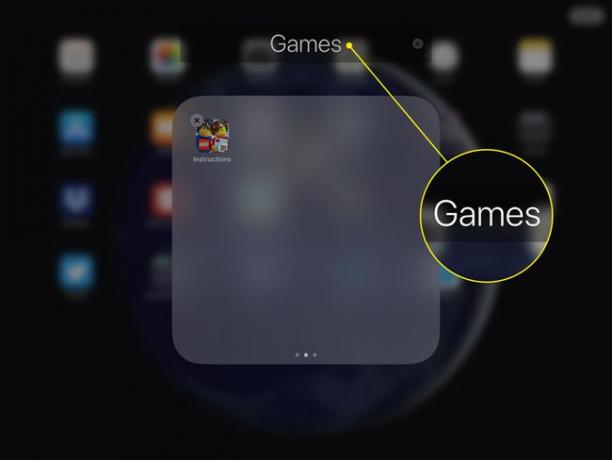
Koppintson a mappán kívülre, hogy visszatérjen a Kezdőképernyőre. Mostantól további alkalmazásokat érinthet, tarthat és húzhat a mappába.
-
Koppintson a Kész az alkalmazásikonok mozgatásának leállításához.
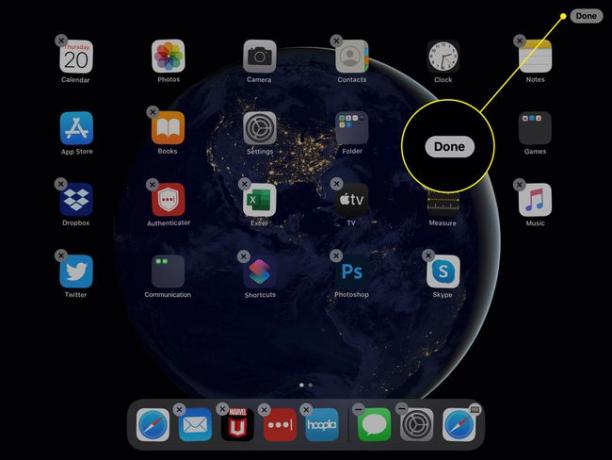
Hozzon létre több mappát az alkalmazások tárolására. Például hozzon létre mappákat játékokhoz, termelékenységi alkalmazásokhoz, szórakoztató alkalmazásokhoz, pénzügyi alkalmazásokhoz stb. Ha nem használ mappát, húzza a benne lévő alkalmazásokat a kezdőképernyőre, és a mappa eltűnik.
Helyezze el leggyakrabban használt alkalmazásait a dokkolóra
Az alkalmazások a dokk a képernyő alján ugyanazok maradnak, függetlenül attól, hogy éppen melyik Kezdőképernyő látható. Ez a terület jó otthont biztosít a leggyakrabban használt alkalmazásoknak. Akár 15 alkalmazást is elhelyezhet a dokkolóban, így bőven van hely a dokkoló élményének személyre szabására. Az első fél tucat alkalmazás után az alkalmazásikonok összezsugorodnak, hogy helyet adjanak további alkalmazásikonoknak. Módosíthatja a dokkoló méretét a Beállítások kb.
A dokkoló automatikusan megjeleníti a három legutóbb használt alkalmazást. Még akkor is, ha nincs dokkolva egy alkalmazás, akkor is készen állhat arra, hogy elindítsa a dokkolóból, ha nemrégiben nyitotta meg.
Ugyanúgy helyezhet el egy alkalmazást a dokkolón, ahogyan áthelyezné:
-
Érintse meg és tartsa lenyomva az alkalmazás ikonját, amíg meg nem jelenik egy menü, majd válassza a lehetőséget Kezdőképernyő szerkesztése. (Az alkalmazás ikonjai inognak, és megjelenítenek egy x logó.)
Az iOS és iPadOS régebbi verzióiban nem kell kiválasztania Kezdőképernyő szerkesztése. Ehelyett érintse meg hosszan az alkalmazás ikonját a kezdőképernyő szerkesztési módjának megnyitásához.
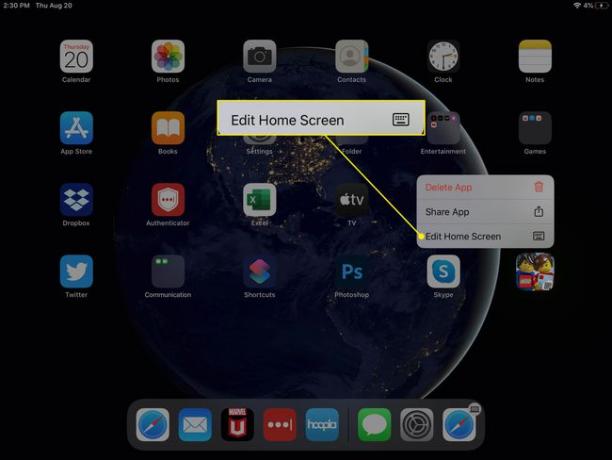
Ujjával érintse meg és húzza az alkalmazást a dokkra. Tartsa lenyomva, amíg a többi alkalmazás a dokkolón el nem tér az útból.
-
Engedje el az ujját.
Az alkalmazásokat a dokkban is mozgathatja, amíg a sorrend nem felel meg az Ön preferenciáinak.
Ha a dokkoló megtelt, vagy ha valamelyik alapértelmezett alkalmazásra van szüksége a dokkon, akkor távolítsa el az alkalmazásokat a dokkolóról, ahogyan bárhonnan áthelyezné az alkalmazásokat. Amikor leveszi az alkalmazást a dokkról, a többi alkalmazás áthelyeződik a dokkon.
Helyezze el a mappákat a dokkolóra
Az iPad rendszerezésének egyik legmenőbb módja a szkript megfordítása. A dokkoló a leggyakrabban használt alkalmazásaihoz készült. A Kezdőképernyő a mappák és a többi alkalmazás számára készült. Használhatja azonban a Kezdőképernyőt a legnépszerűbb alkalmazásokhoz, a dokkolót pedig minden máshoz. Ehhez töltse fel a dokkolót mappákkal. Egy mappa elhelyezése a dokkon nagyszerű módja annak, hogy számos alkalmazást elérjen bármely kezdőképernyőről.
Tehát ahelyett, hogy a dokkolót használná a könnyen elérni kívánt alkalmazásokhoz, hagyja ezeket az alkalmazásokat a Kezdőképernyő első oldalán. Ezután helyezze el a többi alkalmazást a dokkoló mappáiba.
Rendezze az alkalmazásokat ábécé sorrendben
Nincs mód arra, hogy alkalmazásait folyamatosan ábécé szerint rendezze, de az alkalmazásokat anélkül is rendezheti, hogy áthelyezné azokat. Íme a megoldás.
-
Nyissa meg a Beállítások kb.
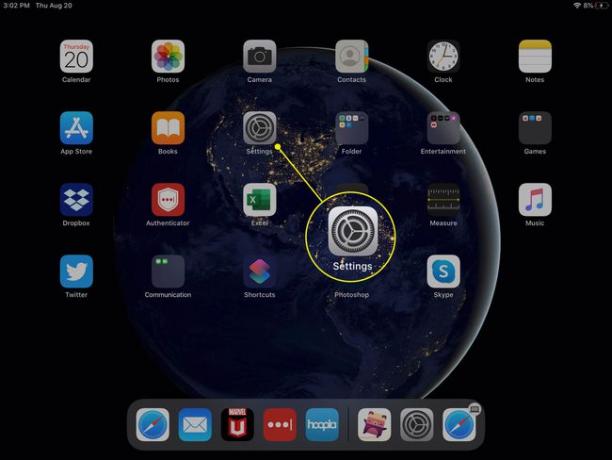
-
Lépjen a bal oldali menüpanelre, és válassza ki Tábornok.
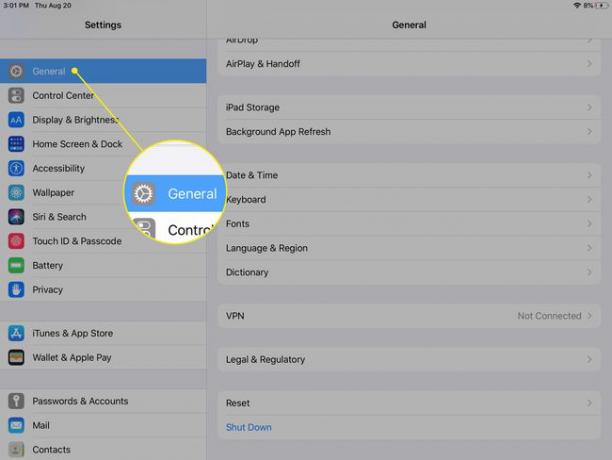
-
Választ Visszaállítás.
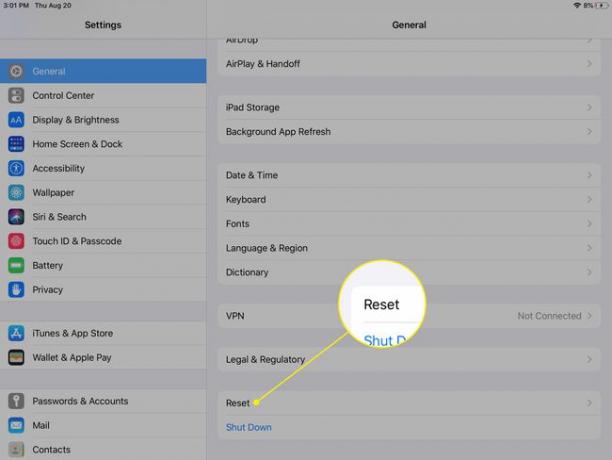
-
Válassza ki Állítsa vissza a kezdőképernyő elrendezését és erősítse meg választását a megjelenő párbeszédpanelen a kiválasztásával Visszaállítás.
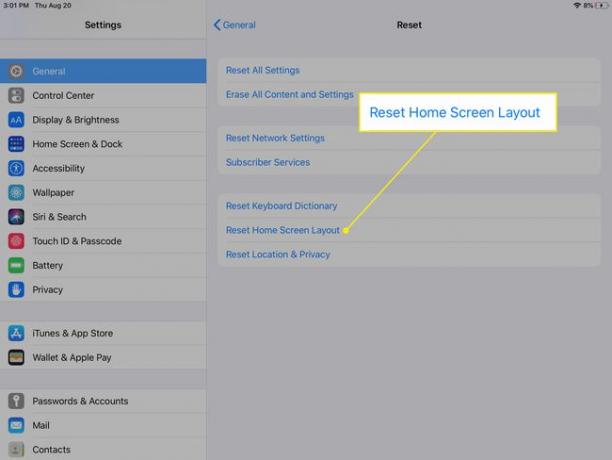
Ez az eljárás az összes letöltött alkalmazást ábécé sorrendbe rendezi. A letöltött alkalmazások az alapértelmezett alkalmazások után jelennek meg, amelyek elrendezése ugyanaz, mint az iPad első indításakor. A később letöltött alkalmazások nincsenek ábécé szerint rendezve. Ezek az alkalmazások a szokásos módon az alkalmazások végén jelennek meg.
Hagyja ki az iPad rendszerezését, és használja a Spotlight Search vagy a Siri alkalmazást
Ha túl sok alkalmazást szeretne megszámolni, előfordulhat, hogy az iPadre vonatkozó alapvető rendszerezési tippek nem elegendőek ahhoz, hogy iPadjén könnyen navigálhasson. Íme néhány javaslat:
- Bármikor nyissa meg bármelyik alkalmazást a használatával Spotlight Search, amelyet a Kezdőképernyőn jobbra húzva találhat meg. Az eszköz keresőmezőt és számos javaslatot kínál a legutóbb használt alkalmazásokhoz.
- Nyisson meg egy alkalmazást Siri segítségével. Nyomja meg és tartsa lenyomva a gombot itthon gombot a Siri indításához, majd mondja ki Indítsa el a Notes alkalmazást vagy Indítsa el a Mail programot vagy a megnyitni kívánt alkalmazást.
