Hogyan szabadítson fel helyet a Mac számítógépen
Mit kell tudni
- Ürítse ki a szemetet, távolítsa el az alkalmazásokat, törölje a levélmellékleteket, és törölje a rendszer gyorsítótárát.
- Menj Alkalmazások mappát, válassza ki segédprogramok, nyissa meg a Rendszer információ alkalmazást, majd válassza ki Ablak > Tároláskezelés.
- Ha meg szeretné tekinteni, mennyi szabad hely van, kattintson a jobb gombbal a merevlemezre a Finder ablakban, majd válassza a lehetőséget Szerezz információt.
Ez a cikk elmagyarázza, hogyan szabadíthat fel helyet Mac számítógépen. Az utasítások nagyjából minden Mac számítógépre vonatkoznak.
Biztonsági mentés a fájlok törlése előtt
Az első lépés az, hogy készítsen egy aktuális biztonsági másolatot a Mac adatairól. Ez óvintézkedés annak biztosítására, hogy vissza tudja állítani a Mac-et abba az állapotba, amelyben a folyamat megkezdése előtt volt. Nincs elkeserítőbb, mint eltávolítani a fájlokat, javítani a Mac teljesítményén, majd ezután fedezze fel, hogy a munkajelentés, amelyet a hét végén be kell nyújtania, eltűnt, a lelkesedés áldozata takarítás.
Ha nem rendelkezik biztonsági mentési módszerrel, fontolja meg a Time Machine használatát, egy biztonsági mentési alkalmazás, amely a Mac-hez tartozik, vagy egy klónozó alkalmazás, mint pl Carbon Copy Cloner vagy Hiperszuper.
A Mac tárhelyének megtisztítása
Először indítsa el a tisztítási folyamatot a legegyszerűbb módszerekkel, és folytassa azokkal, amelyek végrehajtása esetleg nehezebb.
Ürítsd ki a szemetest - A Mac kukája valójában egy mappa, amely a törölt fájlok ideiglenes tárolására szolgál. A kukába helyezett összes fájlt nem törölték, de továbbra is foglalnak helyet a meghajtón. Az ötlet az, hogy ha hibát követett el, és szüksége van egy fájlra, amelyet a kukába helyezett, könnyen visszaállíthatja.
Hátránya, hogy könnyen elfelejthető manuálisan üríteni a szemetet, aminek következtében nagyszámú fájl foglal helyet. A kuka kiürítése véglegesen eltávolítja a Mac kukájában lévő összes fájlt. Ha először ellenőrizni szeretné, mi van a szemetesben, vigye a kurzort a kuka ikonra a Mac dokkolójában kattintson a jobb gombbal, és válassza ki Nyisd ki a felugró menüből.
Ha van szüksége fájlra, húzza ki őket a kukából, vagy kattintson jobb gombbal egy fájlra a kukában, és válassza Visszatesz a felugró menüből, hogy visszahelyezze a fájlt oda, ahonnan származott.
Miután a kukában már csak nem kívánt elemek találhatók, kattintson a jobb gombbal a kuka ikonra a Dockban és válassza ki Szemetes ürítése a felugró menüből.
A kuka ürítésének automatizálása
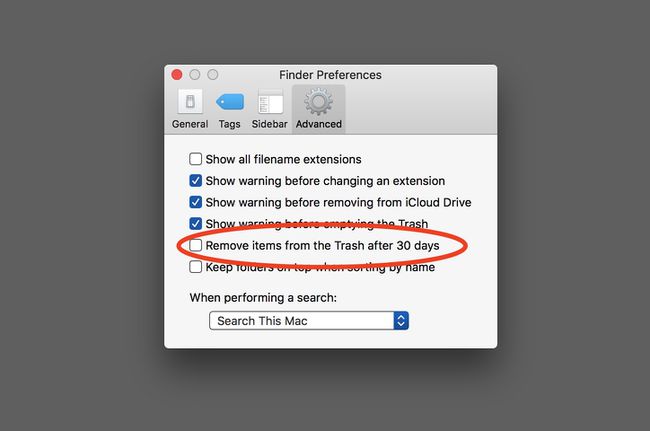
Ha nem szeretné a kétlépcsős kukatáncot végezni, beállíthatja Mac-jét úgy, hogy 30 nap elteltével automatikusan ürítse a szemetet.
- Nyissa meg a A Finder ablakban vagy kattintson az asztalra hogy a Finder legyen az aktív alkalmazás.
- Válassza ki preferenciák tól Finder menü.
- Kattints a Speciális ikon a Finder Preference ablakban, majd tegyen egy pipát a feliratú elem mellé 30 nap elteltével távolítsa el az elemeket a kukából.
- Bezárhatja a Finder beállításai ablakot. Mostantól minden egyes, a kukába helyezett tételt eltávolítunk a 30 napos időszak letelte után.
Alkalmazásszemét - Sok Mac-alkalmazás, például a Mail, a Photos, az iPhotos, rendelkezik saját kukával, amely független a Mac szemetesétől. Ha töröl egy e-mailt a Mail alkalmazásból vagy egy képet a Fotókból, az elem az alkalmazás belső kukájába kerül. Csakúgy, mint a Mac kukája, ez sem tűnik el, amíg nem törli a kukák tartalmát.
A különféle alkalmazások kukája lehetővé teszi a törölt elemek helyreállítását, ha meggondolja magát. Ha manuálisan törli a szemetet ezekben az alkalmazásokban, akkor véglegesen eltávolítja az elemet. A kuka törléséhez nyissa meg az egyes alkalmazásokat, és keresse meg a kuka ikont az alkalmazás oldalsávján. A kuka ikonra kattintva megjelenik a kuka aktuális tartalma, így kihúzhat egy elemet a kukából, amelyet meg akar tartani. Miután eldöntötte, hogy véglegesen el szeretné távolítani a szemetet, kövesse az alábbi utasításokat:
iPhoto: Kattintson jobb gombbal a kuka ikonra és válassza ki Szemetes ürítése a felugró menüből.
Fényképek: Válaszd ki a Nemrég törölve elem a Fényképek oldalsávon (kukaként néz ki), majd kattintson a Mindet törölni gombot az előnézeti panelen.
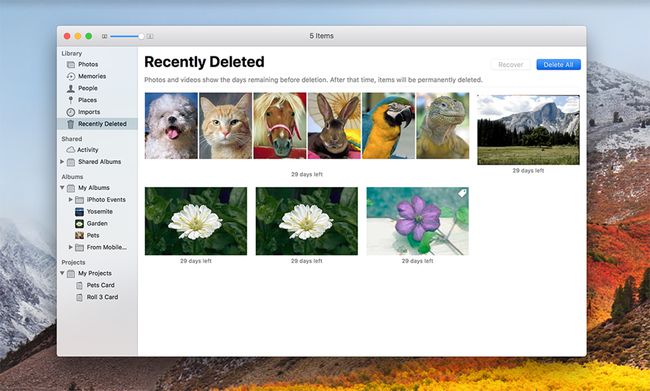
Posta: Kattintson jobb gombbal a Kuka ikonra ban ben A Mail oldalsávja és válassza ki Törölje a törölt elemeket a felugró menüből.
Posta: Kattintson jobb gombbal a Szemét ikonra a Mail oldalsávjában, és válassza ki Levélszemét törlése a felugró menüből.
Alkalmazások eltávolítása
Ha van olyan alkalmazása, amelyet már nem használ, és úgy gondolja, hogy nem fogja újra használni, fontolja meg azok eltávolítását, hogy helyet szabadítson fel. A Mac kissé leegyszerűsíti az alkalmazások eltávolítását, csak győződjön meg arról, hogy az eltávolított alkalmazás jelenleg nem fut, majd húzza az alkalmazást az /Applications mappából a kukába (Ne felejtse el kiüríteni a szemetet, ha végzett).
Mielőtt véglegesen eltávolítana egy alkalmazást, vegye figyelembe néhány dolgot:
- Ha az alkalmazást a Mac App Store-ból vásárolta, bármikor újratelepítheti. Éppen dob az Mac App Store alkalmazás, válaszd ki a Vásárlás lapon. Keresse meg az alkalmazást a vásárlási listában, és kattintson a gombra Telepítés gomb.
- Ha az alkalmazást harmadik féltől vásárolta, a törlés előtt győződjön meg arról, hogy rendelkezik az alkalmazás licencével. Sok esetben licenckulcsra lesz szükség, ha később úgy dönt, hogy újratelepíti.
- Ha töröl egy alkalmazást, előfordulhat, hogy nem tudja később újratelepíteni ugyanazt a verziót.
Távolítsa el a gyorsítótárat és az ideiglenes fájlokat
A Mac számítógépe nagyszámú gyorsítótárat és ideiglenes fájlt tárol, amelyek el vannak rejtve Öntől. Ezek a fájlok segítenek a Mac rendszernek és bizonyos alkalmazásoknak a feladatuk elvégzésében. A gyorsítótár-fájlok a rendszer vagy bizonyos alkalmazások által gyakran használt információk tárolására szolgálnak. Gyorsabb hozzáférni ezekhez az információkhoz egy gyorsítótárfájlból, mintha egy alkalmazásnak újra kellene számítania az információkat minden alkalommal, amikor szükség van rá. A gyorsítótár-fájlok általában kezelhető méretűek maradnak, de időnként méretük idővel növekedhet.
Az ideiglenes fájlok, ahogy a neve is sugallja, csak ideiglenes mód az alkalmazások számára az információk tárolására. Általában az ideiglenes fájlok eltávolításra kerülnek, amikor a létrehozó alkalmazás bezárul, vagy amikor a Mac leáll.
A Mac rendszerint jól kezeli a gyorsítótárat és az ideiglenes fájlokat, de időnként egy gyorsítótár vagy ideiglenes fájl nehézkes méretűvé nőhet. Ezeket a fájlokat manuálisan is eltávolíthatja, de harmadik féltől származó alkalmazások, például a Tinkertool, Ónix vagy Koktél, sokkal könnyebbé teszi a folyamatot. Mellesleg, a legtöbb ilyen alkalmazásnak lehetősége van a rendszer-, felhasználói-, internet- és alkalmazás-gyorsítótárak eltávolítására. Célszerű nem eltávolítani a rendszer gyorsítótárait.
Levélmellékletek
Ha valaha is kapott olyan e-mailt, amely mellékletet, például PDF-et, képet vagy Word-dokumentumot tartalmazott, valószínűleg a fájl még mindig a Mac-en van tárolva. Egyesek számára ez néhány megabájt tárhelyet jelenthet, de mások számára, akik rutinszerűen nagyméretű képeket, hang- vagy videofájlokat cserélhet, ez gyorsan egy-két gigabájtot jelenthet tér.
A levelek mellékleteinek törlése időigényes folyamat lehet, ha megpróbálja eltávolítani őket a Mail alkalmazásból. Egyszerűbb módja a Spotlight, a Mac keresőrendszerének használata, és a mellékleteket tartalmazó mappát közvetlenül a Finderben megjeleníteni. Így meglehetősen gyorsan átnézheti a mellékleteket, és a törölni kívántakat a kukába helyezheti.
- Nyisd ki Reflektorfény rákattintással ikonra a Mac menüsorban.
- Belép "mail letöltések" idézőjelek nélkül a Spotlight keresőmezőjében.
- A Spotlight összeállítja a mérkőzések listáját. Adjon egy kis időt a Spotlightnak, majd keressen egyezéseket a Mappa kategóriában.
- Kattintson duplán a mail letöltések mérkőzés a mappát kategóriában, és a mappa megnyílik egy Finder ablakban.
- Valószínűleg egyedi fájlokat találhat a mappában, valamint olyan mappákat, amelyek neve hosszú számokat és betűket tartalmaz. Minden mappában ellenőrizze a mellékleteket, valamint az egyes fájlokat. Mivel a mellékletek valószínűleg ismert fájltípusok, a Quick Look segítségével megtekintheti a fájl tartalmát anélkül, hogy azt egy alkalmazásban megnyitná.
- A Quick Lookhoz egy tétel, válassza ki az elemet és kattintson a szóköz billentyűre.
- Az elemnek meg kell jelennie a Quick Look előnézeti ablakban.
- A Quick Look előnézetének bezárásához kattintson a szóköz billentyűre újra.
- Húzza minden olyan mellékletet, amelyet nem kíván megtartani szemét.
- Ne felejtsd el ürítsd ki a szemetest ha végeztél.
A rendszereszközök segíthetnek.
A macOS legújabb verzióiban van egy képernyő a System Information alkalmazásban Tároláskezelés amelynek célja, hogy segítse a Mac tárhelyének felső szintjét. Az alkalmazást belül találja meg Alkalmazásokmappát > segédprogramok > Rendszer információ. Az alkalmazás megnyitása után lépjen a (menüsorban) Ablak > Tároláskezelés. Innen szépen madártávlatból lehet látni, hogy mi foglal helyet (innen is lehet üríteni a szemetet).
Mennyi szabad hely?
Megtudhatja, mennyi szabad hely áll jelenleg rendelkezésre, ha jobb gombbal kattint egy kötetre (vagyis a keményre meghajtó) az Asztalon vagy a Finder ablak oldalsávjában, és az előugró ablakból válassza ki az Információ kérése elemet. menü.
A Get Info ablak megjelenik a kijelző bal felső sarkában. Néha más nyitott ablakok takarják, ezért ha nem látja, mozgasson néhány ablakot.
Az Általános címsor alatt három érdekes bejegyzést fog látni:
- Kapacitás: A kiválasztott köteten rendelkezésre álló teljes hely.
- Elérhető: A kiválasztott köteten jelenleg lévő szabad terület.
- Használt: A jelenleg használatban lévő terület mennyisége.
A rendelkezésre álló értéknek legalább a kapacitásérték 15%-ának kell lennie. A több jobb. A Finder segítségével könnyen nyomon követhető a rendelkezésre álló szabad hely. Nyisson meg egy új Finder ablakot, és lépjen a Kilátás menüt és válassza ki Állapotsor megjelenítése. A Finder minden ablakának alján láthatja, hogy hány elem van a megtekintett ablakban, és mennyi szabad hely áll rendelkezésre a teljes meghajtón.
Miért tisztítsa meg a Mac-et, és mennyi helyre van szüksége?
A tárhely felszabadítása a Mac gépen általában jó dolognak számít. A Mac jobban fog futni, ha több szabad hely van a meghajtón, és Ön (valamint a rendszer és a különféle alkalmazások) szükség szerint kihasználhatja a többletterületet.
Valószínűleg csak egy kérdés fog feltenni Mennyi szabad területre van szükségem a Mac gépemen? A válasz attól függ, hogy hogyan használja a Mac-et, de általános használat esetén, ha a szabad terület 15% alá csökken, valószínűleg kisebb teljesítményproblémák lépnek fel. Hagyja, hogy a szabad hely mennyisége még tovább csökkenjen, és várhatóan látni fogja azokat az idegesítő strandlabdákat, amelyek azt jelzik, hogy Mac gépe elfoglalt valamivel. Azokat a pörgő strandlabdákat egyébként gyakran úgy emlegetik SPOD.
