A naptáradatok biztonsági mentése vagy áthelyezése új Mac számítógépre
Mit kell tudni
- Naptáradatok biztonsági mentése: Ugrás a következőre: Fájl > Export > Naptár archívum. Válasszon egy úti célt, és válassza ki Megment.
- A naptáradatok visszaállítása egy másik eszközön: A Naptárban lépjen a következőre: Fájl > Importálás. Válassza ki az archív fájlt, majd válassza a lehetőséget Importálás > visszaállítás.
- Visszaállítás iCloud segítségével: Jelentkezzen be az iCloudba. A legördülő menüből válassza ki Fiók beállítások > Fejlett > Naptárak visszaállítása. Válassza ki a fájlt > visszaállítás.
tudsz biztonsági mentés Az Apple Calendar adatai – beleértve az eseményeket, értesítéseket és az előfizetett naptárakat –, és egyetlen fájlként vigye át őket egy különálló fájlba. Mac operációs rendszer vagy iOS-eszközön. Ebben az útmutatóban bemutatjuk, hogyan hozhat létre biztonsági másolatot a naptári adatokról, hogyan állíthatja vissza a naptári adatokat egy külön eszközön, és hogyan állíthatja vissza a szinkronizált naptárt az Apple iCloudból.
Hogyan készítsünk biztonsági másolatot a naptáradatokról Mac- vagy iOS-eszközön
Kövesse ezeket a lépéseket, ha az összes naptáradatot egyetlen biztonsági mentési fájlba szeretné menteni.
Indítsa el a Calendarbyt, és válassza ki a Naptár ikonra a Dockban. Alternatív megoldásként használja Kereső és navigáljon a Alkalmazások mappát.
-
A menüsorban válassza ki a lehetőséget Fájl > Export > Naptár archívum.
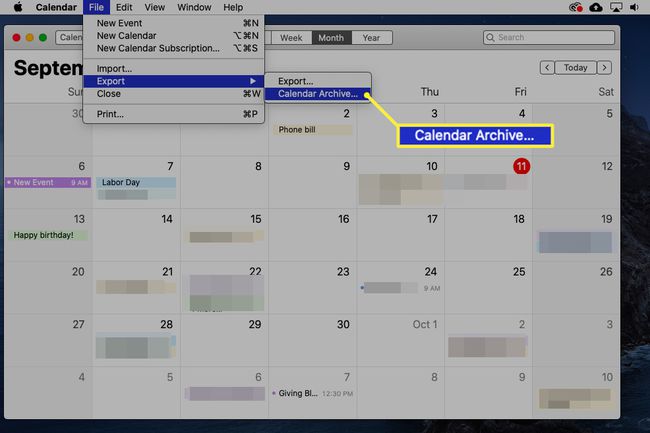
Ha a macOS korábbi verziójával rendelkezik, előfordulhat, hogy ki kell választania Fájl > Adatbázis biztonsági mentése.
-
Válassza ki a biztonsági mentési fájl célhelyét, majd válassza ki Megment.

A naptáradatok visszaállítása külön Mac- vagy iOS-eszközön
Kövesse ezeket a lépéseket az archivált naptáradatok új vagy különálló eszközre való feltöltéséhez.
A naptár archív fájljának eléréséhez új eszközén át kell vinnie a fájlt az eredeti eszközről flash meghajtóval, felhőalapú tárolási szolgáltatással, e-mail üzenettel vagy fájlátviteli alkalmazással az újhoz Mi átutaljuk.
Indítsa el a Calendarbyt, és válassza ki a Naptár ikonra a Dockban. Alternatív megoldásként használja a Findert, és navigáljon a Alkalmazások mappát.
-
A menüsorban válassza ki a lehetőséget Fájl > Importálás.

Ha a macOS korábbi verziójával rendelkezik, előfordulhat, hogy ki kell választania Fájl > Visszatérés az adatbázis biztonsági másolatához.
-
Keresse meg és jelölje ki az archív fájlt, majd válassza ki Importálás.
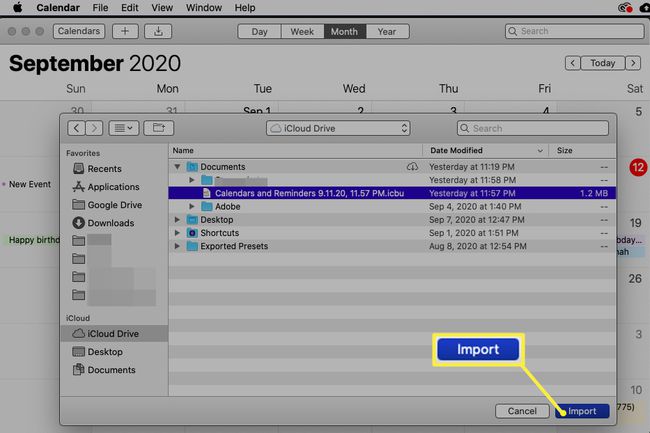
-
A rendszer arra kéri, hogy erősítse meg, hogy importálni kívánja-e a biztonsági mentési fájlt, amely lecseréli a meglévő naptáradatokat. Válassza ki visszaállítás megerősítéséhez ill Megszünteti hogy kilépjen.
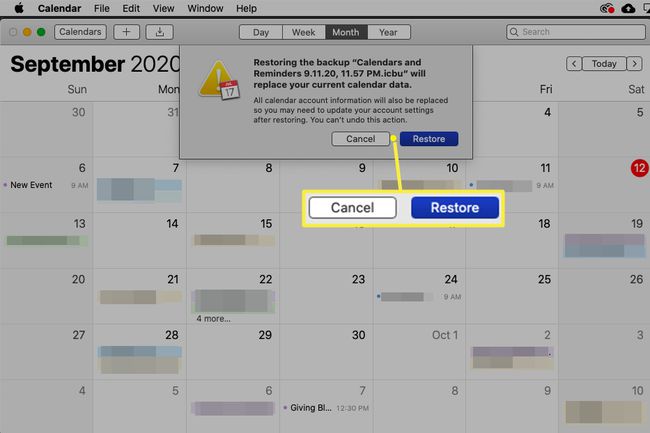
Ha már hozott létre naptárbejegyzéseket az új Mac számítógépén, a régi adatok importálásával törlődnek az aktuális naptáradatok.
Az új Mac- vagy iOS-eszköz mostantól ugyanazokat a naptáradatokat fogja tartalmazni, mint az eredeti.
A naptáradatok visszaállítása az iCloud segítségével
Használhatja az Apple felhőalapú tárolási szolgáltatását is, iCloud, a naptáradatok szinkronizálásához vagy letöltéséhez Mac és iOS eszközök között. Itt van, hogyan:
-
Használjon webböngészőt a bejelentkezéshez iCloud fiókot.
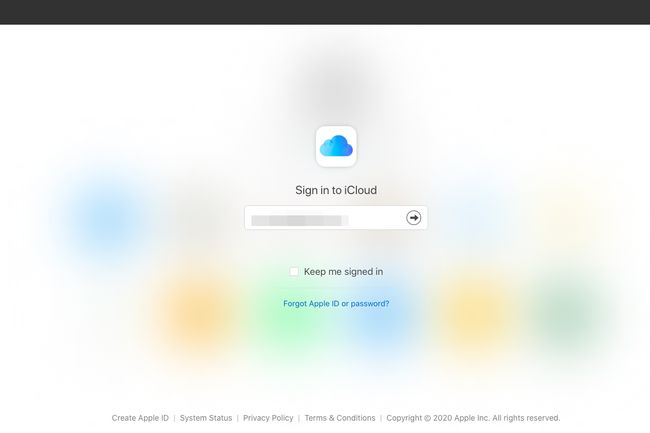
-
A jobb felső sarokban található legördülő menüből válassza ki a lehetőséget Fiók beállítások.
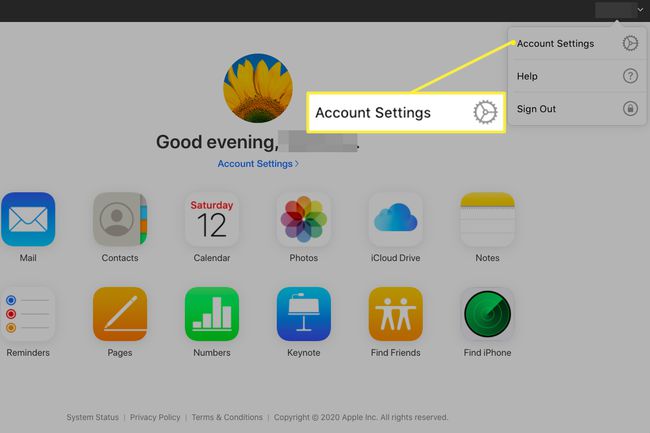
-
Görgessen le a lehetőséghez Fejlett > Naptárak visszaállítása.
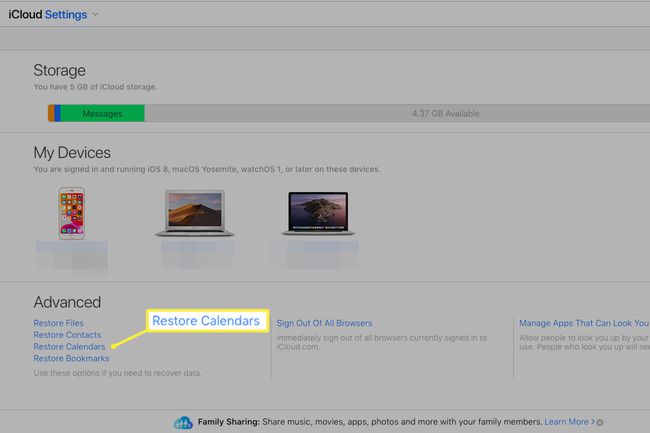
-
Látni fogja az archivált naptáradatok listáját dátum szerint rendezve. Válassza ki a naptári adatok visszaállításához használni kívánt archív fájlt.
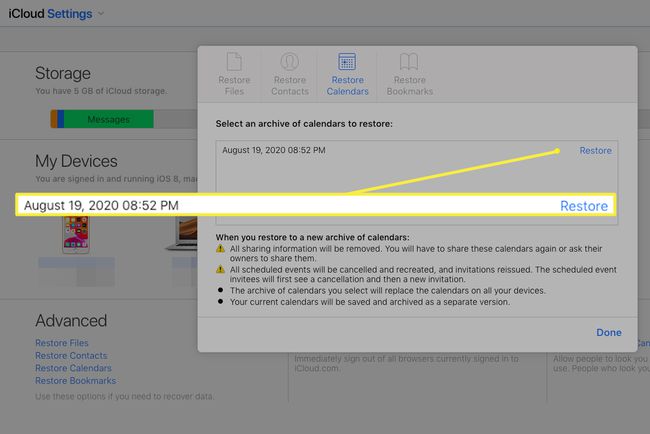
-
A rendszer arra kéri, hogy erősítse meg, hogy importálni kívánja-e a biztonsági mentési fájlt, amely lecseréli a meglévő naptáradatokat. Válassza ki visszaállítás megerősítéséhez ill Megszünteti hogy kilépjen.
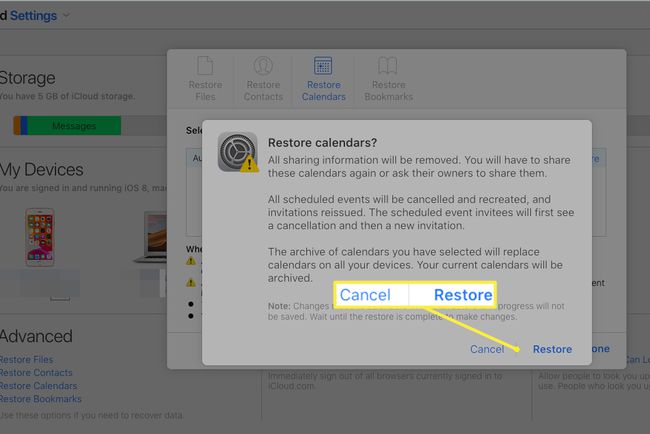
Ha már hozott létre naptárbejegyzéseket az új Mac számítógépén, a régi adatok importálásával törlődnek az aktuális naptáradatok.
