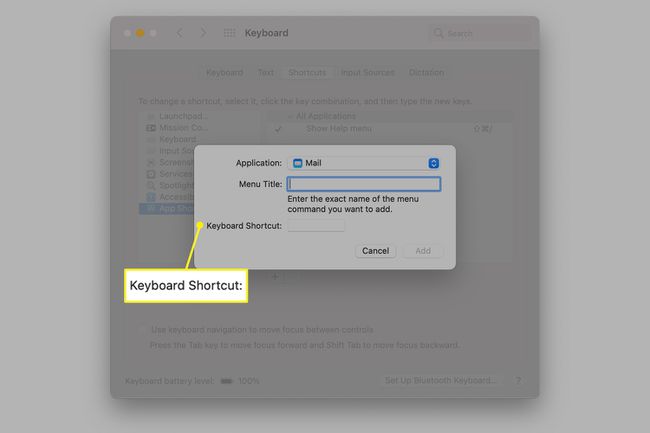A teljes Apple Mail billentyűparancsok listája
Apple Mail valószínűleg egyike azoknak az alkalmazásoknak, amelyek használatával sok időt tölt. Míg a Levelezés a legtöbb menüből elérhető paranccsal könnyen használható, előfordulhat, hogy a billentyűparancsok használatával növelheti a termelékenységet, hogy egy kicsit felgyorsítsa a munkát.
Ezek a billentyűparancsok a Mail 14-es verziójára vonatkoznak, amely a macOS Big Sur (11) és az alkalmazás korábbi verzióira vonatkozik, az OS X Yosemite (10.10) Mail 8-as verzióján keresztül. A legtöbb ilyen parancsikon működik a Mail korábbi verzióiban.

StockSnap / Pixabay
Az Apple Mail billentyűparancsai menüelemek szerint rendezve
Érdemes lehet kinyomtatni ezt a billentyűparancs-listát, és csalólapként használni, amíg a leggyakoribb billentyűparancsok másodlagossá válnak. Meg kell ismerkednie a módosító billentyűk és a parancsikonokban használt szimbólumaik. Ők:
- ⌘ a Command billentyű.
- ⌥ az Opció billentyűt jelöli (más néven Alt).
- ⌃ a Control billentyű.
- ⇧ szimbólum a Shift billentyű,
- ⌫ a Delete gomb
- ⎋ az Escape billentyű.
- Az fn a funkcióbillentyűt jelöli.
Levél menü
A Levelezés menü parancsikonjaival megnyithatja a Levelezés beállításait, elrejtheti a Levelezést és egyebeket, kiléphet a Mailből és a Levelezésből az aktuális ablakok megtartása mellett.
| Kulcsok | Leírás |
|---|---|
| ⌘ , | Nyissa meg a Mail beállításokat |
| ⌘ H | Levelek elrejtése |
| ⌥ ⌘ H | Mások elrejtése |
| ⌘ K | Lépjen ki a Mailből |
| ⌥ ⌘ K | Lépjen ki a Mailből, és tartsa meg az aktuális ablakokat |
Fájl menü
A Fájl menü parancsikonjai új üzenetet vagy megjelenítőablakot jelenítenek meg, megnyitnak egy kiválasztott üzenetet, bezárnak egy ablakot vagy az összes levelezőablakot, elmentik másként és kinyomtatják.
| Kulcsok | Leírás |
|---|---|
| ⌘ N | Új üzenet |
| ⌥ ⌘ N | Új Viewer ablak |
| ⌘ O | Nyissa meg a kiválasztott üzenetet |
| ⌘ W | Zárja be az ablakot |
| ⌥ ⌘ W | Zárja be az összes Mail ablakot |
| ⇧ ⌘ S | Mentés másként… (menti az aktuálisan kiválasztott üzenetet) |
| ⌘ P | Nyomtatás |
Menü szerkesztése
A Szerkesztés menü parancsikonjai közé tartozik a visszavonás és az újraindítás, az összes kijelölése, a kiválasztott üzenet törlése, az idézetként való beillesztés és a hivatkozás hozzáadása. Parancsikonok is rendelkezésre állnak a következő és az előző, a diktálás megkezdéséhez és egyéb szerkesztési műveletekhez.
| Kulcsok | Leírás |
|---|---|
| ⌘ U | Visszavonás |
| ⇧ ⌘ U | Újra |
| ⌫ ⌘ | A kiválasztott üzenet törlése |
| ⌘ A | Mindet kiválaszt |
| ⌥ ⎋ | Befejezett (az aktuális szó beírása folyamatban) |
| ⇧ ⌘ V | Beillesztés idézetként |
| ⌥ ⇧ ⌘ V | Illessze be és illessze a stílust |
| ⌥⌘ Én | A kiválasztott üzenet hozzáfűzése |
| ⌘ K | Link hozzáadása |
| ⌥ ⌘ F | Postafiók keresése |
| ⌘ F | megtalálja |
| ⌘ G | Keresse meg a következőt |
| ⇧ ⌘ G | Keresse meg az előzőt |
| ⌘ E | Használja a kijelölést a kereséshez |
| ⌘ J | Ugrás a kiválasztáshoz |
| ⌘ : | Helyesírás és nyelvtan megjelenítése |
| ⌘ ; | Ellenőrizze a dokumentumot most |
| fn fn | Indítsa el a diktálást |
| ⌃ ⌘ Tér | Speciális karakterek |
Nézet menü
A Nézet menü parancsikonjai közé tartozik a Titkos másolat és a Válaszcím mezőre ugrás, az összes fejléc és nyers forrás, a postafióklista és a kedvencek sáv elrejtése, a törölt üzenetek megjelenítése és a teljes bevitel képernyő.
| Kulcsok | Leírás |
|---|---|
| ⌥ ⌘ B | Titkos másolat cím mező |
| ⌥ ⌘ R | Válasz-cím mező |
| ⇧ ⌘ H | Minden fejléc |
| ⌥ ⌘ U | Nyers forrás |
| ⇧ ⌘ M | Postafióklista elrejtése |
| ⌘ L | A törölt üzenetek megjelenítése |
| ⌥ ⇧ ⌘ H | Kedvencek sáv elrejtése |
| ⌃ ⌘ F | Lépjen be a teljes képernyőre |
Postafiók menü
A postafiók menü parancsikonjai közé tartozik az összes új levél megszerzése, a törölt elemek törlése az összes fiókból és a kéretlen levelek törlése. Parancsikonokkal ugorhat a beérkező levelekre, a VIP-címekre, a piszkozatokra, az elküldött vagy megjelölt levelekre. A parancsikonok a leveleket is áthelyezhetik a beérkezett üzenetek mappába, VIP-címeket, piszkozatokat, elküldött vagy megjelölt postafiókokat.
| Kulcsok | Leírás |
| ⇧ ⌘ N | Minden új levél megszerzése |
| ⇧ ⌘ ⌫ | Törölje a törölt elemeket az összes fiókból |
| ⌥ ⌘ J | Levélszemét törlése |
| ⌘ 1 | Ugrás a beérkező levelekhez |
| ⌘ 2 | Menj a VIP-ekhez |
| ⌘ 3 | Ugrás a piszkozatokhoz |
| ⌘ 4 | Ugrás az elküldésre |
| ⌘ 5 | Ugrás a megjelölt oldalra |
| ⌃ 1 | Áthelyezés a beérkező levelek közé |
| ⌃ 2 | Ugrás a VIP-hez |
| ⌃ 3 | Ugrás a piszkozatokhoz |
| ⌃ 4 | Áthelyezés elküldve |
| ⌃ 5 | Áthelyezés a megjelölthez |
Üzenet menü
Az Üzenet menü parancsikonjaival válaszolhat, válaszolhat mindenkinek, továbbíthat vagy átirányíthat leveleket. A parancsikonok közé tartozik az olvasottként, olvasatlanként, archiválásként vagy levélszemétként való megjelölés, valamint a szabályok alkalmazása vagy az e-mail újbóli elküldése.
| Kulcsok | Leírás |
|---|---|
| ⇧ ⌘ D | Küldd újra |
| ⌘ R | Válasz |
| ⇧ ⌘ R | Válasz mindenkinek |
| ⇧ ⌘ F | Előre |
| ⇧ ⌘ E | Átirányítás |
| ⇧ ⌘ U | megjelölés olvasatlanként |
| ⇧ ⌘ U | Megjelölés kéretlen levélként |
| ⇧ ⌘ L | Megjelölés olvasottként |
| ⌃ ⌘ A | Archívum |
| ⌥ ⌘ L | Alkalmazza a szabályokat |
Formátum menü
A Formátum menü parancsikonjai között szerepel a félkövér, dőlt és aláhúzás alkalmazása, a betűtípusok vagy színek megjelenítése, írjon be nagyobbat vagy kisebbet, módosítsa az igazítást, növelje és csökkentse az idézetszinteket, és konvertáljon gazdagra szöveg.
| Kulcsok | Leírás |
|---|---|
| ⌘ T | Betűtípusok megjelenítése |
| ⇧ ⌘ C | Színek megjelenítése |
| ⌘ B | Stílus merész |
| ⌘ én | Stílus dőlt |
| ⌘ U | Stílus aláhúzás |
| ⌘ + | Nagyobb |
| ⌘ - | Kisebb |
| ⌥ ⌘ C | Stílus másolása |
| ⌥ ⌘ V | Stílus beillesztése |
| ⌘ { | Balra igazít |
| ⌘ | | Középre igazítás |
| ⌘ } | Igazítsa jobbra |
| ⌘ ] | Növelje a behúzást |
| ⌘ [ | A behúzás csökkentése |
| ⌘ ' | Idézet szint emelése |
| ⌥ ⌘ ' | Idézetszint csökkenés |
| ⇧ ⌘ T | Készítsen formázott szöveget |
Ablak menü
Használja az Ablak menü parancsikonjait az ablak kicsinyítéséhez, az üzenetnézegető megjelenítéséhez vagy a tevékenységek megtekintéséhez.
| Kulcsok | Leírás |
|---|---|
| ⌘ M | Minimalizálja |
| ⌘ O | Üzenetnézegető |
| ⌥ ⌘ O | Tevékenység |
Hozzon létre egyéni billentyűparancsokat
Annak ellenére, hogy a Mail gyorsbillentyűinek listája kiterjedt, nem minden Mail menüelemhez van hozzárendelve billentyűparancs. A kurzor mozgatása a gyakran használt menüelemek megtalálásához bosszantó lehet, különösen akkor, ha egész nap, minden nap ezt csinálja. Ahelyett, hogy az egeret használná ezekhez a feladatokhoz, adjon hozzá egyéni billentyűparancsokat a Mac bármely menüeleméhez.
Egyéni billentyűparancs létrehozása a Mailhez:
-
Menj Rendszerbeállítások válassza ki az Apple menüből, vagy kattintson az ikonjára a Dockon.
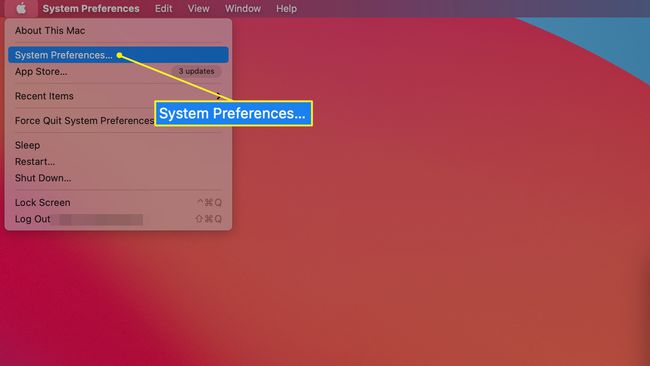
-
Válassza ki Billentyűzet.
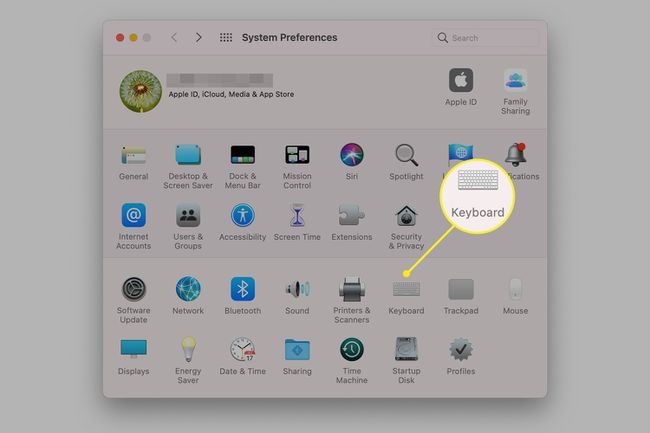
-
Válaszd a Parancsikonok lapon.
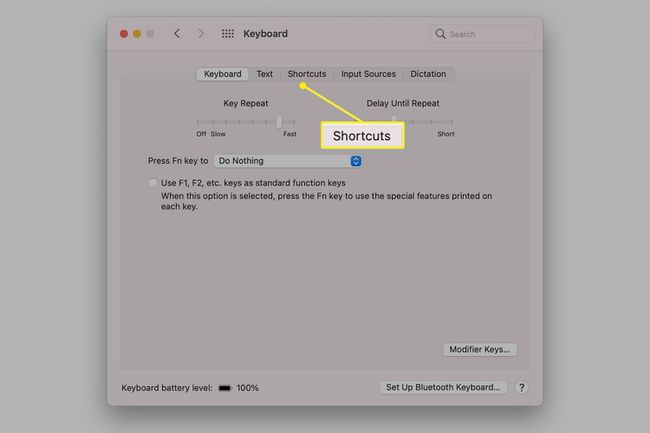
-
Válassza ki Alkalmazás-parancsikonok a bal oldali panelen, és válassza ki a Hozzáadás gomb.
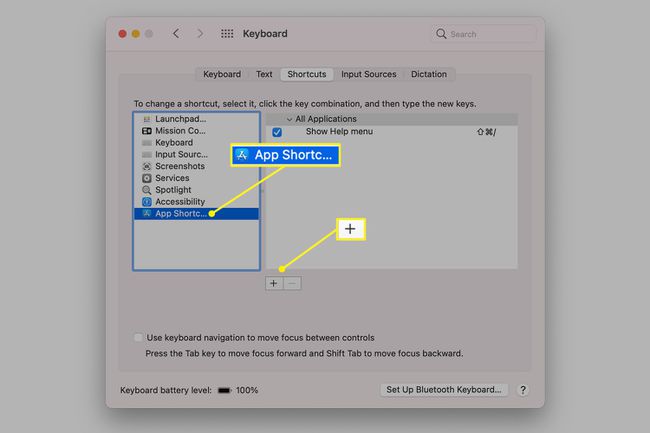
-
Válassza ki Posta az Alkalmazás melletti legördülő menüben.
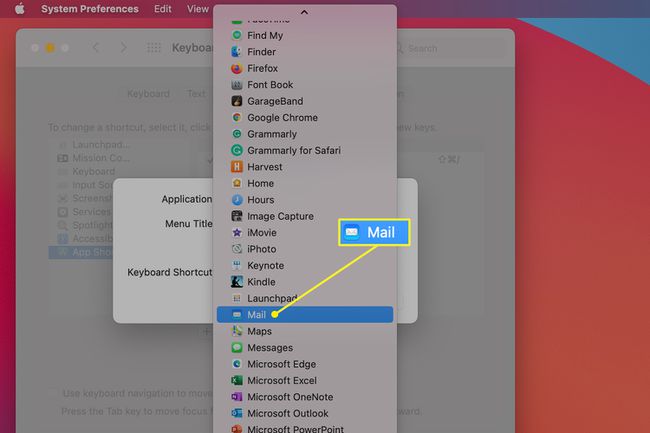
-
Ban,-ben Menü címe mezőbe írja be azt a menüparancsot, amelyhez parancsikont hoz létre, pontosan úgy, ahogy az az alkalmazásban történik, beleértve a > karaktert is.

-
Ban,-ben Billentyűparancs mezőben nyomja meg a billentyűparancsként használni kívánt billentyűkombinációt, és válassza ki Hozzáadás. A kombinációt nem szabad máshol használni.