Hogyan készíts biztonsági másolatot a fényképekről vagy az iPhoto könyvtárról
Mit kell tudni
- A Fotók alkalmazásban válassza a lehetőséget Fényképek > preferenciák > iCloud és válassza ki a iCloud fotók mezőbe, majd válassza ki Eredeti dokumentumok letöltése erre a Mac-re.
- Nyisson meg egy Finder ablakot, és válassza ki Képek az oldalsávban, majd másolja ki a Fényképtár vagy iPhoto Library fájlt vagy fájlokat egy külső meghajtóra.
- Használjon harmadik féltől származó biztonsági mentési alkalmazást, például Carbon Copy Cloner, a képkönyvtárak és más fontos fájlok biztonsági mentésének ütemezéséhez.
Ez a cikk elmagyarázza, hogyan készíthet biztonsági másolatot a fényképekről Mac számítógépen a Fotók alkalmazásból vagy az iPhoto alkalmazásból (a OS X Yosemite és korábban).
Az iCloud Photo Library biztonsági mentése Mac számítógépre
Ha használja a iCloud Photo Library szolgáltatást, a Fotókban vagy az iPhoto Libraryben lévő képeket az iCloud tárolja, és az Ön által készített új fényképeket iOS-eszközzel rendelkező eszközöket adnak hozzá, és elérhetők minden olyan eszközön, amelyen van iCloud Photos engedélyezve van.
Az iCloud Photo Library biztonsági mentésének legjobb módja, ha letölti annak tartalmát Mac számítógépére. Ha a Mac számítógépén nincs elég hely a merevlemezen, készítsen biztonsági másolatot az iCloud Photo Library-ről a Machez csatlakoztatott külső meghajtóra.
-
Nyissa meg a Fényképek alkalmazást a Mac számítógépen, kattintson annak ikonjára a Dokk.

-
Kattintson Fényképek a menüsorban, és válassza ki preferenciák a legördülő menüből.
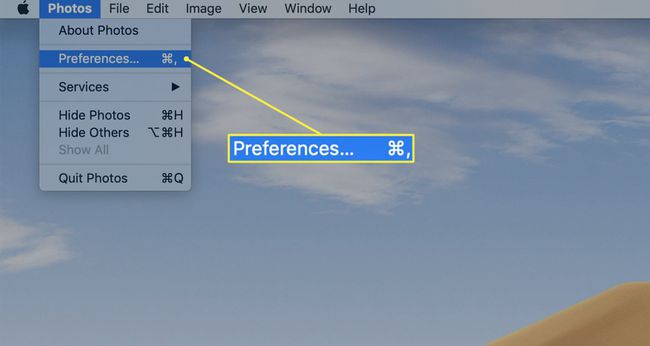
-
Válaszd a iCloud fülre a beállítások képernyőn.
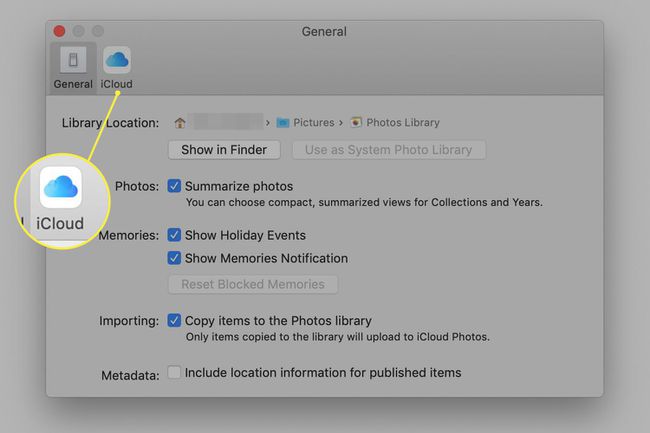
-
Jelölje be az előtte lévő négyzetet iCloud fotók.
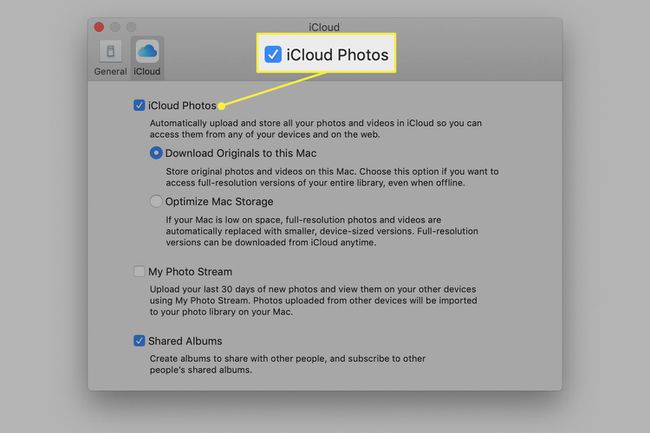
-
Kattintson Eredeti dokumentumok letöltése erre a Mac-re fotóit a Mac-en és az iCloudban is tárolhatja. Ha üzenetet kap arról, hogy nincs elég hely a Mac számítógépén az összes fénykép számára, kattintson a gombra Optimalizálja a Mac tárhelyet hogy kisebb felbontású képeket töltsön le számítógépére. Dönthet úgy, hogy teljes felbontású képeket tölt le az iCloudból, amikor csak szüksége van rájuk.
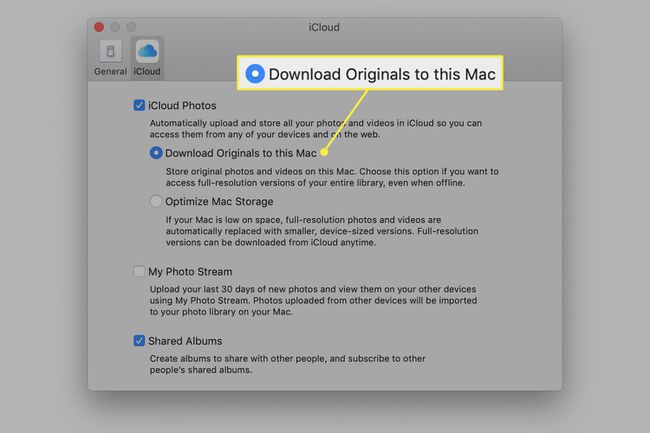
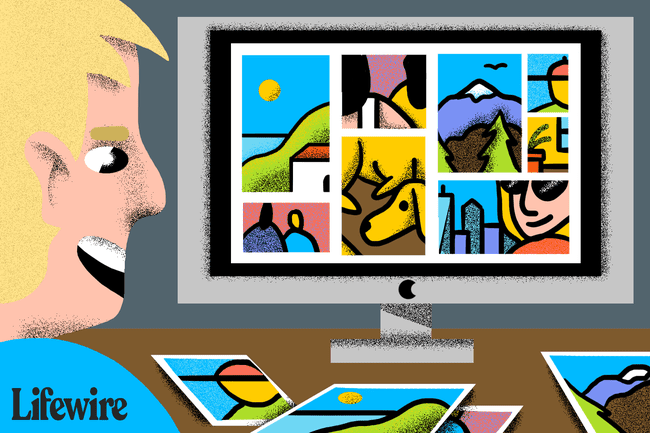
Időgép
Ha Apple Time Machine-t használ, a Photos és az iPhoto által használt könyvtárakról automatikusan biztonsági másolat készül minden Time Machine biztonsági mentés hogy előfordul. Bár ez jó kiindulópont, érdemes lehet további biztonsági másolatokat készíteni, és itt van az ok.
Miért van szüksége további képtári biztonsági másolatokra?
A Time Machine remekül készít biztonsági másolatot a fényképekről, de ez nem archiválás. Tervezésénél fogva a Time Machine előnyben részesíti a benne lévő legrégebbi fájlok eltávolítását, hogy helyet adjon az újabbaknak. Ez nem aggodalomra ad okot, ha a Time Machinet biztonsági mentési rendszerként használják, hogy visszaállítsák a Mac-et jelenlegi állapotába, ha valami katasztrofális történne.
Ez azonban aggodalomra ad okot, ha hosszú távú másolatokat szeretne megőrizni tárgyakról, például fényképekről. Digitális fényképezőgépek és okostelefonok esetén az eredeti a fényképezőgép flash tárolójában vagy mobileszközén tárolódik. Miután a képeket átvitte a Mac számítógépére, a flash tárolóeszköz törlődik, hogy helyet adjon egy új köteg fotónak, és előfordulhat, hogy nem tárol minden képet a mobileszközén.
Az eredeti példányok a Mac-re kerülnek, és sehol máshol.
Feltételezve, hogy a Photos vagy az iPhoto alkalmazást használja Mac képkönyvtár-alkalmazásként, akkor előfordulhat, hogy a könyvtár tartalmazza az egyetlen másolatot a digitális fényképezőgéppel vagy okostelefonjával készített fényképekről.
A képtárnak valószínűleg saját, dedikált biztonsági mentési módszerrel kell rendelkeznie a Time Machine mellett, hogy biztosítsa az egyedülálló fényképek hosszú távú megőrzését.
Készítsen manuális biztonsági másolatot a fényképekről vagy az iPhoto Libraryről
A Photos vagy az iPhoto által használt képtárakról manuálisan is biztonsági másolatot készíthet egy külső meghajtó, beleértve a pendrive, vagy használhat biztonsági mentési alkalmazást a feladat elvégzéséhez. A következőképpen készíthet másolatot manuálisan.
-
Nyissa meg a Kereső ablakban válassza ki a sajátját kezdőkönyvtár az oldalsávon, és válassza ki Képek.
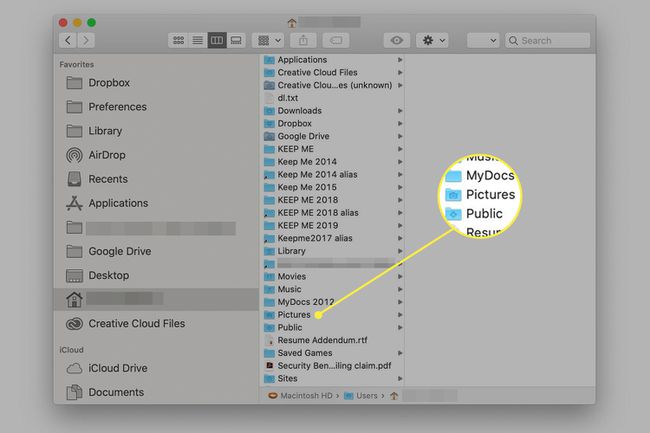
-
A Pictures mappában láthat egy vagy nevű fájlt Fényképtár vagy iPhoto Library. Lehet mindkettő. Másolja a Photos Library vagy iPhoto Library fájlt vagy fájlokat a merevlemeztől eltérő helyre, például egy külső meghajtóra.
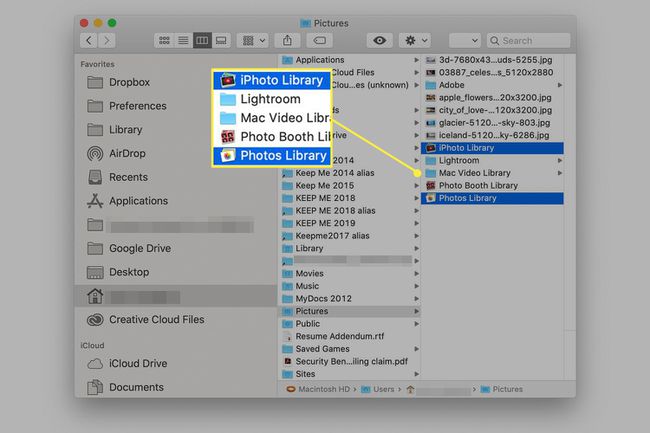
Ismételje meg ezt a folyamatot, amikor új fényképeket importál a Photos vagy az iPhoto alkalmazásba, hogy mindig legyen aktuális biztonsági másolata minden könyvtárról. Azonban ne írjon felül egyetlen meglévő biztonsági másolatot sem, mivel ez meghiúsítaná az archiválási folyamatot. Ehelyett minden biztonsági másolatnak egyedi nevet adjon.
Ha létrehoztad több iPhoto könyvtár, mindenképpen készítsen biztonsági másolatot minden iPhoto Library fájlról.
Mi a helyzet a Fényképtárban nem tárolt képekkel?
A Photos több könyvtárat is támogat. Ha további könyvtárakat hozott létre, akkor az alapértelmezett Fotótárhoz hasonlóan biztonsági másolatot kell készíteni róluk.
Ezenkívül a Photos lehetővé teszi a képek tárolását a Fotótáron kívül. Ezt referenciafájlok használatának nevezik. A referenciafájlokat általában arra használják, hogy hozzáférjenek olyan képekhez, amelyek nem foglalnak helyet a Mac számítógépen. Sok esetben a referenciaképfájlokat külső meghajtón, USB flash meghajtón vagy más eszközön tárolják.
A referenciafájlok kényelmesek, de biztonsági mentéskor problémát jelentenek. Mivel a referenciaképek nem tárolódnak a Fotótárban, nem készül róluk biztonsági másolat a Fotótár másolásakor. Ez azt jelenti, hogy emlékeznie kell a referenciafájlok helyére, és gondoskodnia kell arról, hogy biztonsági másolatot készítsen róluk.
Ha nem szeretne referencia képfájlokkal foglalkozni, áthelyezheti őket a Fotókönyvtárba.
-
Dob Fényképek található a Alkalmazások mappából vagy a Dockból.

-
Válassza ki azokat a fényképeket, amelyeket át szeretne helyezni a Fényképtárba, mindegyikre kattintva.
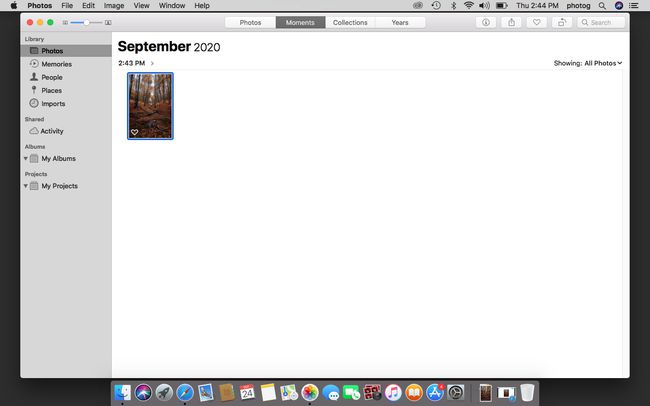
-
Válassza ki Fájl > Konszolidálni majd kattintson a Másolat gomb.
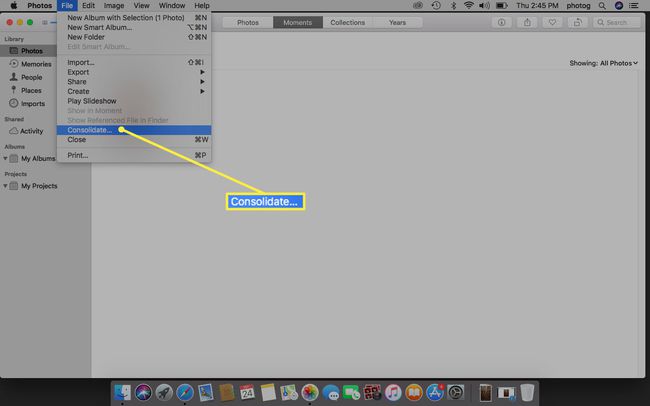
Ha nem emlékszik, hogy mely képekre hivatkoztak, és melyek vannak a Fényképtárban tárolva, válasszon ki néhányat vagy az összes képet, majd Konszolidálni a Fájl menüből.
Miután az összes referenciafájlt összevonta a Fotókönyvtárban, a rendszer minden alkalommal biztonsági másolatot készít róluk, amikor biztonsági másolatot készít a Fotókönyvtárról.
Készítsen biztonsági másolatot képtáráról egy biztonsági mentési alkalmazással
A képek biztonsági mentésének másik módja egy külső féltől származó biztonsági mentési alkalmazás használata, amely képes kezelni az archívumokat. A szó archívum használatától függően eltérő jelentése van. Ebben az esetben a célmeghajtón lévő fájlok megtartásának képességére utal, amelyek már nem jelennek meg a forrásmeghajtón. Ez akkor fordul elő, amikor biztonsági másolatot készít a Fotókról vagy az iPhoto Libraryről, majd a következő biztonsági mentés előtt töröl néhány képet. A biztonsági mentés legközelebbi futtatásakor biztos lehet benne, hogy a könyvtárból törölt képek nem törlődnek a meglévő biztonsági másolatból.
Számos biztonsági mentési alkalmazás képes kezelni ezt a forgatókönyvet, beleértve Carbon Copy Cloner 4.x vagy későbbi. A Carbon Copy Cloner rendelkezik egy archiválási lehetőséggel, amely megvédi azokat a fájlokat és mappákat, amelyek kizárólag a biztonsági mentés célmeghajtóján találhatók.
Adja hozzá az archiválási funkciót a biztonsági mentések ütemezéséhez, és egy megfelelő biztonsági mentési rendszert kap, amely megvédi az összes képkönyvtárat.
