Hogyan formázzunk SSD-t
Mit kell tudni
- Windowsban: Nyissa meg Lemezkezelés, kattintson a jobb gombbal a SSD, és válassza ki Formátum.
- MacOS-ban: Nyissa meg Lemez segédprogram, válaszd ki a SSD és kattintson Törli.
- Ha a meghajtója előre formázott NTFS, a Mac gépek olvasni, de írni nem tudnak, hacsak nem formázza újra.
Ez a cikk bemutatja az SSD formázását, beleértve az SSD formázására vonatkozó utasításokat Windows 10 rendszeren és az SSD formázására vonatkozó utasításokat macOS rendszeren.
Hogyan formázhatok SSD-t a Windows 10 rendszerben?
Kétféleképpen formázhat SSD-t Windows 10 rendszeren. A legegyszerűbb, ha jobb gombbal kattint a meghajtóra a Fájlkezelőben, és válassza a Formázás lehetőséget. Ez azonban nem választható, ha a meghajtó még nincs formázva, mivel nem jelenik meg a File Explorerben. Ebben az esetben formázni kell a meghajtót a Lemezkezelés segítségével.
Ha már látja az SSD-t a File Explorerben, és továbbra is formázni szeretné, Jobb klikk azt, válassza ki Formátum, és ugorjon a 4. lépésre.
A következőképpen formázhat SSD-t Windows 10 rendszeren a Lemezkezelés segítségével:
Telepítse az új belső SSD-t, vagy csatlakoztassa az új külső SSD-t USB-n keresztül.
-
típus diskmgmt.msc a tálca keresőmezőjében nyomja meg a gombot Belép, majd válassza ki Merevlemez-partíciók létrehozása és formázása.

-
Jobb klikk a formázni kívánt meghajtót, és kattintson Formátum.
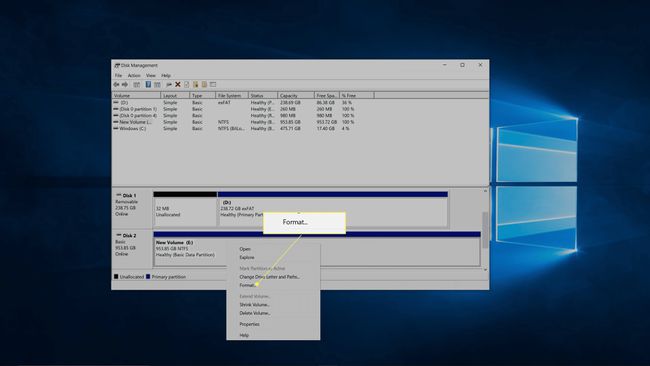
Ha a meghajtó nem jelenik meg, vagy nem látja a Formázás lehetőséget, az azt jelenti, hogy még nincs particionálva. Ebben az esetben, particionálja az új meghajtót mielőtt visszatérne ezekhez az utasításokhoz.
-
Mellett Kötetcímkéje, adja meg a meghajtó nevét.
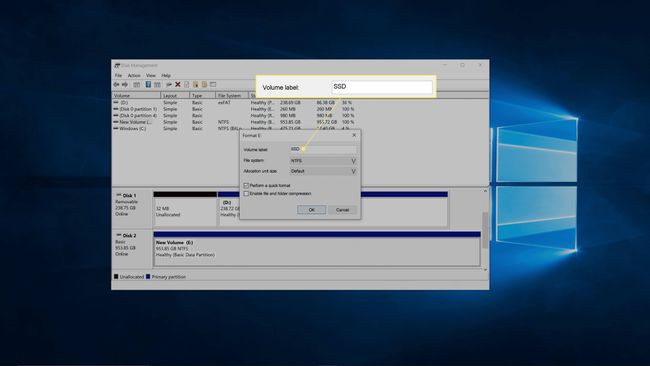
-
A fájlrendszer mezőben válassza ki a lehetőséget NTFS.
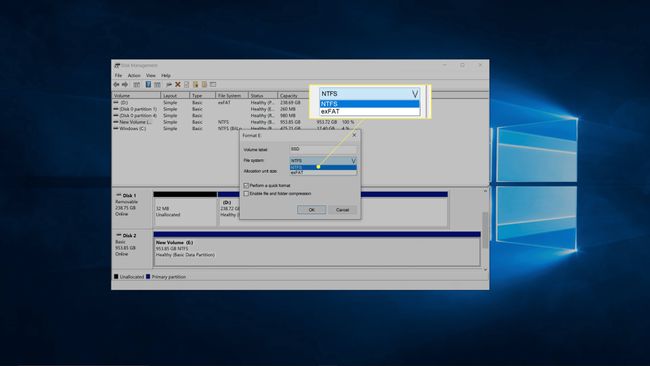
NTFS Windows PC-k számára a legjobb megoldás. Ha Windows és macOS rendszeren is használnia kell a meghajtót, válassza a lehetőséget exFat.
-
Az elosztási egység mérete mezőben válassza ki a lehetőséget Alapértelmezett.
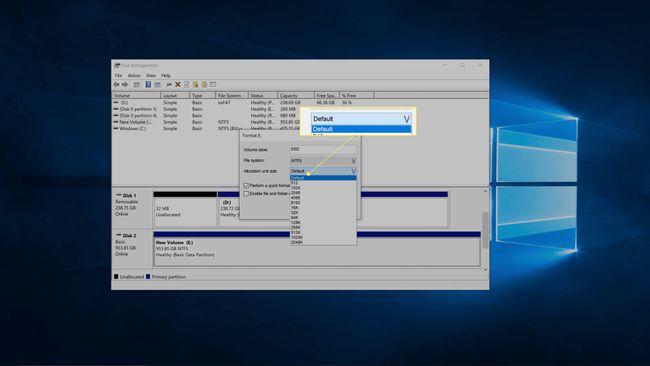
-
Távolítsa el a pipát a helyről Végezzen gyors formázást, és kattintson rendben.

-
Győződjön meg arról, hogy a megfelelő meghajtót választotta ki, és kattintson a gombra rendben.

Ez az utolsó lehetőség, hogy megbizonyosodjon arról, hogy nem a rossz meghajtót formázza.
A Windows formázza az SSD-t.
Hogyan formázhatok SSD-t macOS-ben?
Az SSD-meghajtókat macOS rendszeren a Disk Utility alkalmazáson keresztül formázza. Ha új belső SSD-vel vagy olyan SSD-vel rendelkezik, amelyet nem kifejezetten macOS-hez formáztak, akkor érdemes formázni.
A következőképpen formázhat SSD-t macOS rendszeren:
Telepítse az új belső SSD-t, vagy csatlakoztassa az új külső SSD-t USB-n keresztül.
-
Nyisd ki Lemez segédprogram, majd kattintson a gombra SSD formázni szeretne.
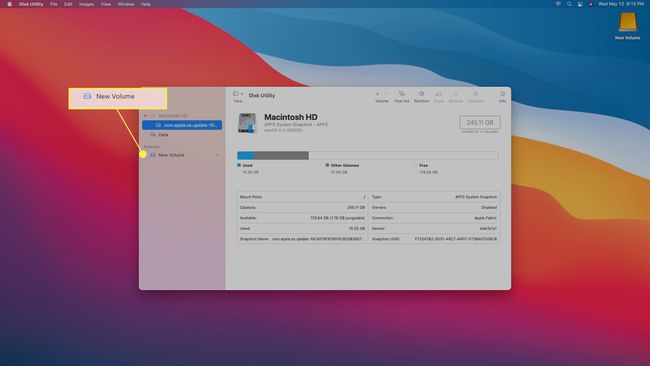
A Disk Utility eléréséhez keressen Reflektorfényvagy navigáljon ide Alkalmazások > segédprogramok > Lemez segédprogram.
-
Kattintson Törli.
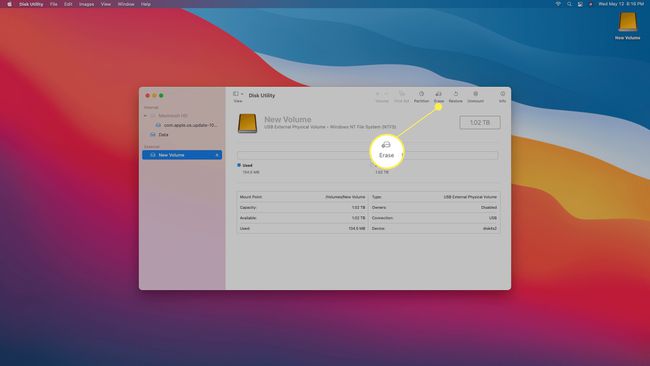
-
Adja meg a meghajtó nevét.

-
Válasszon ki egy fájlrendszert.
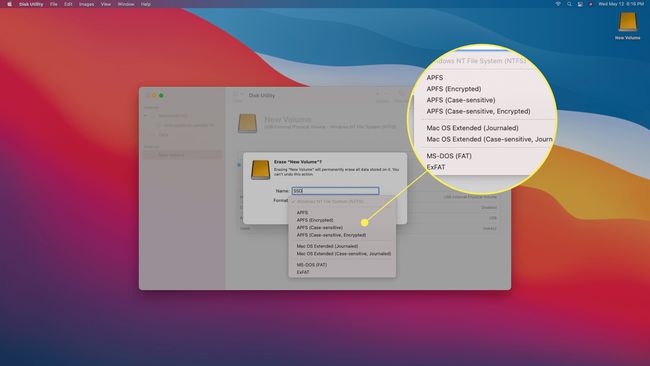
Ha nem tudja, melyiket válassza, használja az alábbiak egyikét:
- AFPS: Ezt akkor használja, ha 2017 utáni Mac gépe van, és nem osztja meg a meghajtót Windows rendszerű géppel
- Mac OS kiterjesztett (naplózott): Ezt akkor használja, ha 2017 előtti Mac géppel rendelkezik, és nem osztja meg a meghajtót Windows rendszerű géppel
- exFAT: Akkor használja, ha meg kell osztania a meghajtót egy Windows rendszerű géppel.
-
Kattintson Törli.
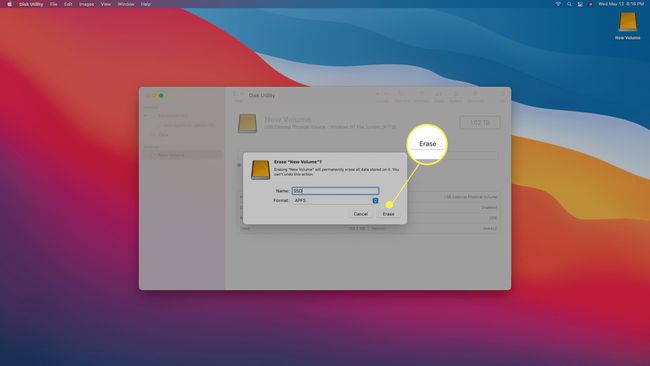
Várja meg, amíg a folyamat befejeződik, majd kattintson Kész.
Új SSD-t kell formázni?
Az, hogy új SSD-t kell-e formáznia vagy sem, néhány tényezőtől függ. Ha a meghajtó egyáltalán nincs formázva, akkor formázni kell. Ha a meghajtó a kívánt fájlrendszerrel van formázva, akkor a formázás nem kötelező. Ha formázott, de rossz a fájlrendszere, akkor formázni kell.
A belső SSD-k általában formázatlanok, míg a külső SSD-k általában már formázva vannak a vásárláskor. Előfordulhat azonban, hogy a meghajtó nem a megfelelő fájlrendszerrel van formázva. Ha csak Mac-et használ, és Windows-hoz formázott SSD-t vásárol, akkor azt a AFPS fájlszerkezet, még akkor is, ha már előre formázott.
GYIK
-
Hogyan formázhatom meg az operációs rendszerrel rendelkező SSD-t?
Ha az SSD-n a Windows operációs rendszer verziójának másolata található, akkor a fent leírtak szerint formázza azt, ami egy folyamat, amely törli a lemez teljes tartalmát, beleértve az operációs rendszert is. Ha azonban megpróbálja újraformázni azt a meghajtót, amelyen a számítógép operációs rendszere fut, akkor a következő hibaüzenet jelenik meg: „Ez a kötet nem formázható. Az Ön által használt Windows verziót tartalmazza. A kötet formázása a számítógép leállását okozhatja."
-
Hogyan formázhatok SSD-t Windows 7 rendszerben?
Az SSD formázása ugyanezt a folyamatot használja a Windows 7, 8 és 10 rendszerben (lásd fent). Először is nyissa meg Lemezkezelés, kattintson a jobb gombbal a SSD, és válassza ki Formátum, majd kövesse az utasításokat.
-
Hogyan formázhatok SSD-t a BIOS-ból?
Ha biztonságosan törölni szeretne egy SSD-t, és attól tart, hogy az SSD formázása továbbra is adattöredékeket hagy maga után, lehetősége van arra, hogy biztonságosan törölje az SSD-t a BIOS-ból. Ez a lehetőség azonban nem szabványos; a biztonságos törlés opció jellemzően ritkábban elterjedt alaplapokon vagy dedikált játékgépeken van. Ha számítógépe támogatja ezt a lehetőséget, adja meg a BIOS vagy az UEFI beállításait, válassza ki a meghajtót, majd keresse meg és válassza ki a Biztonságos törlés opciót, és kövesse az utasításokat.
