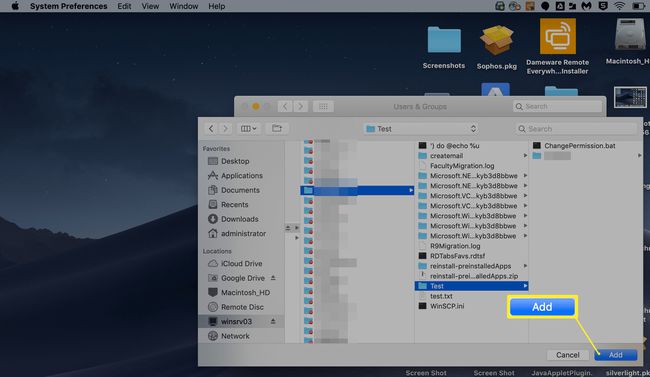Hálózati meghajtó hozzárendelése Mac számítógépen
Mit kell tudni
- Dob Kereső a Mac Dockban. Válassza ki Megy a képernyő tetején található menüsorban, és válassza a lehetőséget Csatlakozás a szerverhez.
- Adja meg a hálózati meghajtó elérési útját, és válassza ki Csatlakozás. Kattintson Csatlakozás ismét a megerősítéshez.
- A meghajtó leképezése után az asztalon, csatlakoztatott meghajtóként vagy a Finder ablak Helyek alatt jelenik meg.
Ez a cikk elmagyarázza, hogyan kell beállítani a feltérképezett meghajtó futó Mac-en Mac operációs rendszer így megoszthatja az összes eszközével. Információkat tartalmaz a hálózati meghajtó automatikus csatlakoztatásáról, hogy az újraindítás után is megmaradjon.
Hálózati meghajtó hozzárendelése Mac rendszeren
Ahelyett, hogy ugyanazokat az adatokat minden eszközére letöltené vagy másolná, mentse az adatokat egyetlen mappába, majd ossza meg a mappát a többi eszközzel. Miután megosztotta ezen adatok helyét a következőn keresztül UNC útvonal, ezután néhány egyszerű lépéssel hozzárendelheti a hálózati meghajtót az összes eszközéhez.
-
Dob Kereső.
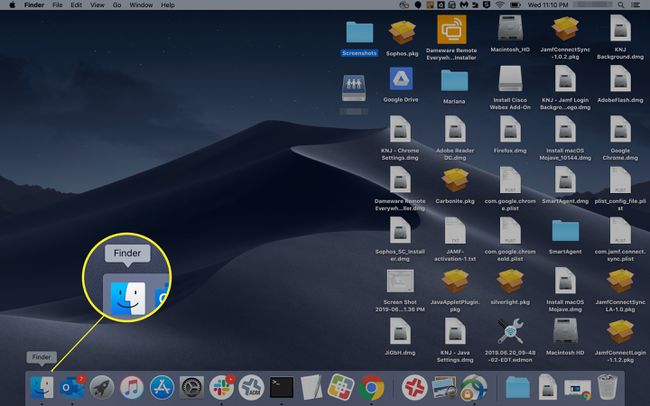
-
Kattintson Megy > Csatlakozás a szerverhez.
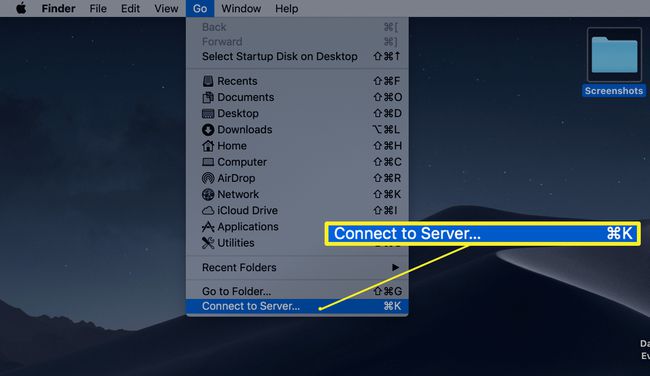
-
Adja meg a leképezni kívánt hálózati meghajtó elérési útját, és kattintson a gombra Csatlakozás.
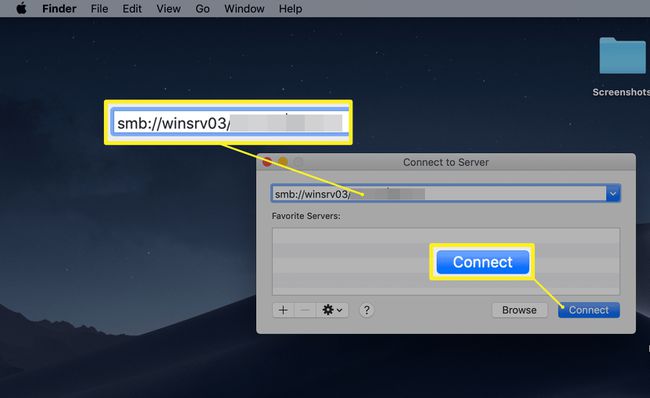
-
Ha a rendszer megerősítést kér, kattintson a gombra Csatlakozás.
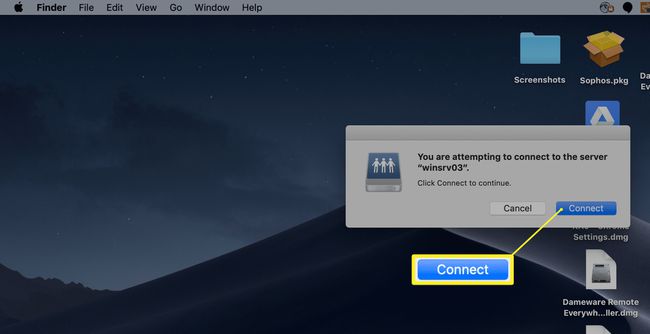
Azok a fiókok, amelyek nem rendelkeznek engedéllyel a fájl/mappa elérésére, nem tudnak kapcsolatot létrehozni a hálózati meghajtóval.
-
A hálózati meghajtó leképezése után megjelenik az asztal alatt csatlakoztatott meghajtóként vagy a Helyek menüben bármely Kereső ablak.
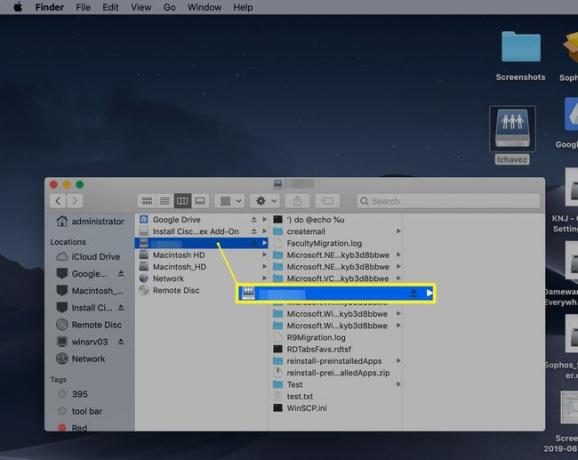
Mivel a leképezett meghajtók csatlakoztatott meghajtóként jelennek meg a macOS-eszközön, a meghajtó kivételével leválaszthatja őket.
Hálózati meghajtó automatikus csatlakoztatása macOS rendszeren
Ha azt szeretné, hogy a korábban leképezett meghajtó megmaradjon az újraindítás után, engedélyeznie kell az automatikus csatlakoztatást a következőn keresztül Bejelentkezés elemek a felhasználói fiók beállításai alatt.
-
Kattints a Apple logó > Rendszerbeállítások.
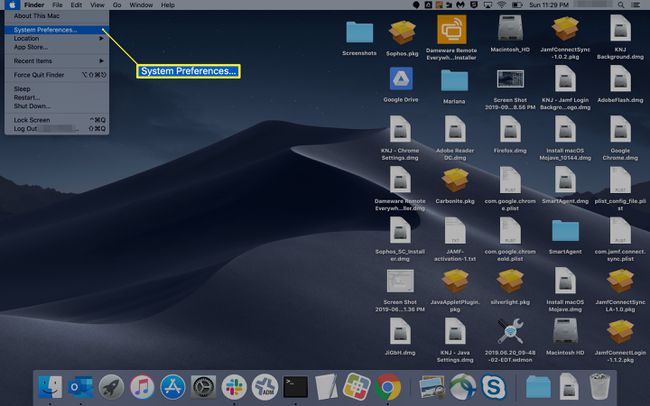
-
Kattintson Felhasználók és csoportok.
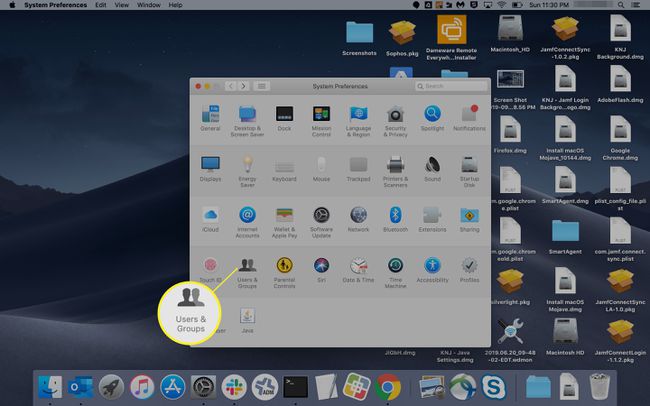
Válassza ki a hálózati meghajtóhoz hozzáféréssel rendelkező felhasználónevet.
-
Válaszd ki a Bejelentkezési elemek lapon.
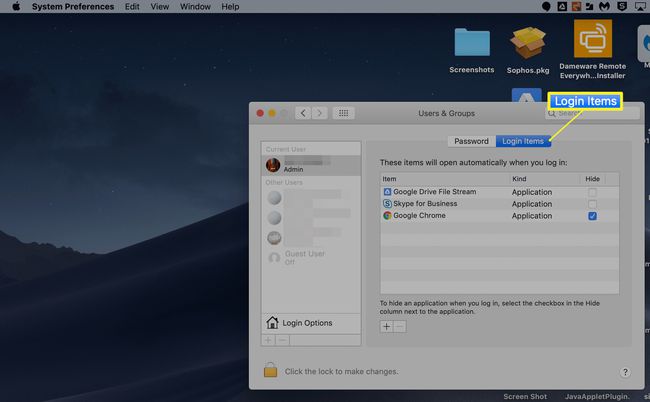
-
Navigáljon a hozzáadni kívánt elemhez. Kattintson egyszer a kijelöléséhez, majd kattintson Hozzáadás.