Hogyan lehet letiltani a Windows kulcsot a Windows 10 rendszeren
Mit kell tudni
- A legegyszerűbb: Futtassa a hordozható winkill programot.
- Telepítse a SharpKeys-t; állítsa be a Windows billentyűt Kapcsolja ki a kulcsot.
- A legbonyolultabb: Egy másik lehetőség a Windows rendszerleíró adatbázis kézi szerkesztése.
Ez a cikk a Windows 10 rendszerben a Windows kulcs letiltásának három legjobb módját ismerteti. Vannak más módszerek is, de ezek mindenkinél működnek, és a tapasztalati szinttől függetlenül különböző szintű irányítást biztosítanak.
Futtassa a winkill-t a Windows billentyűk letiltásához
A Windows billentyű előhívja a Start menüt, és ha más billentyűkkel együtt megnyomja, más, a Windowshoz kapcsolódó parancsikonokat indíthat el. Ha véletlenül ezt teszi játék, videók nézése stb. közben, elkerülheti ezt a zavaró tényezőt, ha egyszerűen letiltja a kulcsot.
Ennek egyik módja egy kicsi, hordozható program futtatása, amely azonnal letiltja a Windows billentyűket. Újbóli engedélyezésük mindössze egy gomb megnyomása, ami azt jelenti, hogy bármikor válthat az engedélyezett és a letiltott mód között (nincs szükség újraindításra, mint a többi alábbi módszernél).
Letöltés winkill és bontsa ki a tartalmat a ZIP fájlból.
-
Végrehajtás WinKill.exe a mappából. Ha megerősítést kér, válassza a lehetőséget Fuss.
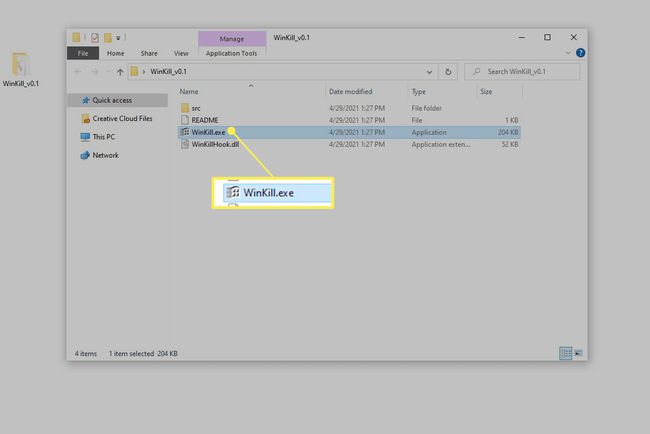
-
Alapértelmezés szerint mindkét Windows billentyű azonnal le van tiltva. Engedélyezéséhez, illetve gyors be- és kikapcsoláshoz kattintson a jobb gombbal a program ikonjára az értesítési területen (az óra közelében), és válassza a Váltás. Az ikonra duplán is kattinthat.
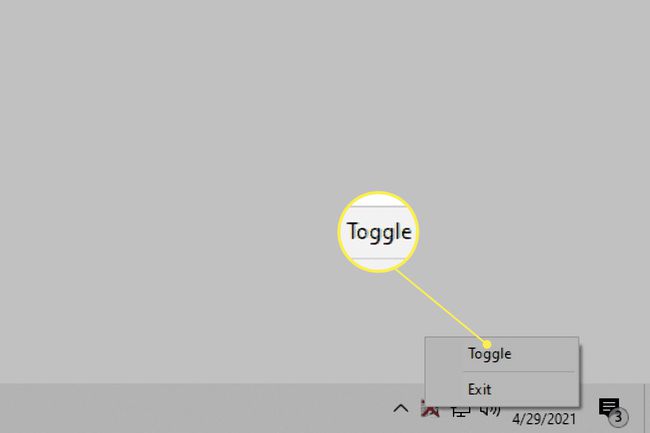
Válassza ki, hogy melyik Windows billentyűt szeretné letiltani a SharpKeys segítségével
Egy másik ingyenes program is elvégzi a munkát. Válassza ezt az útvonalat, ha azt szeretné szabályozni, hogy melyik kulcs legyen letiltva.
Telepítse a SharpKeys-t. A letöltési oldalon egy ZIP-verzió is található, ha bármi telepítése nélkül szeretné használni.
Válassza ki Hozzáadás.
-
Választ Különleges: bal oldali ablakok (E0_5B) a bal oldali oszlopból győződjön meg arról Kapcsolja ki a kulcsot (00_00) a jobb oldali oszlopban van kiválasztva, és válassza ki rendben.
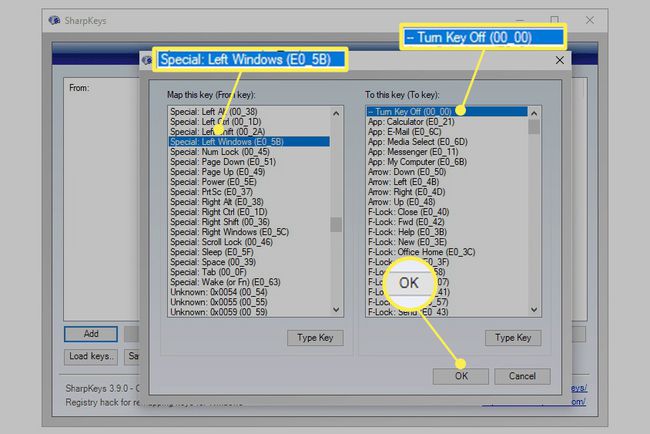
A megfelelő Windows-billentyű letiltásához ismételje meg az utolsó két lépést Különleges: jobb oldali ablakok (E0_5C).
-
Választ Írjon a Registry-nek, majd válassza ki rendben a megerősítő mezőben.
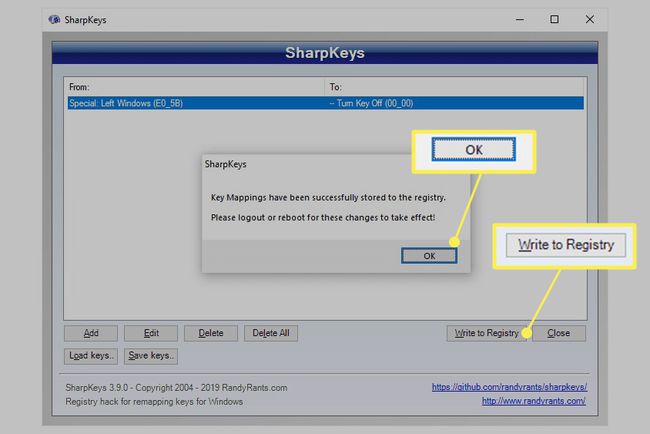
Indítsa újra a számítógépet vagy jelentkezzen ki a módosítások alkalmazásához.
Ha szüksége van a kulcsra, hogy újra használható legyen, nyissa meg a SharpKeys alkalmazást, válassza ki a kulcsot a listából, majd válassza ki Töröl alul, majd hajtsa végre ugyanazt az utolsó két lépést felülről.
Szerkessze a beállításjegyzéket a Windows kulcs letiltásához
Nem érdekli, hogy egy program megcsinálja helyetted? A módosítást saját kezűleg is elvégezheti, ha új bejegyzést hoz létre a Iktató hivatal és nagyon konkrét értéket ad neki.
A rendszerleíró adatbázis szerkesztése könnyű, még akkor is, ha nem ismeri. Csak feltétlenül kövesse ezeket a lépéseket pontosan ahogy látod, nincs kivétel. Ez a módszer letiltja mindkét Windows billentyűt.
Nyissa meg a Rendszerleíróadatbázis-szerkesztőt. Egy gyors módja annak, hogy megkeressük regedit a Start menüben.
Készítsen biztonsági másolatot a rendszerleíró adatbázisról. Bár nem feltétlenül szükséges ehhez a feladathoz, a biztonsági mentés biztosítja, hogy egy egyszerű rendszerleíró adatbázis visszaállítása visszavonhatja a változtatásokat, ha valami váratlan történik a szerkesztés során.
-
A bal oldali mappák segítségével navigáljon ide:
HKEY_LOCAL_MACHINE\SYSTEM\CurrentControlSet\Control\Keyboard Layout.
-
Val vel Billentyűzetkiosztás kiválasztva, kattintson a jobb gombbal a jobb oldali üres területre, és lépjen a következőre Új > Bináris érték.
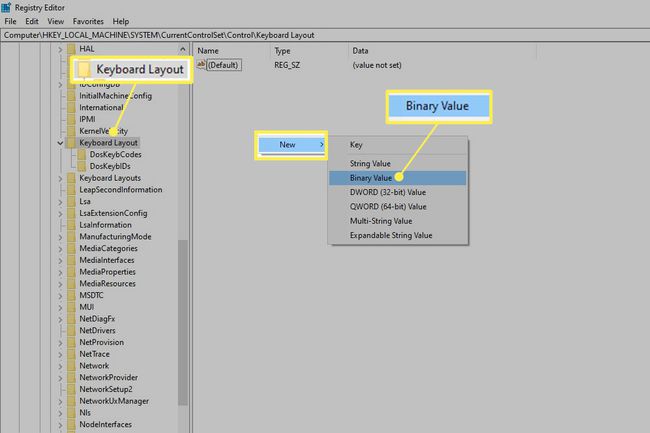
Nevezd meg Scancode Map.
-
Kattintson duplán az újonnan létrehozott elemre, és írja be ezt (a beillesztés nem működik):
00 00 00 00 00 00 00 00 03 00 00 00 00 00 5B E0 00 00 5C E0 00 00 00 00.
Ne használjon szóközt, és ne aggódjon a bal oldali oszlop kezdő számjai miatt; gépelés közben automatikusan megváltoznak.
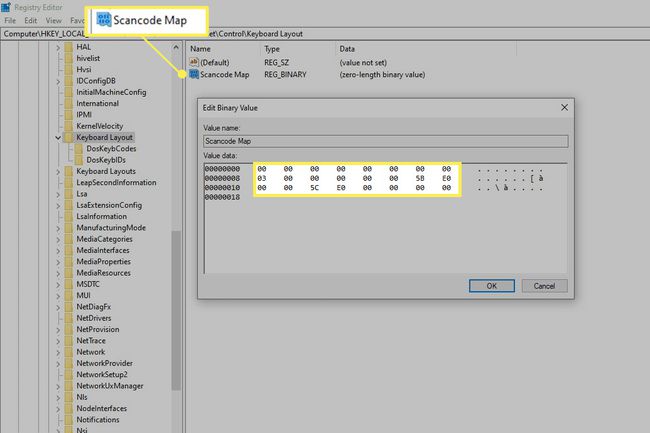
Válassza ki rendben miután megerősítette az értékek helyességét.
Zárja be a Rendszerleíróadatbázis-szerkesztőt, és jelentkezzen ki, vagy indítsa újra a módosítások alkalmazásához.
Ennek visszavonásához hajtsa végre a 3. lépést, és távolítsa el Scancode Map jobb gombbal rákattintva és kiválasztva Töröl. Alternatív megoldásként nevezze át – bármi megteszi, pl Scancode Map RÉGI– a billentyűk bekapcsolásához. Az átnevezés megkönnyíti a későbbiekben a keresztnévhez való visszatérést, ha ismét le szeretné tiltani őket.
GYIK
-
Hogyan tilthatom le a Windows kulcsot játék közben?
A Windows Key letiltásának legegyszerűbb módja játék közben vásároljon speciális játékbillentyűzetet beépített letiltási funkcióval. Emellett néhány játék, mint pl Starcraft II, tartalmaz egy játékon belüli lehetőséget a Windows billentyű letiltásához.
-
Hogyan tilthatom le az Fn billentyűt a Windows 10 rendszerben?
A rendszerindítás során nyissa meg a BIOS menüt, és nyissa meg a rendszerkonfigurációs menüt. Navigáljon ide Műveletbillentyűk mód és nyomja meg Belép a beállítás letiltásához. Előfordulhat még a Funkcióbillentyűk viselkedése beállítást a Speciális konfigurációs beállítások alatt a számítógéptől függően. Egy másik forgatókönyv szerint, ha az F1–F12 billentyűket gyorsbillentyűként állította be, és meg kell nyomnia az Fn billentyűt, hogy alkalmazásban vagy játékban használni tudja őket, nyomja meg a Fn zár kulcs. Nem kell többé megnyomnia az Fn billentyűt az F1–F12 billentyűk használatához; normál F billentyűként használhatja őket. Az Fn zárbillentyű gyakran ugyanazt a billentyűt használja, mint az Esc vagy a Shift gomb.
