Microsoft Surface csatlakoztatása másik számítógéphez
Ez a cikk útmutatást nyújt egy Surface-eszköz másik számítógéphez vezeték nélküli csatlakoztatásához a Windows 10 natív megosztási funkciójával, a hálózati megosztással vagy egy felhőmegosztási szolgáltatással.
Használja a Közeli megosztás funkciót a Surface és a számítógép vezeték nélküli csatlakoztatásához
A Surface szinkronizálása számítógéppel és fájlok megosztása más felhasználókkal korábban meglehetősen egyszerű volt a régi iskolai számítógépes hálózatokkal, de a dolgok egy kicsit többre fordultak. érdekes a Windows 10 HomeGroup funkciójának eltávolítása és számos vezeték nélküli lehetőség bevezetése óta, amellyel a Microsoft Surface PC-kkel és más okos eszközökkel csatlakoztatható. eszközöket.
"Csatlakozhatom a Surface-emet a számítógépemhez?" Igen tudsz. Mostantól minden eddiginél több mód áll rendelkezésére a Surface számítógépes kapcsolatok létrehozására. Ez a cikk lebontja az egyes csatlakozási módokat, és bemutatja, hogyan kell használni őket.
A cikkben ismertetett módszerek a számítógép Surface-hez való csatlakoztatására vonatkoznak minden Surface, Surface Pro, Surface Go és Surface Laptop modellre, amelyeken a Windows 10 legújabb frissítése telepítve van.
A Surface-eszközt messzemenően a legegyszerűbben a Windows 10 natív megosztási funkciójával lehet számítógéphez csatlakoztatni tartalommegosztás céljából. Ez a beépített funkció a Bluetooth segítségével vezeték nélkül küld fájlokat a számítógépek között, és nem követeli meg a felhasználóktól, hogy bármely meglévő hálózat részei legyenek, vagy felhasználónevet vagy jelszót használjanak.
-
Keresse meg a Microsoft Surface-en azt a fájlt, amelyet meg szeretne osztani egy közeli számítógép-felhasználóval.
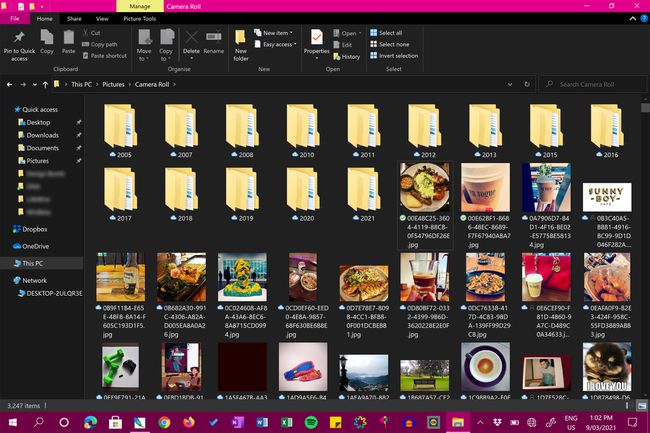
-
Kattintson a jobb gombbal a fájl ikonjára.
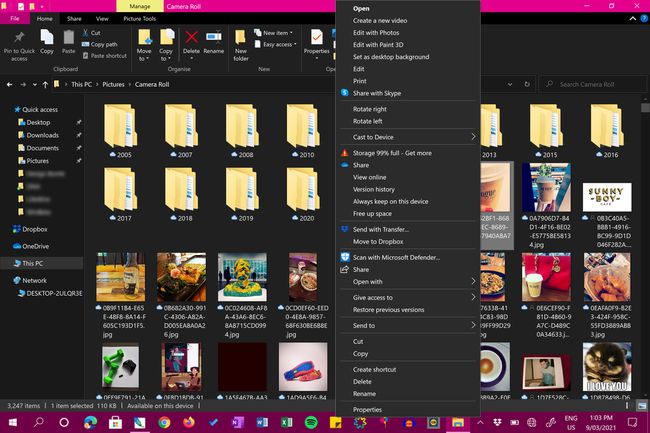
-
Kattintson Részvény.
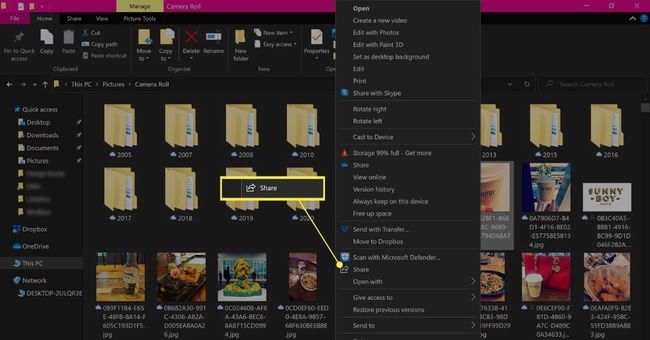
Ebben a menüben több link is lehet, amelyeket megosztásnak is neveznek. Ügyeljen arra, hogy kattintson arra, amelyiken a nyíl ikon látható a bal oldalán.
-
Fel kell bukkannia egy doboznak a névjegyekkel a tetején, az alkalmazásokkal és szolgáltatásokkal pedig alul, amelyekkel fájlokat oszthat meg. A javaslatok közepén megjelenik az elérhető közeli eszközök listája. Kattintson a célszámítógépre, ha megjelenik.
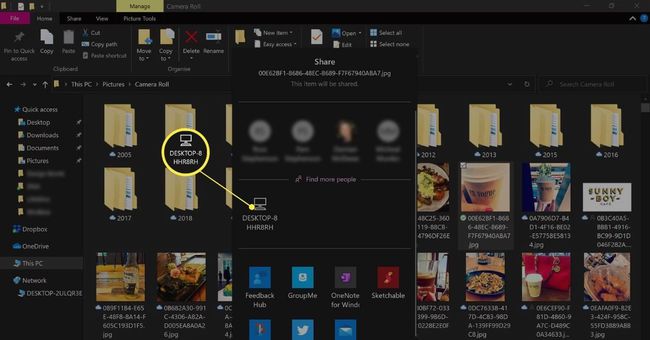
Ha a Windows PC nem jelenik meg, győződjön meg arról, hogy van Közeli megosztás be van kapcsolva az Akcióközpontban.
-
Értesítést kell kapnia arról, hogy a Surface csatlakozni próbál, és fájlt próbál küldeni a számítógépén. Kattintson Megment a fájl mentéséhez ill Mentés és megnyitás mentse el és azonnal nyissa ki ellenőrzésre.
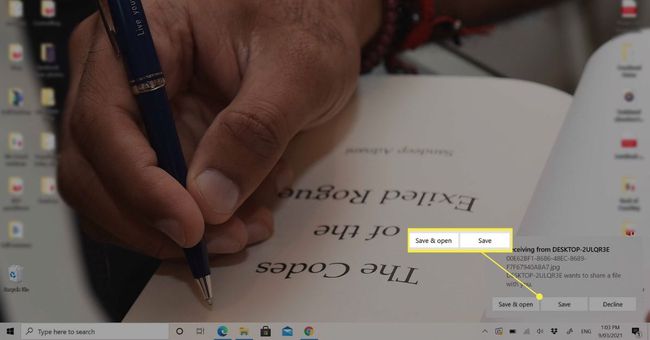
Használjon felhőszolgáltatást a Surface és a PC szinkronizálásához
Felhőszolgáltatások Például a Dropbox és a OneDrive játékmódot jelent a fájlok eszközök közötti megosztásában, a tartalom biztonsági mentésében, valamint az adatok és mappák számítógépek közötti szinkronizálásában.
A felhőszolgáltatások segítségével online mappát hozhat létre, amelyhez több felhasználó is hozzáférhet, és szinkronizálható az eszközök között. Például által Dropbox mappa hozzáadása a Surface-re, majd bejelentkezik ugyanazzal a fiókkal a számítógépén, két egyforma mappája lesz, amelyek folyamatosan szinkronizálódnak a fájlok frissítése, hozzáadása és eltávolítása során.
A Microsoft OneDrive felhőszolgáltatása előre telepítve van minden Windows PC-n és Microsoft Surface eszközön. Ennek ellenére érdemes megnéznie a Dropboxot, a Google Drive-ot és a növekvő számú alternatív felhőbeállítást is nagy fájlok küldése az interneten keresztül.
Csatlakoztassa a Microsoft Surface-t a számítógéphez hálózati megosztással
Bár a HomeGroup funkciót 2018-ban teljesen eltávolították a Windows 10 1803-as verziójának frissítése részeként, továbbra is lehetséges a fájlok és mappák megosztása más eszközökkel egy internetkapcsolat.
Számos megoldást érdemes kipróbálni, ha van probléma a Windows 10 rendszerű eszköz hálózathoz való csatlakoztatásakor.
A következőképpen csatlakoztathatja a Surface-t a számítógéphez, miközben hálózaton van.
-
Kattintson a jobb gombbal a megosztani kívánt fájlra.
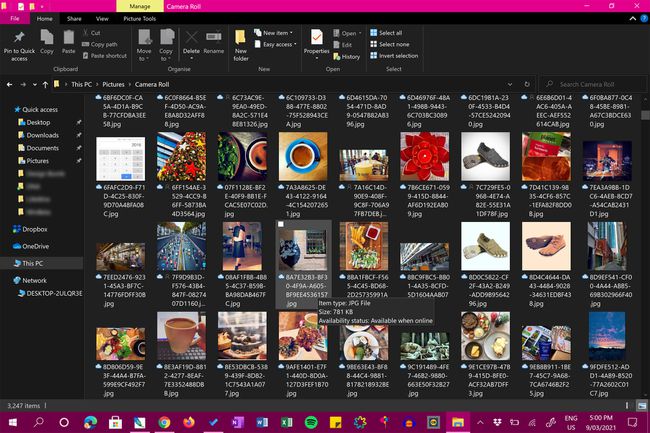
-
Kattintson Adjon hozzáférést.
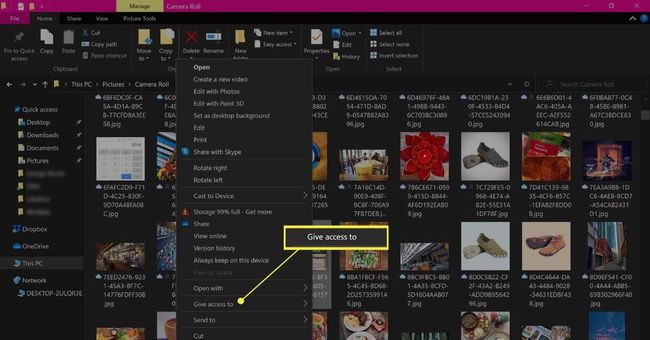
-
Kattintson Adott személyek.
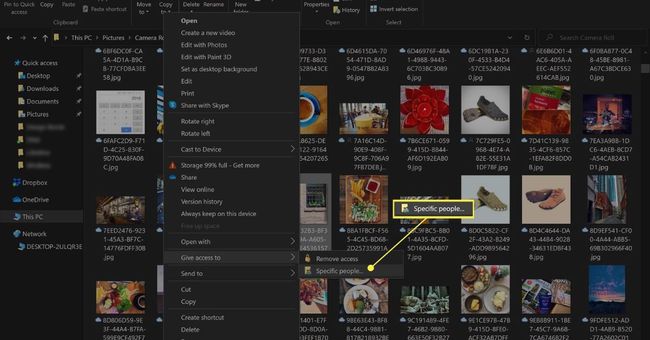
-
A legördülő menüből válassza ki a felhasználó nevét vagy eszközét, amellyel meg szeretné osztani a tartalmat. Választ Mindenki ha azt szeretné, hogy a hálózat minden felhasználója számára elérhető legyen.
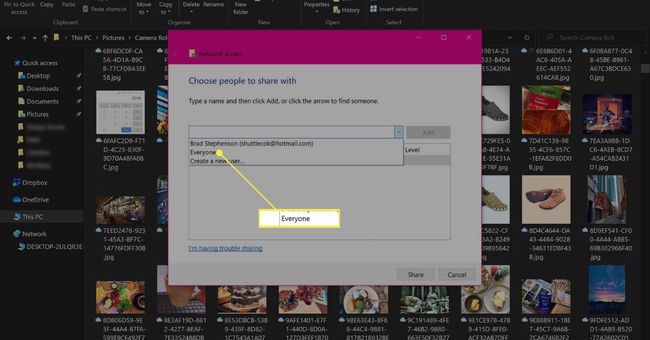
-
Kattintson Részvény.
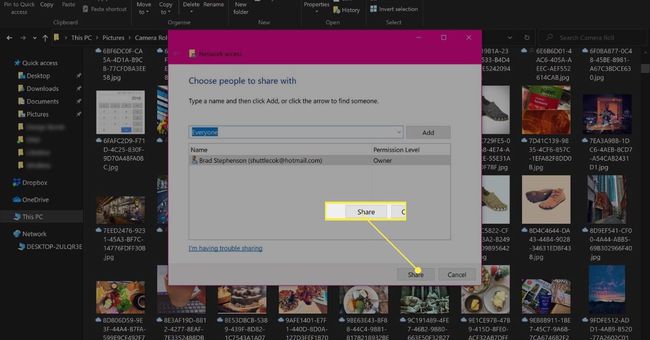
-
Egy üzenet megerősíti, hogy megosztotta a fájlt a hálózaton. Ha szeretné, kattintson az e-mailre vagy másolja a hivatkozást az üzenet szövegében, hogy a megosztott fájl hálózati helyét a vágólapra másolja. Ezt követően ezt elküldheti másoknak e-mailben vagy üzenetküldő alkalmazáson keresztül.
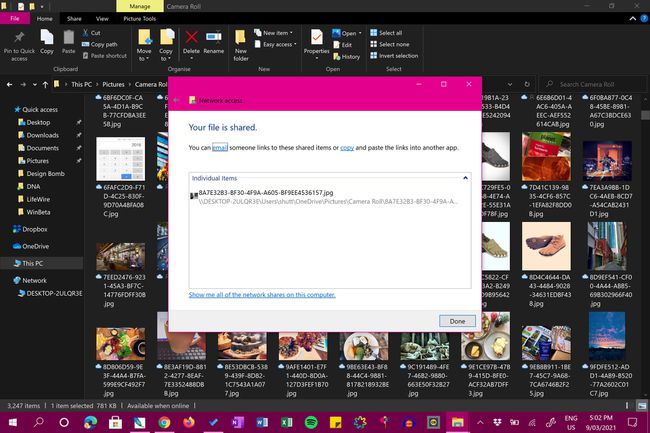
Csatlakoztassa a Surface-t PC-monitorhoz vagy TV-hez
Ha nem kell fájlokat küldenie vagy fogadnia a Surface és a számítógép között, és egyszerűen csak azt próbálja megtudni, hogyan vetítheti ki vagy tükrözheti a munkaterületet vagy a tartalmat egy nagyobb képernyőre, akkor szerencséje van. Számos módszer létezik a Surface és a PC-monitor vezeték nélküli csatlakoztatása és kábeles kapcsolat segítségével. Te is csatlakoztassa Surface-jét TV-képernyőhöz vagy projektorhoz is.
Csatlakozhatok Surface billentyűzetet számítógéphez?
A felületi billentyűzetek (Type Covers és Touch Cover) formájuknak köszönhetően hűségesek, sokféle szín, és képernyővédőként is használható a különböző Microsoft Surface-ekhez modellek. Sajnos a Surface billentyűzetek nem használhatók hagyományos billentyűzetként a hagyományos laptopokon és asztali számítógépeken a Surface-specifikus kialakításuk és a Bluetooth vezeték nélküli kapcsolat hiánya miatt.
Ami a jó oldalát illeti, a legtöbb PC-re tervezett Bluetooth-billentyűzet minden Surface Pro-hoz, Surface Go-hoz, Surface Laptophoz és minden más Surface-modellhez csatlakoztatható.
