Hogyan készítsünk biztonsági másolatot a számítógépről egy külső merevlemezre
Mit kell tudni
- Biztonsági mentés mappák: Kattintson a Start menüre, és írja be a „backup” parancsot. A Biztonsági mentés beállításai alatt válassza a lehetőséget Adjon hozzá egy meghajtót > Több lehetőség > válassza ki a fontos fájlokat.
- Készítsen biztonsági másolatot a teljes rendszerről: Nyissa meg a Vezérlőpult > Biztonsági mentés és visszaállítás (Windows 7) > Hozzon létre egy rendszerképet varázsló. Válasszon meghajtót a biztonsági másolat mentéséhez.
Ez a cikk elmagyarázza, hogyan készíthet részleges vagy teljes biztonsági másolatot Windows-alapú számítógépéről.
A számítógépes biztonsági másolatok típusai
Igényeitől függően kétféle biztonsági mentést végezhet.
- Részleges biztonsági mentés: Itt csak a fontos fájlokról és mappákról készít biztonsági másolatot, mást nem.
- Teljes biztonsági mentés: Készítse el a teljes rendszer teljes „klónját”, beleértve az operációs rendszer beállításait, a lényeges fájlokat és minden mást a merevlemezén.
Hogyan készítsünk részleges biztonsági másolatot a számítógépről
Ha csak bizonyos fájlokról és mappákról szeretne biztonsági másolatot készíteni a számítógépén, ezeket automatikusan elmentheti egy külső merevlemezre az Ön által választott rendszeres időközönként.
Bár a Windows 10 rendszerű számítógép részleges biztonsági mentése nem védi meg az operációs rendszer beállításait, az összes fontos fájlt elmenti anélkül, hogy túl sok tárhelyet foglalna el. Ez egy hatékonyabb és kényelmesebb módja a fájlok védelmének, amelyeket újratelepíthet egy helyreállított Windows 10 rendszerű számítógépre, ha szükség lenne rá. telepítse újra a Windows 10-et.
-
Válassza a Start menüt, és írja be a „backup” kifejezést. Válassza ki Biztonsági mentés beállításai a Biztonsági mentés terület megnyitásához a számítógép Rendszerbeállítások területén.
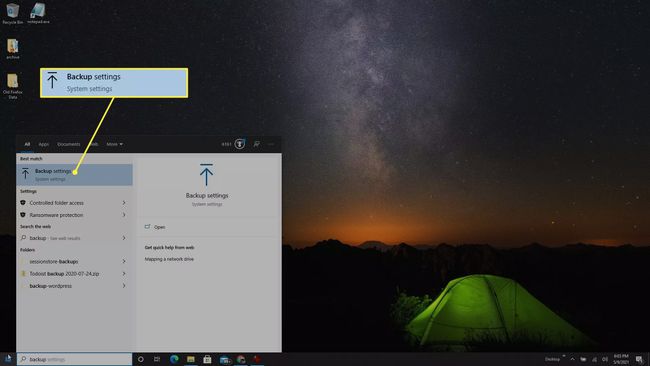
-
Alatt Biztonsági mentés a Fájlelőzmények segítségével szakaszban válassza ki Adjon hozzá egy meghajtót a fájlelőzmények biztonsági mentéséhez használni kívánt külső merevlemez kiválasztásához.
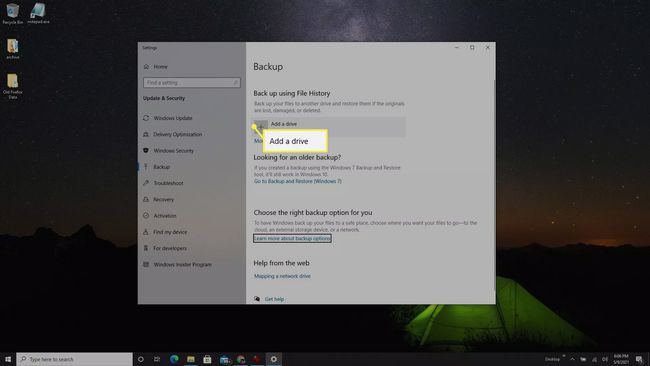
-
Ezzel megnyílik a Válasszon egy meghajtót felugró ablak, amely felsorolja a számítógépéhez csatlakoztatott összes külső meghajtót. Válassza ki azt a külső meghajtót, amelyre biztonsági másolatot szeretne készíteni a fontos fájlokról és mappákról.
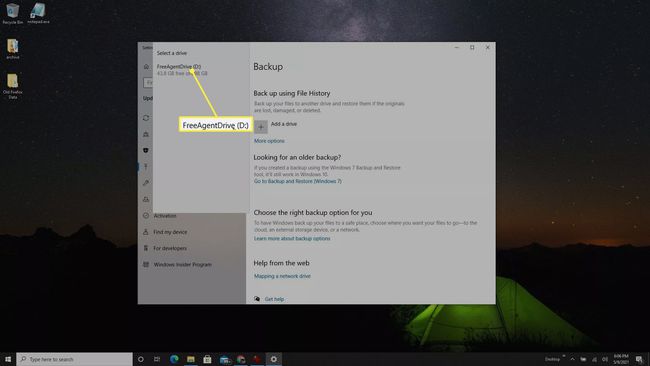
-
Most látni fogja Fájljaim automatikus biztonsági mentése engedélyezve van. Ez azon fájlok és mappák alapértelmezett listáját fogja használni, amelyekről a legtöbb felhasználó biztonsági másolatot szeretne készíteni. További fájlok és mappák hozzáadásához válassza a lehetőséget Több lehetőség a kapcsoló alatt.

-
Tekintse át az alábbi mappákat Készítsen biztonsági másolatot ezekről a mappákról. Ha valamelyik hiányzik a listából, válassza ki Adjon hozzá egy mappát majd tallózzon, és válassza ki a felvenni kívánt további mappákat.
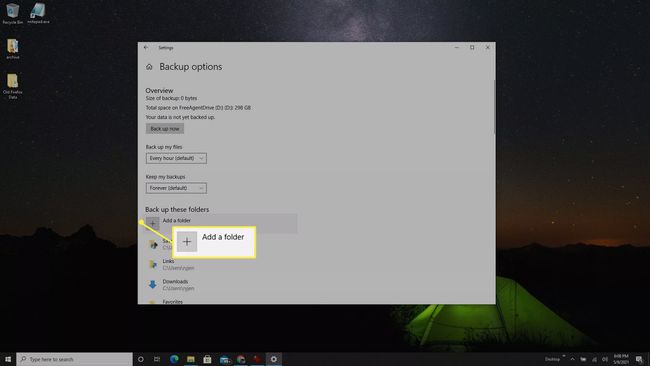
Ha vannak olyan mappák, amelyeket nem szeretne felvenni, jelölje ki, majd válassza ki Távolítsa el hogy törölje a mappát a listáról.
Hogyan készítsünk biztonsági másolatot a számítógépről
Ha akarod készítsen teljes biztonsági másolatot a teljes Windows 10 rendszerről, ezt "rendszerképnek" nevezik. Ezt a rendszerképet külső merevlemezre mentheti, hogy távol tartsa a számítógép belső meghajtójától. Ha valaha is vissza kell állítania számítógépét, akkor ezzel a rendszerképpel visszaállíthatja az operációs rendszert és az összes beállítást.
A teljes rendszermentés készítése sokkal több helyet igényel, mint a csak fájlokat és mappákat tartalmazó részleges biztonsági mentés. A méretigény a rendszerfájloktól függ, ezért ügyeljen rá törölje a gyorsítótárat és a naplófájlokat ennek a helyigénynek a csökkentése érdekében. Várhatóan több mint 200 GB-ot fog használni ehhez a biztonsági mentéshez, ezért szüksége lesz egy külső merevlemezre, amely legalább 250 GB szabad tárhellyel rendelkezik.
-
Írja be a „vezérlőpult” kifejezést, és válassza ki a Kezelőpanel kb.
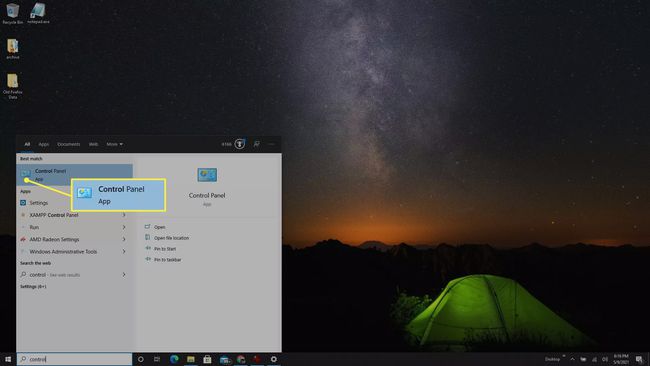
-
A Vezérlőpulton válassza a lehetőséget Biztonsági mentés és visszaállítás (Windows 7).
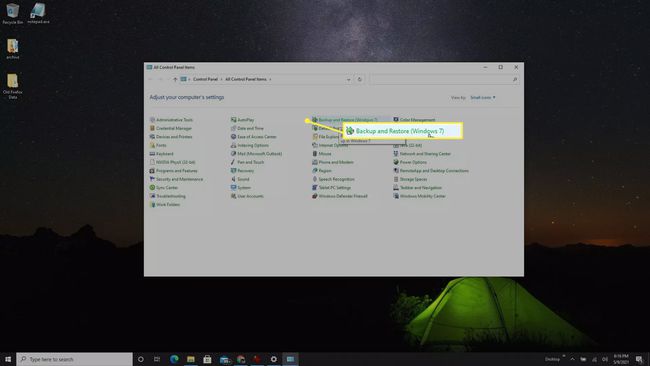
-
Válassza ki Hozzon létre egy rendszerképet a bal oldali navigációs menüből.
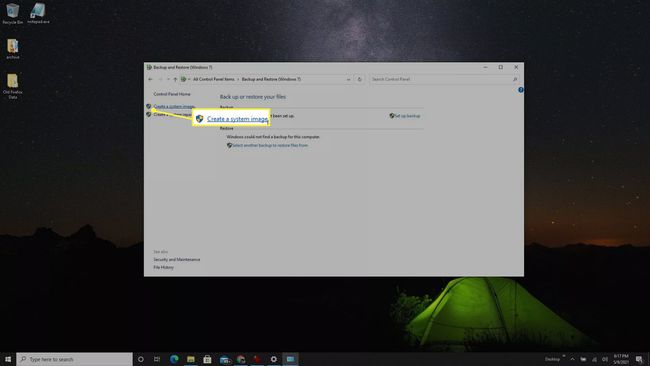
-
Ban,-ben Hozzon létre egy rendszerképet felugró ablakban válassza ki a csatlakoztatott külső merevlemezt a Merevlemezen ledob.
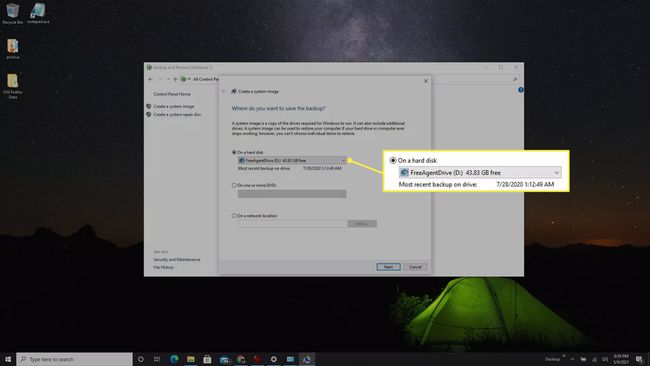
-
A következő ablakban megjelenik azon rendszerpartíciók listája, amelyekről a rendszer biztonsági másolatot készít a külső merevlemezen. Válassza ki Indítsa el a biztonsági mentést a biztonsági mentési folyamat megkezdéséhez.
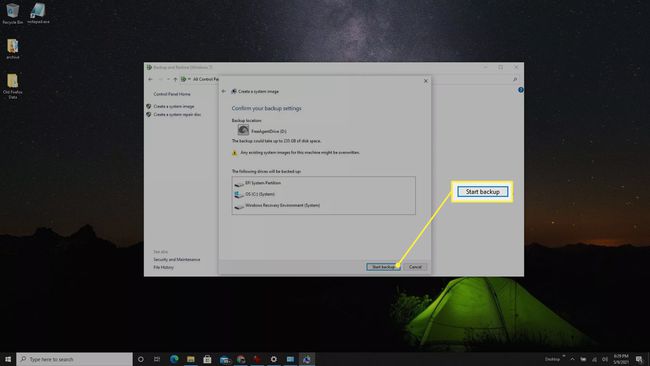
A rendszer méretétől függően a teljes biztonsági mentési folyamat eltarthat egy ideig. Adjon időt, és nézzen vissza később. A biztonsági mentés befejezése után leválaszthatja a külső meghajtót, és biztonságos helyen tárolhatja.
GYIK
-
Hogyan használhatok külső merevlemezt biztonsági mentéshez és tároláshoz?
Ha van elég hely a külső meghajtón, ugyanazt az eszközt használhatja teljes számítógépes biztonsági mentéshez és bizonyos fájlok tárolásához. Ellenkező esetben érdemes megfontolni különálló merevlemez-meghajtókat: az egyik meghajtó a fájlok mozgatására szolgál, hogy helyet takarítson meg a számítógépen, a másik pedig a biztonsági másolatok készítéséhez. A Time Machinet használó Mac gépeken erre szükség lesz hozzon létre egy új APFS-kötetet a külső merevlemezen, hogy egy részét biztonsági mentésekhez, egy másik részét pedig egyéb fájltároláshoz használja.
-
Hogyan készíthetek biztonsági másolatot a Mac számítógépről egy külső merevlemezre?
Használja a Time Machine-t készítsen biztonsági másolatot Mac számítógépéről egy külső meghajtóra. Csatlakoztassa a meghajtót, és állítsa be preferált biztonsági meghajtóként Rendszerbeállítások > Időgép > Válassza a Biztonsági mentési lemez lehetőséget. Innen választhat manuális vagy automatikus biztonsági mentéseket, amelyek meghatározott időközönként indulnak el, amikor csatlakoztatja a külső meghajtót a Mac számítógéphez. A lényeges fájlok biztonsági mentéséhez manuálisan áthelyezheti őket a külső meghajtóra, vagy használhatja az iCloudot.
