A Dropbox használata Linuxon
Dropbox az egyik legnépszerűbb felhő alapú szinkronizálási lehetőség. Még ingyenes fiókkal is akár 2 GB fájlt és mappát szinkronizálhat asztaláról a felhőbe. De ne gondolja, hogy ez a szolgáltatás csak a macOS és a Windows felhasználók számára érhető el. Úgy van: Linux már jó ideje élvezi a Dropbox támogatását. Még ennél is jobb, hogy a Dropbox telepítése és használata Linuxon elég egyszerű ahhoz, hogy szinte bárki (készségektől függetlenül) beállíthassa.
Nézzük meg a Dropbox telepítésének és beállításának folyamatát Linuxon.
Ezek az utasítások az Ubuntu Desktop 19.04-re vonatkoznak, de a Dropbox telepíthető a legtöbb modern Linux disztribúcióra.
Figyelmeztetés
A Dropbox Linux támogatással kapcsolatban van egy figyelmeztetés. 2018-tól a Dropbox csak a titkosítatlan EXT4 fájlrendszereket támogatja Linuxon. A Linux legtöbb alapvető telepítése titkosítatlan EXT4 típusú lesz, így valószínűleg nem kell aggódnia.
Ha nem biztos benne, nyisson meg egy terminálablakot, és adja ki a parancsot

Dropbox telepítése
Feltételezzük, hogy már végigment a folyamaton Dropbox fiók létrehozása. Kezdje azzal, hogy bejelentkezik abba a fiókba.
Miután bejelentkezett, kövesse az alábbi lépéseket a sikeres telepítéshez:
-
Válassza ki a profilfotóját a jobb felső sarokban.

Választ Telepítés.
-
Válassza ki 64 bites az Ubuntuhoz kapcsolódik.

-
Amikor a rendszer kéri, válassza a lehetőséget Nyitott, és válasszon Szoftver telepítése.
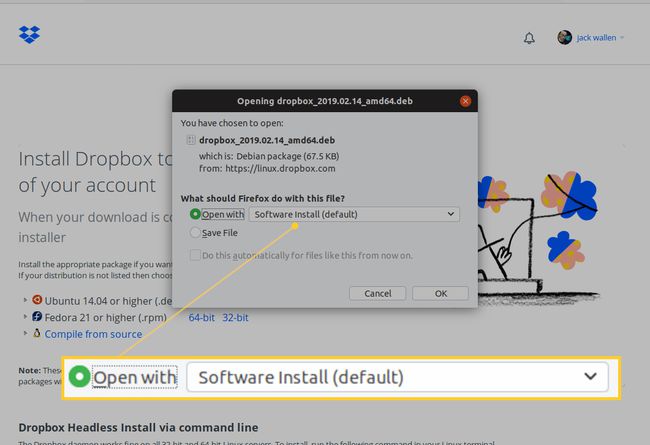
nyomja meg rendben.
-
A megjelenő ablakban nyomja meg a gombot Telepítés.

-
Amikor a rendszer kéri, írja be felhasználói jelszavát, és nyomja meg a gombot Hitelesítés.

Hagyja, hogy a telepítés befejeződjön, és zárja be a telepítőt.
-
Amikor a rendszer kéri, nyomja meg a gombot Indítsa el a Dropboxot.

-
Amikor a rendszer kéri, nyomja meg a gombot rendben a Dropbox démon letöltéséhez és telepítéséhez.

Hagyja, hogy a letöltés és a telepítés befejeződjön.
Miután a démon telepítése befejeződött, megnyílik a böngészőablak, amelyhez csatlakoztatnia kell Dropbox fiókját a számítógépéhez. Hogy rendben legyen, kattintson Csatlakozás és készen állsz a folytatásra. Most látnia kell a Dropbox ikont a GNOME felső panelén. A Dropbox telepítése befejeződött, és készen áll a szinkronizálás megkezdésére.
Dropbox használata
Ha a telepítés már nem készült el, nyissa meg a Nautilus fájlkezelőt, és megjelenik a Dropbox könyvtár. A könyvtárban lévő összes fájl vagy mappa automatikusan szinkronizálódik a Dropbox-fiókjával, és a Dropbox-fiókjába mentett fájl/mappa automatikusan szinkronizálódik ezzel a könyvtárral. Fájlokat/mappákat másolhat/beilleszthet a Dropbox könyvtárba, vagy kattintson jobb gombbal bármelyik fájlra/mappára, és válassza Dropbox > Ugrás a Dropboxba.
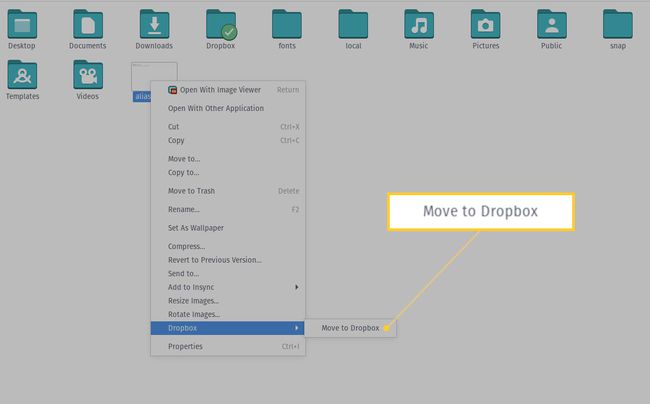
Vegye figyelembe, hogy ez a művelet a fájlt vagy könyvtárat áthelyezi a Dropboxba, nem másolja. Ha azonban ez egy olyan fájl, amellyel gyakran dolgozik, akkor mindenképpen ebben a könyvtárban kell lennie.
Egyszerűsített felhőszinkronizálás
És ez a lényege a Dropbox telepítésének és használatának Linuxon. Bár vannak olyan asztali szinkronizálási szolgáltatások/alkalmazások, amelyek rugalmasabbak, mint a Dropbox, nehéz lenne találni egy szélesebb körben használtat. Az elérhető Linux-támogatás révén pedig mindenki számára előnyös az egyszerűsített felhőszinkronizálás Linux asztali számítógépén.
