Hogyan készítsünk képernyőképet a Microsoft Surface-en
Mit kell tudni
- A legtöbb Surface-eszköz képernyőképet készít, ha megnyomja a gombot Erő és Hangerő fel gombokat egyszerre.
- Képernyőképet is készíthet a Windows + Shift + S billentyűparancs.
Ez a cikk bemutatja, hogyan készíthet képernyőképet bármely Surface-eszközön másodpercek alatt.
Használja a fizikai gombokat a képernyőkép készítéséhez
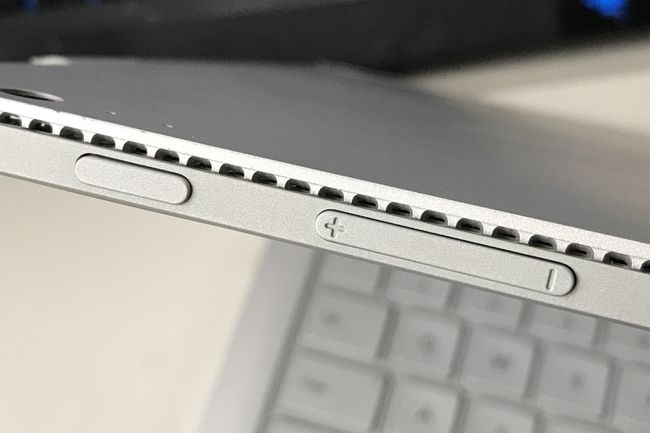
Matthew S. Smith / Lifewire
A legtöbb Surface-eszköz rendelkezik egy gyorsbillentyűvel, amely aktiváláskor képernyőképet készít. A parancsikon eszközenként eltérő.
- Surface Pro 4 és újabb, minden Surface Book modell, minden Surface Go modell: Egyidejűleg nyomja meg és tartsa lenyomva a gombot Erő gombot és a Hangerő fel gomb.
- Surface Pro 3 és korábbi Pro modellek, eredeti Surface, Surface RT: Egyidejűleg nyomja meg és tartsa lenyomva a gombot ablakok gombot a táblagép kijelzője alatt és a Lehalkít gombot a készülék oldalán.
- Surface Duo okostelefon: Egyidejűleg nyomja meg és tartsa lenyomva a gombot Erő gombot és Lehalkít gomb.
A Surface Laptop és a Surface Studio eszközök nem rendelkeznek képernyőkép készítéséhez szükséges gyorsbillentyűvel.
Ha sikeres, a Surface eszköznek rövid időre el kell halványulnia, vagy villognia kell a kijelzőn. Megjelenhet egy értesítés, amely tájékoztatja, hogy elmentett egy képernyőképet.
A Windowst futtató Surface eszközök elmentik a képernyőképet a Képernyőképek mappába, amely a következő helyen található Ez a számítógép\Képek\Képernyőképek. Ezt a mappát is megtalálja az alatt C:\Felhasználók\Felhasználónév\Képek\Képernyőképek.
Az Androidot futtató Surface Duo egy másik helyen tárolja a képernyőképeket. Megtalálhatja őket, ha megnyitja a Fényképek alkalmazást, majd koppintson Albumok > Képernyőképek.
A gombok billentyűparancsa problémás lehet, mert olyan gombokat használ, amelyek általában más feladatokhoz vannak hozzárendelve, például az eszköz alvó módba helyezéséhez vagy kikapcsolásához. Fontos, hogy mindkét gombot egyszerre nyomja meg. Ha nem teszi meg, az eszköz alvó módba lép, vagy módosítja a hangszóró hangerejét.
Parancsikon használata a billentyűzet használatával
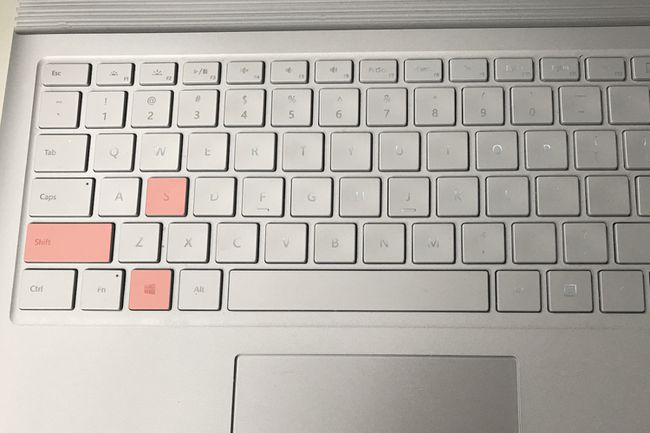
Matthew S. Smith / Lifewire
Ha nem szeretne billentyűparancsot használni, vagy nem tudja működésre bírni, használhatja a Windows billentyűparancsát.
A legjobb lehetőség az Windows + Shift + S. Ez a parancsikon minden Windows 10 operációs rendszert futtató, billentyűzettel rendelkező Surface-eszközön működik.
Elnézést, a Surface Duo tulajdonosai. Ez a módszer nem működik Android esetén.
Ha megnyomja ezt a parancsikont, elindít egy alkalmazást Snip & Sketch és felkéri Önt, hogy készítsen képernyőképet úgy, hogy az egérkurzorral egy téglalapot húz a képernyő egy része körül, vagy használja az érintőképernyőt. A képernyőkép ezután megnyílik az alkalmazásban, lehetőséget adva annak előnézetére. Mentse el a képernyőképet az alkalmazás jobb felső sarkában található hajlékonylemez ikon kiválasztásával vagy a Ctrl+S billentyűparancs.
A Snip & Sketch számos alternatív képernyőkép módot kínál. Tartalmazza az alapvető képszerkesztő és -jelölő eszközöket is. Olvassa el útmutatónkat a Snip & Sketch használatáról ha el akarja sajátítani az alkalmazást.
Használja az Akcióközpontot
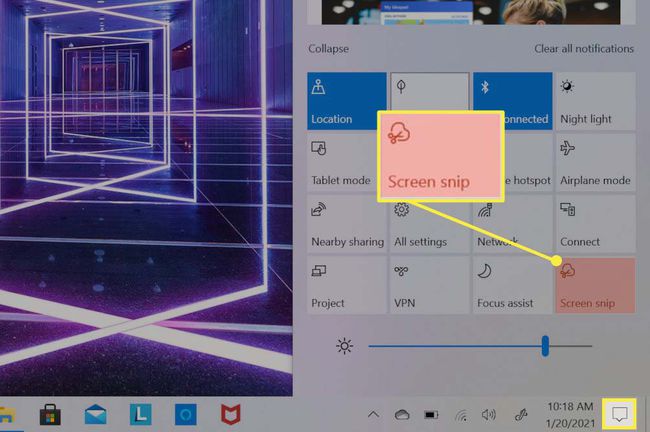
Az Action Center azoknak a Surface-tulajdonosoknak való, akik nem akarják használni a billentyűparancsokat, vagy trükkösnek találják azokat, ugyanakkor nincs csatlakoztatva billentyűzetük. Minden Windows 10 rendszert futtató Surface eszköz használhatja ezt a módszert.
Kezdje a gomb megérintésével Műveletközpont ikonra, amely a tálca jobb szélén található. Megnyílik az Action Center, és átveszi a képernyő jobb harmadát. Az Action Center alsó felében egy négyzetrács jelenik meg, amely különféle eszközfunkciókat és vezérlőket tartalmaz. Koppintson a feliratú mezőre Screen Snip, amely megnyitja a Snip & Sketch kb.
Az alkalmazás ezután felkéri Önt, hogy készítsen képernyőképet az érintőképernyő egy része körüli téglalap érintésével és húzásával. Ekkor megjelenik egy értesítés a képernyőkép előnézetével. Koppintson rá a képernyőkép megnyitásához a Snip & Sketch alkalmazásban.
Mentse el a képernyőképet a Snip & Sketch jobb felső sarkában található hajlékonylemez ikon kiválasztásával vagy a Ctrl+S billentyűparancs.
Még több lehetőség képernyőkép készítésére Microsoft Surface-eszközön
A leírt három módszer a legegyszerűbb, és minden Windows 10 operációs rendszert futtató Surface-eszközön működnek anélkül, hogy további szoftvereket kellene telepítenie, vagy meg kellene ismerkednie a résfunkciókkal.
Használhat azonban más módszereket is. Minden, a Windows 10 rendszerben működő képernyőkép-parancsikon, trükk vagy eszköz működik Surface-eszközön, kivéve az Androidot futtató Surface Duót. Olvassa el a Lifewire-t útmutató képernyőkép készítéséhez Windows rendszerben és a Snip & Sketch útmutatónkat, hogy képernyőkép-guruvá válhasson.
