Útmutató a Pacman Package Manager használatához
A korábbi cikkekben bemutattuk, hogyan telepíthet alkalmazásokat Debian alapú Linux disztribúciókra apt-get és azt is megmutattuk, hogyan telepíthet alkalmazásokat Red Hat alapú Linux disztribúciókra nam.
Ebben az útmutatóban bemutatjuk, hogyan telepíthet csomagokat a parancssor használatával Arch-alapú Linux disztribúciókban, mint pl Manjaro.

Milyen alkalmazások vannak telepítve a számítógépére
A következő paranccsal megtekintheti a rendszerre telepített összes csomag listáját:
pacman -Q
Ez visszaadja a számítógépen lévő összes alkalmazás listáját és azok verziószámát.
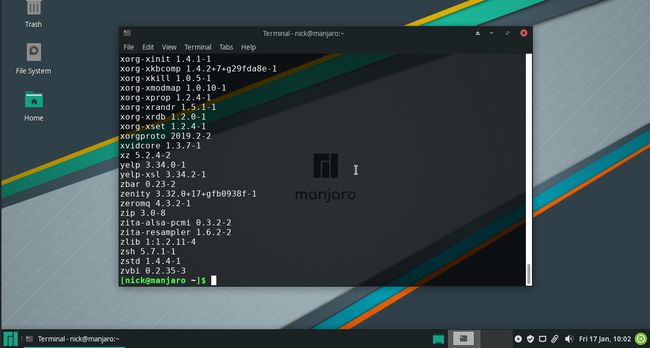
Telepített alkalmazás változásnaplójának megtekintése
További információkat kérhet le egy csomagról vagy a csomagokról, ha különféle lekérdezési lehetőségeket ad meg az alábbiak szerint:
pacman -Qc firefox
Más csomagok függőségeként telepített csomagok megtekintése
Az előző parancs megmutatja a Firefox változásnaplóját, ha létezik. Ha nem létezik, megjelenik egy üzenet, amely tájékoztatja, hogy nem érhető el változásnapló.
pacman -Qd
A fenti parancs megjeleníti az összes olyan fájlt, amely más csomagok függőségeként van telepítve.
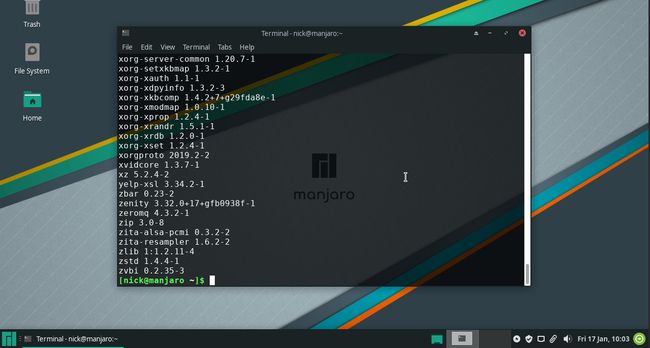
Ez megmutatja a számítógépére telepített összes árva függőséget.
pacman -Qdt
Tekintse meg a kifejezetten telepített csomagokat
Ha látni szeretné az összes kifejezetten telepített csomagot, használja a következő parancsot:
pacman -Qe
Az explicit csomag olyan csomag, amelyet ténylegesen a telepítés mellett döntött, nem pedig egy olyan csomagot, amelyet más csomagok függőségeként telepítettek.
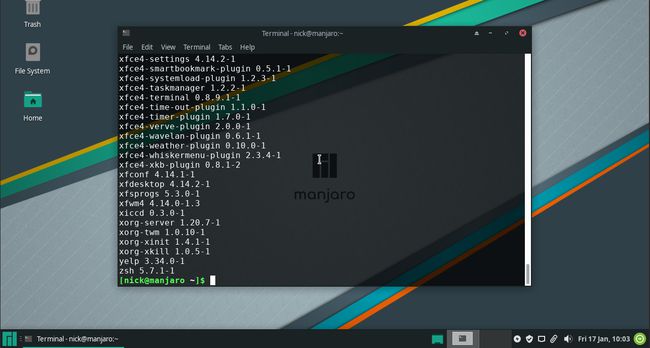
A következő paranccsal megtekintheti, hogy mely explicit csomagoknak nincs függősége:
pacman -Qet
Tekintse meg az összes csomagot egy csoportban
A következő paranccsal ellenőrizheti, hogy a telepített csomagok mely csoportokhoz tartoznak:
pacman -Si | grep -i csoportok
Ez felsorolja az összes csoportot, amelyhez egy csomag tartozik.
Ha látni szeretné egy adott csoport összes csomagját, megadhatja a csoport nevét:
pacman -Sg xfce4
Információk visszaküldése a telepített csomagokról
Ha meg szeretné tudni egy csomag nevét, leírását és minden egyéb részletet, használja a következő parancsot:
pacman - Qi firefox

A kimenet a következőket tartalmazza:
- név
- változat
- leírás
- építészet
- A csomag webhelyének URL-je
- Engedély
- Csoportok
- Biztosítja
- Attól függ
- Opcionális Deps
- Kötelező:
- Választható
- Konfliktusok
- Lecseréli
- Telepített méret
- Csomagoló neve
- Építési dátum
- Telepítés dátuma
- Install Reason
- Script telepítése
- Érvényesített
Keresse meg a csomaghoz tartozó összes fájlt
A következő paranccsal megtalálhatja az adott csomag által telepített összes fájlt:
pacman -Ql firefox
Ez visszaadja a csomag nevét és a tulajdonában lévő fájlok elérési útját. Az -l után több csomag is megadható.

Ha ellenőrizni szeretné, hogy egy Ön által még nem telepített csomag mely fájlokat telepíti és hova, futtassa a következőt:
pacman -Fl firefox
Ezután, ha ellenőrizni szeretné a csomag tulajdonában lévő bináris végrehajtható fájl helyét, használja a '-Qo jelzőt.
pacman -Qo firefox

A szinkronizálási adatbázisokban nem található (azaz manuálisan telepített) csomagok keresése
A manuálisan telepített csomagokat a következő paranccsal találhatja meg:
pacman -Qm
A yaourt segítségével telepített csomagok, például a Google Chrome, ezzel a paranccsal jelennek meg.
Keresse meg a csak elérhető csomagokat a szinkronizálási adatbázisokban
Ez az előző parancs fordítottja, és csak a szinkronizálási adatbázisokon keresztül telepített csomagokat mutatja.
pacman -Qn
Találja meg az elavult csomagokat
A frissítendő csomagok megtalálásához használja a következő parancsot:
pacman -Qu
Ez visszaadja a csomagok listáját, azok verziószámait és a legújabb verziószámokat.
Hogyan telepítsünk csomagot a Pacman használatával
Egy csomag telepítéséhez használja a következő parancsot:
sudo pacman -S
Lehet, hogy használnia kell a sudo parancs hogy növelje a parancs futtatásához szükséges engedélyeket. Alternatív megoldásként váltson magasabb szintű jogosultságokkal rendelkező felhasználóra a su parancsot.
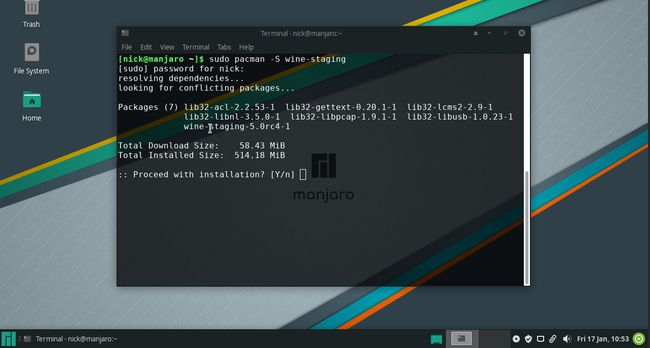
Ha egy csomag több tárolóban is elérhető, akkor a következő parancsban megadva kiválaszthatja, hogy melyik tárolót használja:
Csomag telepítése a Pacman segítségével automatikusan letölti és telepíti az összes függőséget.
Csomagok csoportját is telepítheti, például asztali környezetet XFCE.
Amikor megad egy csoportnevet, a kimenet a következőképpen fog megjelenni:
pacman -S xfce4
Repository extra.
1) exo 2) garcon 3) gtk-xfce-motor
Választhat a csoport összes csomagjának telepítéséről a return gomb megnyomásával. Alternatív megoldásként egyedi csomagokat is telepíthet a számok vesszővel elválasztott listájának megadásával (azaz 1,2,3,4,5). Ha az összes 1 és 10 közötti csomagot telepíteni szeretné, használhat kötőjelet is (azaz 1-10).
Az elavult csomagok frissítése
Az összes elavult csomag frissítéséhez használja a következő parancsot:
pacman -Syu

Néha frissíteni szeretné a csomagokat, de egy adott csomag esetében azt szeretné, hogy az egy régebbi verzióban maradjon (mert tudja, hogy az újabb verzió eltávolított egy szolgáltatást vagy tönkrement). Tehát, ha a Firefox okozta a problémát, használhatja a következő parancsot:
pacman -Syu --ignore=firefox
Mutassa meg az elérhető csomagok listáját
A szinkronizálási adatbázisban elérhető csomagok listáját a következő paranccsal tekintheti meg:
pacman -Sl
Ez egy teljesen szörnyű listát jelenít meg, ezért jobb a „grep”-vel együtt használni a kereséshez.
pacman -Sl | grep -i bor
Információk megjelenítése egy csomagról a szinkronizálási adatbázisban
Részletes információkat találhat egy csomagról a szinkronizálási adatbázisban a következő paranccsal:
pacman -Si
Keressen egy csomagot a szinkronizálási adatbázisban
Ha csak egy csomagot szeretne keresni a szinkronizálási adatbázisban, használja a következő parancsot:
pacman -Ss bor
Az eredmények a keresési feltételeknek megfelelő összes elérhető csomag listája lesz.
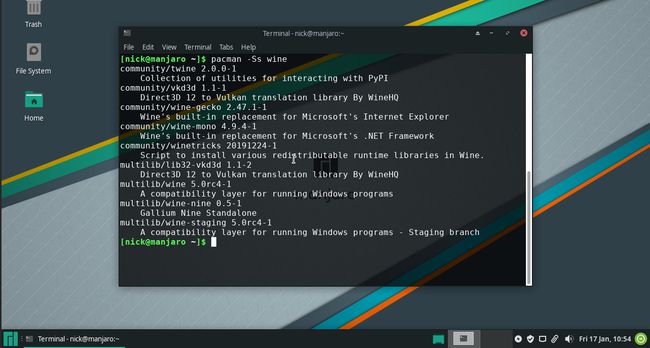
Frissítse a szinkronizálási adatbázist
A következő paranccsal ellenőrizheti, hogy a szinkronizálási adatbázis naprakész:
pacman -Sy
Ezt a frissítési parancs futtatása előtt kell használni. Akkor is hasznos, ha ezt egy ideje nem tette meg, így a keresés során a legfrissebb eredményeket kapja.
