Lenovo laptop gyári alaphelyzetbe állítása
Mit kell tudni
- A Windowsból Rajt ikonra, válassza ki Beállítások > Frissítés és biztonság > Felépülés, és alatt Állítsa vissza ezt a számítógépet, válasszon Fogj neki.
- Választhat a fájlok mentése közbeni alaphelyzetbe állítás vagy az összes törlése és a Windows újratelepítése között.
Ez a cikk bemutatja, hogyan állíthat vissza gyári beállításokat a Windows 10 rendszeren futó Lenovo laptopon. A Lenovo két lehetőséget kínál az eszköz gyári beállításainak visszaállítására: Megtarthatja fájljait, vagy eltávolíthatja őket.
Lenovo laptop alaphelyzetbe állítása fájlok mentése közben
Dönthet úgy, hogy csak a fájljait törli, vagy törölje az összes fájlt, és tisztítsa meg a merevlemezt, hogy a nulláról kezdje. Bármelyik útvonalat is választja, az alaphelyzetbe állítás magában foglalja a Windows új telepítését is Lenovo laptopjára. Ha visszaállítja a dokumentumokat és fájlokat, kövesse az alábbi lépéseket.
Ha Lenovo IdeaPad vagy ThinkPad laptopja van, akkor lehetősége van a NOVO gomb hogy lépjen be a Lenovo OneKey Recovery módba az eszköz gyári visszaállításához. Gomb helyett a laptopon lehet egy helyreállítási gomb lyuk, amelyet egy gemkapocs segítségével aktiválhat.
-
Tól Rajt menü, lépjen ide Beállítások > Frissítés és biztonság.
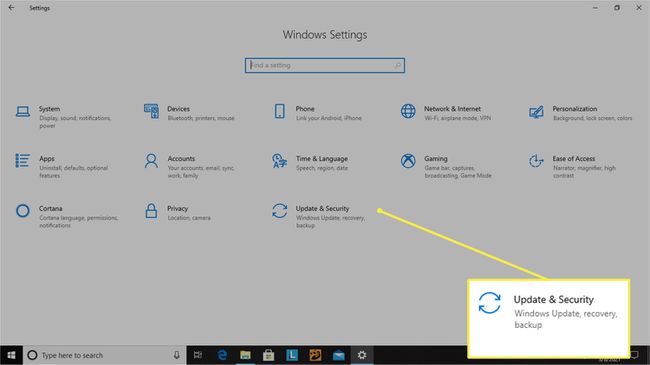
-
Választ Felépülés és alatta Állítsa vissza ezt a számítógépet, válassza ki Fogj neki.

-
Választ Tartsa meg a fájljaimat a dokumentumok mentéséhez.
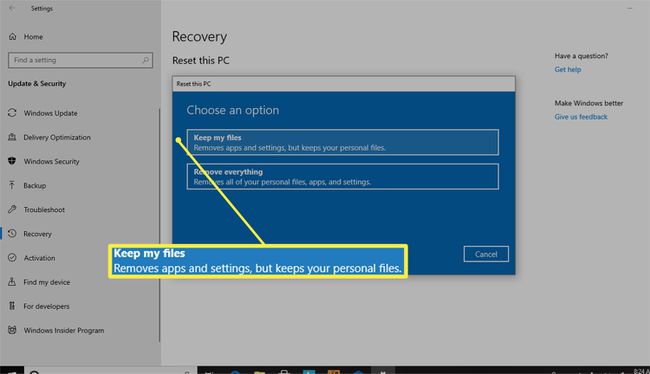
-
Ekkor megjelenik egy üzenet Ez nem fog sokáig tartani amint a rendszer felkészíti a gépet a visszaállításra.
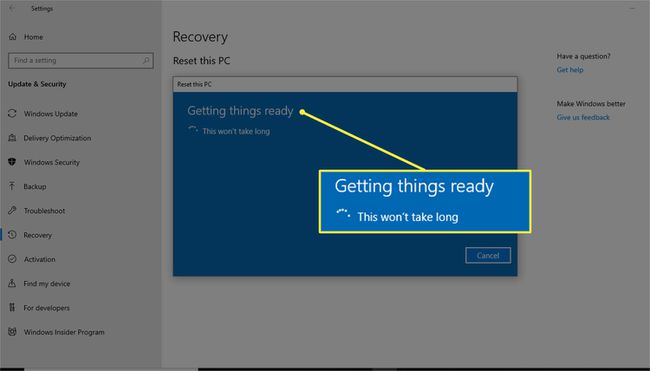
Ezután a rendszer felkéri a módosítások áttekintésére, beleértve az összes hozzáadott alkalmazás eltávolítását, a gép alapértelmezés szerinti visszaállítását és a Windows újratelepítését.
-
Kattintson Visszaállítás megerősítéséhez és a folyamat elindításához.
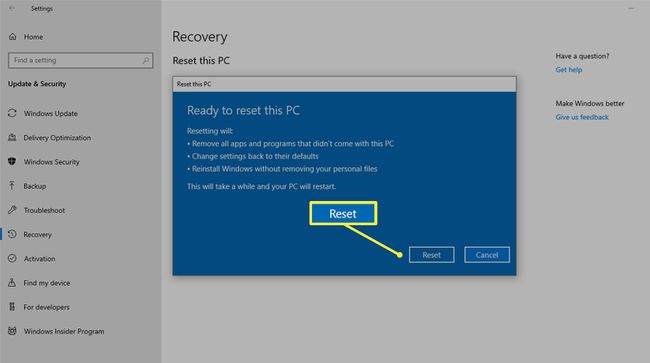
A Lenovo laptop gyári alaphelyzetbe állítása sokáig tarthat. A zökkenőmentes működés érdekében tartsa a laptopot áramforráshoz csatlakoztatva.
Még akkor is, ha a visszaállítási lehetőséget választja, amely megőrzi a fájlokat, a legjobb, ha először manuálisan készít biztonsági másolatot a fájlokról, arra az esetre, ha valami baj történne. Ha nem rendelkezik fájlmentési rendszerrel, fontolja meg a felhő alapú tárolás szolgáltatás vagy egy külső merevlemez.
Hard Reset végrehajtása és fájlok eltávolítása
Ha ajándékba szeretné adni a laptopját, vagy tiszta lappal szeretné megoldani a zavaró problémákat, próbáljon meg egy hard reset-et, hogy mindent töröljön a gépből, és nullára állítsa.
A Windowsból Rajt menüből válassza ki Beállítások > Frissítés és biztonság > Helyreállítás.
-
Alatt Állítsa vissza ezt a számítógépet, válassza ki Fogj neki > Minden eltávolítása.
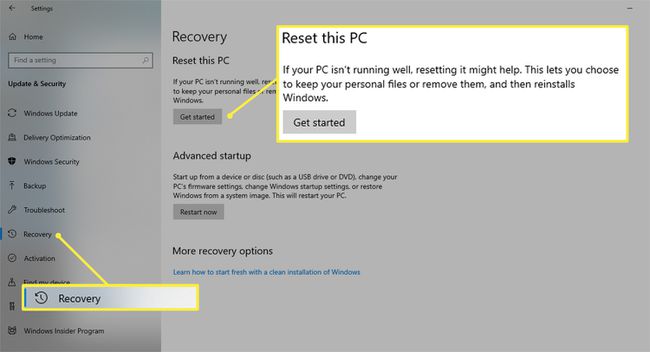
-
Ha megtartja a számítógépét, válasszon Csak törölje a fájljaimat.
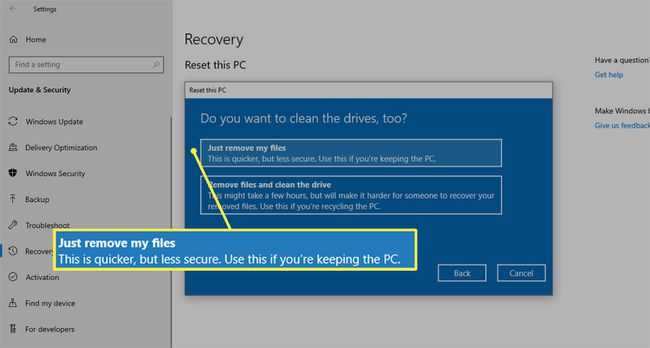
Ez a lehetőség a kettő közül a gyorsabb, de potenciálisan kevésbé biztonságos, ha eladja a laptopját. Érdemes lehet a hosszabb, de alaposabb lehetőséget választani az összes fájl eltávolításához és a meghajtó tisztításához.
-
Ha laptopját adományozza, vagy inkább részletesebb visszaállítást szeretne végrehajtani, válassza a lehetőséget Távolítson el mindent > Távolítsa el a fájlokat és tisztítsa meg a meghajtót az összes alkalmazás és egyéni beállítás törléséhez.
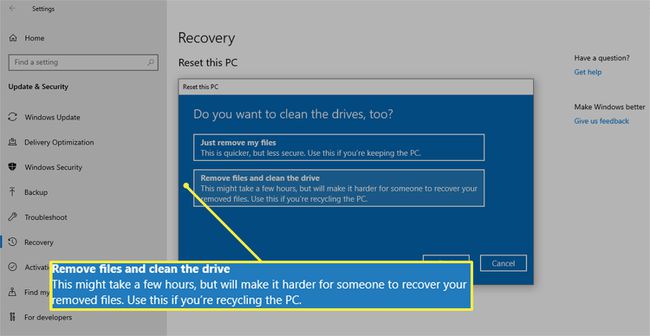
Ha ezt az útvonalat választja, nincs lehetőség arra, hogy visszasétáljon. Ez a választás visszaállítja az eszközt az eredeti gyári beállításokra, ami azt jelenti, hogy a folyamat eltávolítja az összes alkalmazást és fájlt.
-
Bármelyik lehetőséget is választja, ha készen áll a kezdésre, kattintson a gombra Visszaállítás.
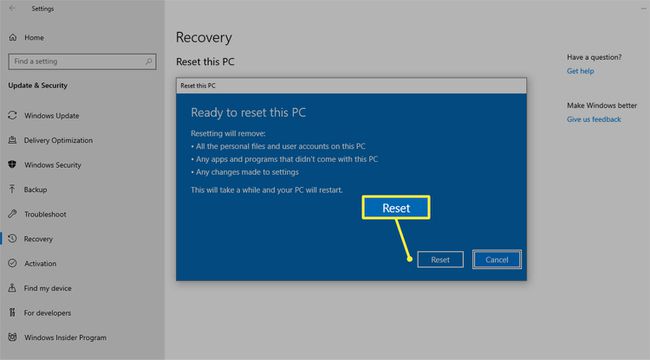
Nem biztos abban, hogy alaphelyzetbe kell-e állítania laptopját, vagy az újraindítás segíthet-e? Merüljön mélyebbre ezzel az útmutatóval a különbségek az újraindítás és az újraindítás között. visszaállítása a laptopod.
