Program futtatása indításkor Ubuntu használatával
Indítsa el az alkalmazásokat amikor Ubuntu egyszerű grafikus eszközt kezd használni.
A Startup Application Preferences eszköz az összes jelenleg támogatott Ubuntu disztribúció része. A cikkben ismertetett eljárások bemutatják az eszközt az Ubuntu 19.10-ben.
Indítási alkalmazás beállításai
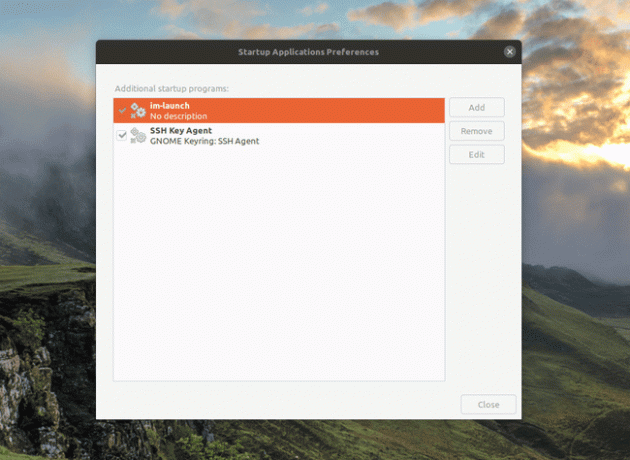
Meghívásra kerül az az eszköz, amellyel az alkalmazások elindulnak az Ubuntu betöltésekor Indítási alkalmazás beállításai. Nyomja meg a Szuper gombot a billentyűzeten a megjelenítéséhez Ubuntu Dash és keressen üzembe helyezés. Kattintson a segédprogramra a listából.
A legtöbb billentyűzeten a Super billentyű a bal Windows billentyűhöz kapcsolódik.
Amikor az eszköz megnyílik, látni fogja, hogy bizonyos elemek már indítási alkalmazásokként szerepelnek, és ezeket nem szabad módosítani.
A felület meglehetősen egyszerű. Csak három lehetőség van: Hozzáadás, Eltávolítás és Szerkesztés.
Programok hozzáadása indítóalkalmazásként
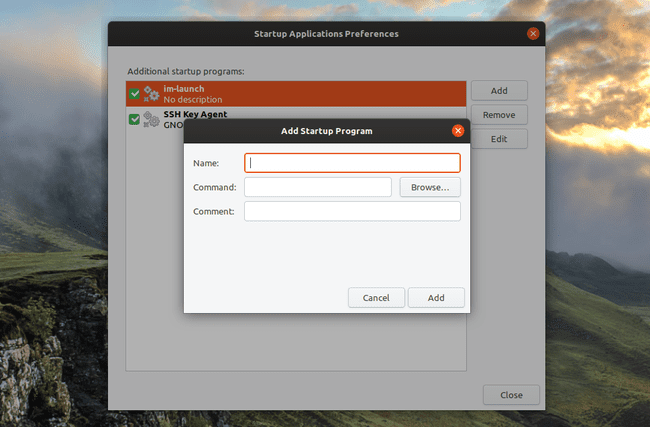
A program indításakor történő hozzáadásához kattintson a gombra Hozzáadás gomb. Megjelenik egy új ablak három mezővel:
- Név
- Parancs
- Megjegyzés
Írja be valaminek a nevét a Név mezőbe, amelyet felismer. Például elindítani Rhythmbox indításkor írja be Rhythmbox vagy Audio lejátszó.
A Megjegyzés mezőben adjon jó leírást arról, hogy mit kell betölteni, hogy elmagyarázza az alkalmazás célját és azt, hogy miért fut az indításkor.
A parancsmező a leginkább érintett része ennek a folyamatnak. Ez a mező azonosítja a végrehajtandó parancsot, és lehet programnév vagy a parancsfájl neve. Például, hogy a Rhythmbox indításkor fusson Rhythmbox.
Ha nem tudja a futtatni kívánt program helyes nevét, vagy nem ismeri az elérési utat, kattintson a Tallózás gombot, és keresse meg a rendszerén.
Miután megadta az összes adatot, kattintson a gombra rendben. Az alkalmazás csatlakozik az indítási listához.
Parancsok keresése alkalmazásokhoz
A Rhythmbox alkalmazásként való hozzáadása indításkor egyszerű, mert megegyezik a program nevével. Ha azonban valami hasonlót szeretnél Króm indításkor, majd belépéskor futni Króm mivel a parancs nem fog működni.
A Tallózás gomb önmagában nem túl hasznos, mert ha nem tudja, hol van telepítve egy program, nehéz lehet megtalálni.
Gyors tippként elmondható, hogy a legtöbb alkalmazás a következő helyek egyikére telepítve van:
- /usr/bin
- /usr/sbin
- /usr/local/bin
- /usr/local/sbin
Ha ismeri a futtatni kívánt program nevét, nyissa meg a parancssort a gomb megnyomásával CTRL+ALT+T és írja be a következő parancsot:
melyik google-chrome
Az melyik segédprogram visszaadja az alkalmazás elérési útját. Például a fenti parancs a következőket adja vissza:
/usr/bin/google-chrome
Lehet, hogy nem azonnal nyilvánvaló, hogy a Chrome futtatásához használnia kell google-chrome. A parancs futtatásának másik módja az alkalmazás fizikai megnyitása a Dash-ből történő kiválasztásával. Egyszerűen nyomja meg a Szuper kulcs és keresse meg az indításkor betölteni kívánt alkalmazást, majd kattintson az adott alkalmazás ikonjára.
Most nyisson meg egy terminálablakot, és írja be a következőket:
felső -c
Megjelenik a futó alkalmazások listája. Keresse meg az alkalmazást. A legjobb ebben a megközelítésben az, hogy egy listát kínál azokról a kapcsolókról, amelyeket szintén érdemes felvenni.
Ha telepítette, a htop parancs erre a célra is működik, és egy kicsit kevésbé zsúfolt.
Másolja ki a parancs elérési útját, és illessze be az Indítási alkalmazások képernyő Parancs mezőjébe.
Parancsok szerkesztése
Ha módosítani szeretne egy parancsot, mert az nem fut megfelelően, az Indítási alkalmazások beállításai képernyőn kattintson a Szerkesztés gomb.
A megjelenő képernyő megegyezik az Új indítási alkalmazás hozzáadása képernyővel. A név, parancs és megjegyzés mezők már kitöltve lesznek.
Módosítsa az adatokat igény szerint, majd kattintson a gombra rendben.
Az alkalmazások futtatásának megakadályozása indításkor
Az indításkor futásra beállított alkalmazás eltávolításához válassza ki a sort az Indítási alkalmazás beállításai képernyőn, és kattintson a Távolítsa el gomb. A legjobb, ha nem távolítja el azokat az alapértelmezett elemeket, amelyeket nem adott hozzá, hogy csökkentse az asztali környezet destabilizálásának kockázatát.
Egyes esetekben nem jó ötlet a parancsot az indításkor végrehajtani, hanem egy parancsfájlt futtatni, amely végrehajtja a parancsot. Jó példa erre a Conky alkalmazás, amely rendszerinformációkat jelenít meg a képernyőn. Ebben az esetben nem akarja, hogy a Conky elinduljon, amíg a kijelző teljesen be nem töltődik. A szkriptbe ágyazott alvás parancs megakadályozza, hogy a Conky túl korán elinduljon.
