Szövegfájlok szerkesztése a gEdit Linux szövegszerkesztővel
A gEdit egy Linux szövegszerkesztő, amelyet általában a GNOME asztali környezet részeként használnak. Míg a legtöbb Linux útmutató és oktatóanyag a nano szerkesztő vagy vi to szöveges és konfigurációs fájlok szerkesztése, a gEdit szerkesztő könnyebben használható, mint a nano és a vi, és ugyanúgy működik, mint a Microsoft Windows Jegyzettömb.
A gEdit elindítása
Egy terjesztésen a GNOME asztali környezet, megnyomni a Szuper gombot (a Windows logóval ellátott billentyűt, az ALT billentyű mellett). Ezután írja be Szerkesztés lépjen be a keresősávba, és válassza ki a lehetőséget Szöveg szerkesztő ikon.
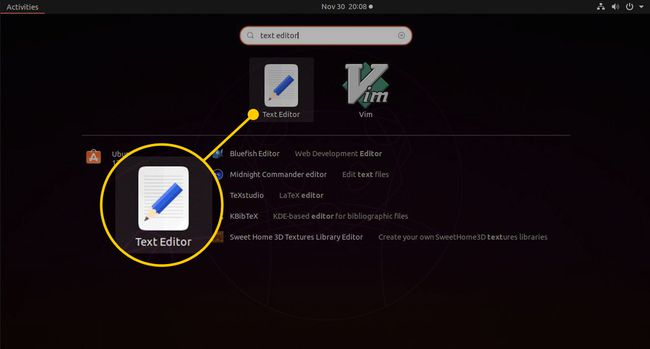
Fájlok megnyitása a gEditben:
Nyissa meg a Nautilus fájlkezelő.
Keresse meg a megnyitni kívánt fájlt tartalmazó mappát.
Kattintson a jobb gombbal a fájlra.
Válassza ki Nyissa meg szövegszerkesztővel. Ha nem látja ezt a lehetőséget, válassza ki Nyissa meg más alkalmazással, majd válassza ki a Szöveg szerkesztő választási lehetőség.
A gEditben a parancssorból is szerkesztheti a fájlokat. Nyisson meg egy terminált, és írja be a következő parancsot:
gedit.
Egy adott fájl megnyitásához adja meg a fájlnevet a gedit parancs után az alábbiak szerint:
gedit /útvonal/fájlhoz.
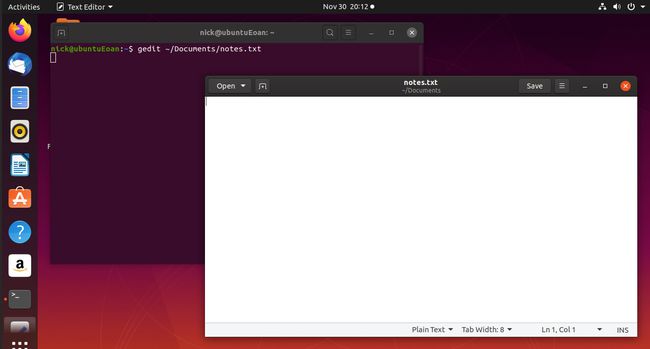
Futtassa a gedit parancsot háttérparancsként, hogy a kurzor visszatérjen a terminálhoz, miután végrehajtotta a parancs megnyitását. Egy program háttérben történő futtatásához adja hozzá az "és" jelet az alábbiak szerint:
gedit &
A gEdit felhasználói felület
A gEdit felhasználói felületének tetején egyetlen eszköztár található, alatta pedig egy panel található a szöveg bevitelére.
Az eszköztár fájlok megnyitásához és mentéséhez, lapok hozzáadásához és az ablak vezérléséhez szükséges elemeket tartalmazza. Válassza ki Nyisd ki egy ablak megjelenítéséhez a keresendő keresősávval dokumentumokat, a legutóbb elért dokumentumok listája és a hozzáférési lehetőség Egyéb dokumentumok. Amikor választasz Egyéb dokumentumok, megjelenik egy fájl párbeszédpanel, ahol a könyvtárszerkezetben megkeresheti a megnyitni kívánt fájlt.
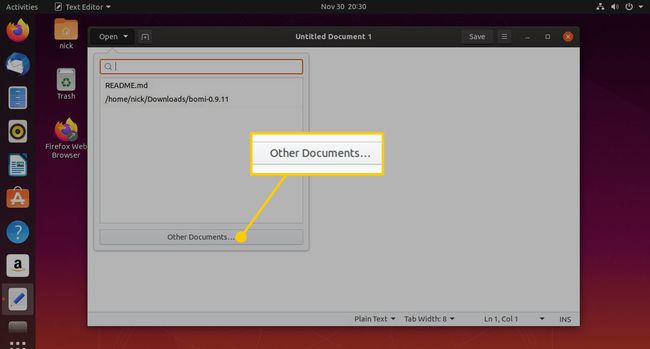
Van egy plusz szimbólum (+) mellett Nyisd ki. Ha kiválasztja, egy új lap kerül hozzáadásra, így egyszerre több dokumentumot is szerkeszthet.
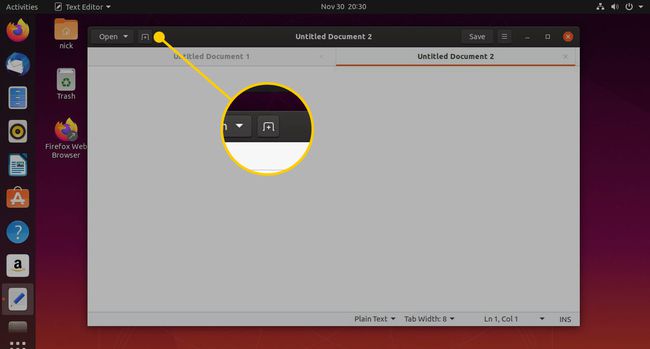
Megment megjeleníti a Fájl párbeszéd. Válasszon egy helyet a fájlrendszerben a fájl mentéséhez. Kiválaszthatja a karakterkódolást és a fájltípust is.
Az Lehetőségek ikont három függőleges vonal jelöli. Ha kiválasztja, egy új menüt nyit meg a képernyő frissítésével, a dokumentum mentésével és nyomtatásával, a dokumentumban található információk keresésével, a nézet módosításával stb.
A másik három ikon kicsinyíti, maximalizálja és bezárja a szerkesztőt.

Frissítse a dokumentumot
Frissítés megtalálható a Lehetőségek menü. Ez az opció akkor engedélyezett, ha a szerkesztett dokumentum az első megnyitása óta megváltozott.
Ha egy fájl a betöltés után megváltozik, egy üzenet jelenik meg a képernyőn, amely megkérdezi, hogy kívánja-e újra betölteni.
Nyomtasson ki egy dokumentumot
Az Nyomtatás ikonra a Lehetőségek menü megjeleníti a Nyomtatási beállítások képernyőn, és kiválaszthatja, hogy a dokumentumot fájlba vagy nyomtatóba szeretné-e nyomtatni.
Dokumentum megjelenítése teljes képernyőn
Az Teljes képernyő ikonra a Lehetőségek menü teljes képernyős ablakként jeleníti meg a gEdit ablakot, és elrejti az eszköztárat. A teljes képernyős mód kikapcsolásához vigye az egérmutatót az ablak tetejére, és kattintson a ikonra Teljes képernyő ismét ikonra.
Dokumentum mentése
Az Mentés másként menüpontot a Lehetőségek menü mutatja a Fájl Mentés párbeszédablak. Ezzel választhatja ki a fájl mentési helyét. Az Összes mentése menüpont elmenti az összes fülön megnyitott fájlt.
Szöveg keresése
Az megtalálja menüpont található a Lehetőségek menü. Válaszd ki a megtalálja menüelemet a keresősáv megjelenítéséhez. Beírhatja a keresendő szöveget, és kiválaszthatja a keresés irányát (fel vagy le az oldalon).
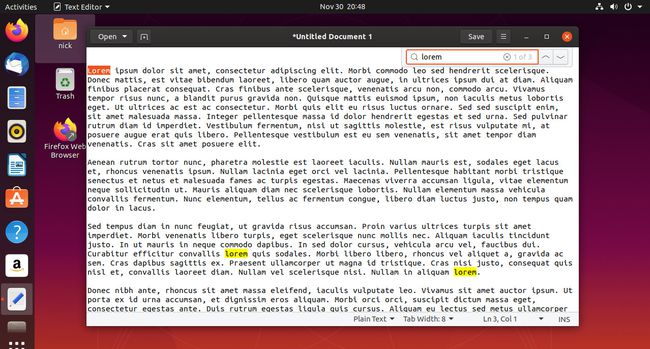
Az Keresse meg és cserélje ki menüpont megnyílik egy ablak, ahol kereshet szöveget és beírhatja a helyettesíteni kívánt szöveget. Egyezhet kis- és nagybetűk szerint is, kereshet visszafelé, csak a teljes szóra egyeztethet, körbeírhatja, és használhat reguláris kifejezéseket. A képernyőn megjelenő opciók segítségével megtalálhatja, lecserélheti vagy lecserélheti az összes egyező bejegyzést.
Kiemelt szöveg törlése
Az Clear Highlight menüpont található a Lehetőségek menü. Ezzel törli a kiválasztott szöveget, amely a gombbal lett kiemelve megtalálja választási lehetőség.
Lépjen egy adott sorra
Ha egy adott sorra szeretne lépni, válassza a lehetőséget Ugrás a vonalhoz menüpontot a Lehetőségek menü. Megnyílik egy kis ablak, ahol megadhatja a kívánt sor számát.
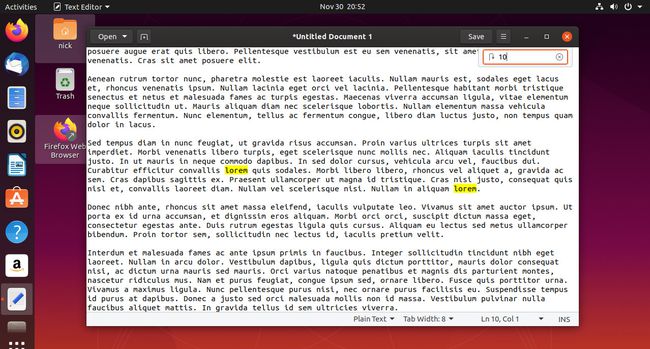
Ha a megadott sorszám hosszabb, mint a fájl, a kurzor a dokumentum aljára ugrik.
Jelenítsen meg egy oldalpanelt
Menj a Lehetőségek és válassza ki a Kilátás almenüt, hogy megtalálja az oldalsó panel megjelenítésének vagy elrejtésének lehetőségét. Az oldalsó panelen a megnyitott dokumentumok listája látható. Egy dokumentum megtekintéséhez kattintson rá.
Jelölje ki a szöveget
Az elérhető kiemelési lehetőségek a dokumentum típusától függenek. Szöveg kiemeléséhez lépjen a Lehetőségek menüből válassza ki Kilátás, majd válasszon Jelölje ki a módot. Az üzemmódok listája a programozási nyelvek opcióit tartalmazza, beleértve Perl, Piton, Jáva, C, VBScript, Actionscript, és több.
A szöveg a kiválasztott nyelvhez tartozó kulcsszavak segítségével kiemelésre kerül. Ha például az SQL-t választotta kiemelési módnak, a szkript így nézhet ki:
válassza ki a *-ot a táblanévből, ahol x = 1.
Állítsa be a nyelvet
A dokumentum nyelvének beállításához nyissa meg a Lehetőségek menü. Aztán a Eszközök almenüből válassza ki Nyelv beállítása. Több nyelv közül választhat.
Ellenőrizze a Helyesírást
Egy dokumentum helyesírás-ellenőrzéséhez nyissa meg a Lehetőségek menüből válassza ki a Eszközök menüt, majd válassza ki Ellenőrizze a Helyesírást.
Ha egy szót hibásan írt le, megjelenik a javaslatok listája. Választhat, hogy figyelmen kívül hagyja, figyelmen kívül hagyja az összeset, módosítja vagy módosítja a helytelen szó összes előfordulását.
Van egy másik lehetőség is Eszközök nevű menü Jelölje ki a hibásan írt szavakat. Ha be van jelölve, minden hibásan írt szó kiemelésre kerül.
Írja be a dátumot és az időt
A dátum és az idő dokumentumba történő beillesztéséhez lépjen a következőre: Lehetőségek menüből válassza ki a Eszközök menüt, majd válassza ki Adja meg a dátumot és az időt. Megjelenik egy ablak, amelyben kiválaszthatja a dátum és az idő formátumát.

Statisztikák a dokumentumhoz
Alatt Lehetőségek > Eszközök, van egy opció az úgynevezett Statisztika. Ez egy új ablakot jelenít meg a sorok, szavak, karakterek (szóközökkel), karakterek (szóközök nélkül) és bájtok számának statisztikákkal.
preferenciák
A beállítások megtekintéséhez válassza ki a lehetőséget Lehetőségek > preferenciák. Megjelenik egy ablak négy füllel: Nézet, Szerkesztő, Betűtípusok és színek és Beépülő modulok.
- Menj a Kilátás lapon kiválaszthatja, hogy sorszámokat, jobb margót, állapotsort, áttekintő térképet vagy rácsmintát kíván-e megjeleníteni. Ezenkívül be- és kikapcsolhatja a tördelést, feloszthat egyetlen szót több sorra, és szabályozhatja a kiemelés működését.
- Menj a Szerkesztő Tabulátor a tabulátorok térközének beállításához, szóközök beszúrásához a tabulátorok helyett, és kiválaszthatja, hogy milyen gyakran kerüljön mentésre a fájl.
- Menj a Betűtípusok és színek lapon válassza ki a gEdit által használt témát, valamint az alapértelmezett betűcsaládot és -méretet.
- Menj a Beépülő modulok lapon megkeresheti a gEdithez elérhető bővítményeket. Néhány plugin kiemelve van. Mások engedélyezéséhez jelölje be a négyzetet.

