Útmutató a kairói dokk beállításához és használatához
A modern asztali környezetek, mint pl GNOME, KDE, és Egység beárnyékolták a Cairo Dock ragyogását, de ha személyre szeretné szabni asztalát, akkor nem talál stílusosabb lehetőséget.
A Cairo Dock nagyszerű alkalmazásindítót, menürendszert és funkciókészletet kínál beépített terminálablakkal.

Mi az a kairói dokk?
A Cairo Dock lehetőséget biztosít az alkalmazások betöltésére a képernyő alján található panelek és indítók segítségével, hasonlóan a macOS-hez (vagy Mac OS X-hez).
A dokkoló tartalmaz egy menüt és számos egyéb hasznos eszközt, mint például a vezeték nélküli hálózatok vezérlését és a hanglejátszást. Elhelyezhet dokkolót a képernyő tetején, alján vagy bármelyik oldalán, majd tetszés szerint testreszabhatja őket.
A kairói dokkoló telepítése
Nincs értelme a Cairo Dock telepítésének, ha Unity-t, GNOME-ot, KDE-t vagy Cinnamont használ, mivel ezek a környezetek rögzített módokat kínálnak az asztalon való navigáláshoz. Ha valami testreszabhatóbb dolgot használ, például az Openbox ablakkezelőt, az LXDE-t vagy az XFCE-t, akkor a Cairo Dock nagyszerű kiegészítője lesz.

Telepítse a Cairo Dock-ot Debian- vagy Ubuntu-alapú disztribúció használatával és apt-get alábbiak szerint:
sudo apt-get install cairo-dock
Fedora vagy CentOS használatra nam alábbiak szerint:
yum install cairo-dock
Arch Linux használatra pacman alábbiak szerint:
pacman -S kairói dokk
OpenSUSE esetén használja a zyppert a következőképpen:
zypper install cairo-dock
Kairó futtatásához hajtsa végre a következő parancsot a terminálban:
kairói dokk és
Telepítsen egy Összeállításkezelőt
Amikor a Cairo Dock először fut, a rendszer megkérdezi, hogy kíván-e használni az openGL grafikát. Válasz Igen erre a kérdésre az alapértelmezett Cairo Dock betöltéséhez. Ha üzenetet kap arról, hogy összeállításkezelőre van szükség, nyisson meg egy terminálablakot, és telepítsen egy összetételkezelőt, például az xcompmgr-t.
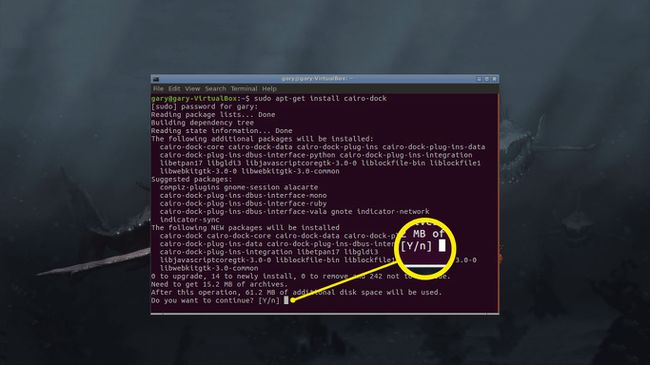
sudo apt-get install xcompmgr
sudo yum install xcompmgr
sudo pacman -S xcompmgr
sudo zypper install xcompmgr
Futni xcompmgr, írja be a következő parancsot a terminálba:
xcompmgr &
Indítsa el a Cairo Dock alkalmazást indításkor
A Cairo Dock elindítása az indításkor beállításonként eltérő. Például, beállítani Kairót az OpenBox használatára egy eljárást követ, míg beállítani Kairót az LXDE-vel való együttműködésre követ egy másikat.

A Cairo Dock futtatásakor jobb gombbal kattintson az alapértelmezett dokkra az alján, és válassza ki Kairói dokk, majd válassza ki Indítsa el a Cairo-Dock alkalmazást indításkor.
Új kairói dokkolótéma kiválasztása
A Cairo Dock alapértelmezett témáját ízlésének és preferenciáinak megfelelően módosíthatja.
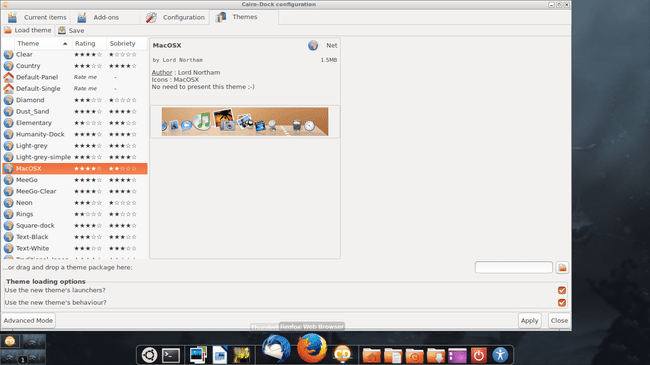
Kattintson a jobb gombbal az alapértelmezett dokkolóra, és válassza ki Kairói dokk > Beállítás.
Válaszd ki a Témák lapon.
Tekintse meg a témák előnézetét, ha rájuk kattint. Új témára váltáshoz válassza a lehetőséget Alkalmaz.
Egyes témák egyetlen panelt, míg mások két panelt szúrnak be. Néhányan kisalkalmazásokat helyeznek el az asztalon, például órát vagy audiolejátszót.
tudsz további témákat találhatsz a Cairo-Dock számára a DeviantArt.com webhelyről. Miután letöltött egy témát, hozzáadhatja a listához úgy, hogy a letöltött elemet áthúzza a témák ablakába, vagy kiválasztja a mappa ikonját, és kiválasztja a megfelelő fájlt.
Konfigurálja az egyéni indítóikonokat
Egyedi elemeket is beállíthat egy kairói dokkolón. Egyszerűen kattintson a jobb gombbal a konfigurálni kívánt elemre, majd húzza az elemet egy másik dokkolópanelre az áthelyezéshez. Eltávolíthat egy elemet a panelről, vagy létrehozhat egy teljesen új panelt. Húzzon egy ikont a panelről a fő asztalra, ha azonnali hozzáférést szeretne elérni.

Módosítsa az egyéni indítóbeállításokat
Módosíthatja az egyes indítók beállításait.

Kattintson jobb gombbal egy elemre, és válassza ki Szerkesztés. Alternatív megoldásként kattintson a jobb gombbal a panelre, és válassza ki Kairói dokk > Beállítás.
Minden elemhez különböző beállításokat állíthat be. Például az audiolejátszó ikon segítségével kiválaszthatja, hogy melyik audiolejátszót használja. Az egyéb beállítások közé tartozik az ikon mérete, az ikon elhelyezése (vagyis melyik panel) és az ikon felirata.
Kairói dokkolópanelek hozzáadása
Új panel hozzáadásához kattintson jobb gombbal bármely másik Cairo Dock panelre, és válassza ki Cairo Doc > Hozzáadás > Fő dokk.

Alapértelmezés szerint egy kis vonal jelenik meg a képernyő tetején. A dokkoló konfigurálásához áthelyezhet elemeket oda úgy, hogy áthúzza őket egy másik dokkolóból, majd jobb gombbal kattint az indítókra egy másik dokkon, majd kiválasztja Menjen át egy másik dokkolóba, vagy kattintson a jobb gombbal a sorra, és válassza a lehetőséget Konfigurálja a dokkolót.
Mostantól ugyanúgy hozzáadhat elemeket ehhez a dokkolóhoz, mint más dokkolókhoz.
Hasznos kairói dokk-kiegészítők
Bővítse Cairo Dockját hasznos kiegészítőkkel, ha jobb gombbal kattint egy panelre, majd kiválasztja Kairói dokk > Beállítás > Kiegészítők.

Jelölje be a négyzetet, ha új bővítményeket szeretne hozzáadni a fő panelhez. Ezután húzással áthelyezheti őket más panelekre vagy a fő asztalra.
A terminálbővítmény hasznos, mivel előugró terminált biztosít a dokkból, ami akkor hasznos, ha gyors parancsokat szeretne futtatni.
Az értesítési terület és értesítési terület régi a kiegészítők is hasznosak, mivel lehetővé teszik a vezeték nélküli hálózatok kiválasztását a dokkolóból.
Végső konfiguráció
A Cairo-Dock utolsó területe, amelyet figyelembe kell venni, a konfigurációs beállítások. Kattintson jobb gombbal a Cairo Dock panel, majd válassza ki Kairói dokk > Beállítás. Válaszd ki a Konfiguráció lapon. Három további lapot kell figyelembe venni:
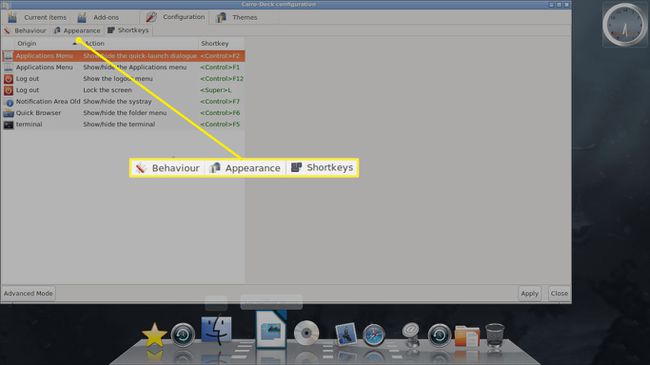
- Viselkedés: Ezen a lapon módosíthatja a kiválasztott dokk viselkedését, például elrejtheti a sávot, amikor az alkalmazások nyitva vannak, kiválaszthatja a dokkoló pozícióját, és kiválaszthatja az egérmutató effektusait.
- Megjelenés: Ezen a lapon állíthatja be a színeket, a betűméretet, az ikonméretet és a dokkoló stílusát.
- Gyorsbillentyűk: Ezen a lapon beállíthat gyorsbillentyűket különböző elemekhez, beleértve a menüt, terminált, értesítési területet és böngészőt. Válassza ki a módosítani kívánt elemet annak kiválasztásával. Kattintson duplán az elemre egy doboz megnyitásához, amely felszólítja az adott elemhez tartozó billentyű vagy billentyűkombináció megnyomására.
