A Cinnamon asztali környezet testreszabása
Mit kell tudni
- A háttérkép módosítása: Kattintson a jobb gombbal az asztalra, és válassza a lehetőséget Az asztal hátterének módosítása. Válasszon egy képet.
- Panel hozzáadása: Kattintson jobb gombbal egy panelre, és válassza ki Panelbeállítások. Válassza ki Új panel hozzáadása ban,-ben Általános panelbeállítások szakasz.
- Kisalkalmazás hozzáadása a panelhez: Kattintson jobb gombbal a panelre. Válassza ki Kisalkalmazás hozzáadása a panelhez. Menj Kezelése, válasszon ki egy kisalkalmazást, majd válasszon Hozzáadás a panelhez.
Ez a cikk bemutatja, hogyan szabhatja testre a Cinnamon asztali környezetet a háttér megváltoztatásával és hozzáadásával panelek, kisalkalmazások hozzáadása a panelekhez, valamint asztalok hozzáadása, a bejelentkezési képernyő testreszabása és hozzáadása hatások.
A Cinnamon asztali környezet testreszabása
A Cinnamon asztali környezet viszonylag új a KDE-hez és a Gnome. Testreszabhatja a Fahéj A DE megjelenése és érzete:
- Az asztali háttérkép megváltoztatása
- Panelek hozzáadása
- Kisalkalmazások hozzáadása a panelekhez
- Deskletek hozzáadása
- A bejelentkezési képernyő testreszabása
- Asztali effektusok hozzáadása
Hogyan változtassuk meg a Cinnamon asztali háttérképet

Az asztal megváltoztatásához tapéta a Cinnamonon belül kattintson a jobb gombbal az asztalra, és válassza ki Az asztal hátterének módosítása.
A módosításhoz használt alkalmazás a asztali tapéta könnyen használható.
A bal oldali ablaktáblában a Linux Mint korábbi verzióinak megfelelő kategóriák listája található. A jobb oldali ablaktáblában láthatók a kategóriához tartozó képek.
A képre kattintva hozzáadhatja saját képmappáit plusz szimbólumot, és navigáljon a hozzáadni kívánt mappához.
Ha rákattint egy képre, automatikusan átváltja a hátteret az adott képre (nem kell megerősítenie az Alkalmazás vagy hasonló gomb megnyomásával).
Az Beállítások a Hátterek eszköz lapját támogatja diavetítések. Ha kiválasztja a csúszka gombot, az eszköz megjeleníti az időzítő beállításait és a véletlen sorrendű kapcsolót. Ezen kívül kínál a Képi szempont beállítás, amely konfigurálja a képek megjelenítését:
- Nincs kép elsötétíti az asztalát.
- Mozaik megismétli a képet vízszintesen és függőlegesen.
- Középre állított a képet a képernyő közepére helyezi.
- Pikkelyes növeli a kép méretét vízszintesen és függőlegesen is.
- Nyújtott a kép az egész képernyőt elfoglalja.
- Zoomolás ráközelít a képre.
- Feszült a papírt több képernyőn keresztül nyújtja.
Az Gradiens opciók működnek, amikor a Nincs kép opció van kiválasztva a Képarány.
A színátmenetet függőleges vagy vízszintessé teheti, és a kép elhalványul a kezdőszíntől a végszínig.
Panelek hozzáadása a Cinnamon Desktophoz
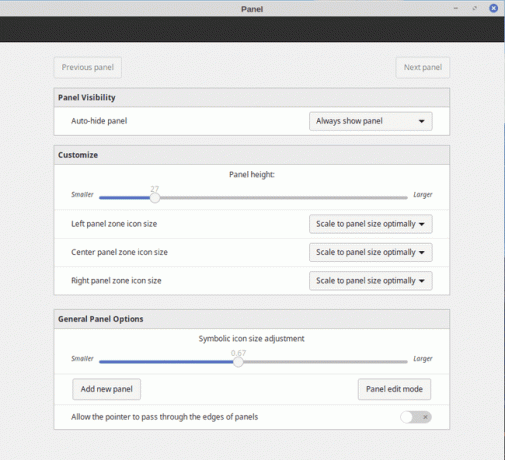
A Cinnamon panelek módosításához kattintson jobb gombbal egy meglévő panelre, és válassza a lehetőséget Panelbeállítások. Ha módosítja a panel elrendezését, újra kell indítania a Cinnamon-t, hogy a változtatás megtörténjen.
Válassza ki az egyik legördülő értéket a Panel láthatósága szakaszt a panel megjelenítésének szabályozásához.
Módosítsa a Show Delay értékét a gombra kattintva plusz (+) vagy mínusz (-) gombokat. Ennyi ezredmásodperc kell ahhoz, hogy a panel újra megjelenjen, ha fölé viszi az egérmutatót.
Ugyanígy módosítsa az Elrejtés késleltetés értékét annak eldöntéséhez, hogy mennyi ideig tart elrejteni a panelt, amikor eltávolodik tőle.
Ezen a képernyőn szabadon beállíthatja az ikonok méretét, valamint szerkesztheti a paneleket.
Kisalkalmazások hozzáadása a panelekhez a Cinnamon Desktopon

Ha kisalkalmazásokat szeretne hozzáadni egy panelhez a Cinnamon Desktopon, kattintson a jobb gombbal a panelre, és válassza a lehetőséget Kisalkalmazások hozzáadása a panelhez.
Az Kisalkalmazások a képernyőn két fül található:
- Kezelése
- Letöltés (Online)
Az kezelni lap felsorolja a számítógépére jelenleg telepített összes kisalkalmazást.
Minden elem mellett egy zár látható, ha az appletet nem lehet eltávolítani.
Ha az applet már telepítve van egy panelen, akkor nem adhatja hozzá másik panelhez. Az elemet azonban konfigurálhatja a gombra kattintva Beállítás gombot a képernyő alján.
A konfigurációs lehetőség csak bizonyos elemeknél jelenik meg.
Ha kisalkalmazást szeretne hozzáadni egy panelhez, kattintson a kisalkalmazásra, majd kattintson a gombra Hozzáadás a panelhez gombot a Kisalkalmazások eszköz alján.
Ha egy kisalkalmazást egy másik panelre vagy egy másik pozícióba szeretne áthelyezni, kattintson a jobb gombbal a panelre, és váltson a Panel szerkesztési mód a csúszkát bekapcsolt helyzetbe. Húzza az appletet arra a helyre, ahová el szeretné helyezni.
Végül az indítási lehetőség elindítja az alkalmazást.
- Az Elérhető kisalkalmazások lapon a rendszerre telepíthető kisalkalmazások listája látható.
Asztalok hozzáadása a Cinnamon Desktophoz

A deskletek olyan minialkalmazások, amelyek hozzáadhatók az asztalhoz, mint pl naptárak, órákat, fotónézegetők, rajzfilmek és a nap idézete.
Asztal hozzáadásához kattintson a jobb gombbal az asztalra, és válassza a lehetőséget Adja hozzá a Deskleteket.
Az Deskletek Az alkalmazás három lappal rendelkezik:
- Kezelése
- Letöltés
- Általános beállítások
Az Telepített Desklet-ek lapon a számítógépére már telepített asztalok listája található. A panelkisalkalmazásokhoz hasonlóan az asztali kisalkalmazásokon is lesz egy zárolt szimbólum, ha nem lehet törölni, és egy pipa jelzi, hogy már az asztalon van. A panelkisalkalmazásokkal ellentétben általában tetszőleges számú asztali kisalkalmazást adhat hozzá.
Konfigurálja a deskleteket úgy, hogy rákattint egy használt asztalra, majd kattintson a gombra Beállítás gomb.
A telepített deskletek a következőket tartalmazzák:
- Egy óra
- Egy indító
- Egy képkeret
Az Letöltés lap olyan asztalokat tartalmaz, amelyek telepíthetők a rendszerre, de jelenleg nincsenek.
Az Általános asztali beállítások lap három lehetőséget kínál:
- Asztallapok díszítése
- Illesszen rácsra
- Az asztali rögzítő rács szélessége
A bejelentkezési képernyő testreszabása
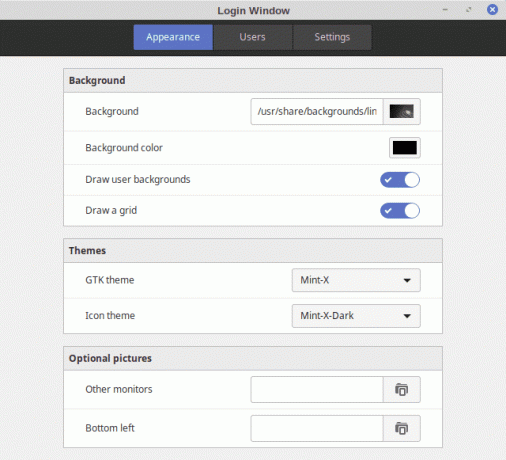
A Linux Mint bejelentkezési képernyője igazán stílusos, különféle képek be- és elhalványulnak, miközben a bejelentkezésre vár. A testreszabásához válassza a lehetőséget Bejelentkezési ablak tól Adminisztráció kategória a menüben.
Az Bejelentkezési ablak beállításai A képernyő bal oldalán található egy panel három lehetőséggel, a jobb oldalon pedig egy panel, amely a választott opciótól függően változik. A három lehetőség a következő:
- Megjelenés
- Felhasználók
- Beállítások
Az Megjelenés opció a bejelentkezési képernyőként használható témák listáját tartalmazza.
Ha inkább saját képét szeretné használni, kattintson a háttérkép opcióra, és válassza ki a használni kívánt képet. A kép helyett válasszon háttérszínt a bejelölésével Háttérszín opciót, majd kattintson a használni kívánt színre.
Az Automatikus bejelentkezés opció, azon belül Felhasználók lapon automatikusan bejelentkezik egy adott felhasználóként, ha bejelöli a Automatikus bejelentkezés engedélyezése és válassza ki a felhasználót a legördülő listából.
Fahéjas asztali effektusok hozzáadása

Ha szereted az elegáns asztali effektusokat, válaszd a Hatások opció a preferenciák kategória a menüben.
Az Hatások a képernyő két részre oszlik:
- Engedélyezze az effektusokat
- Testreszab
Az Engedélyezze az effektusokat Az opció olyan asztali effektusokat vezérel, mint például a munkamenet-indítási animációk és az asztali effektusok engedélyezése a párbeszédpaneleken.
Egy jelölőnégyzet bejelölésével is meghatározhatja, hogy engedélyezi-e a fade hatást a Cinnamon görgetődobozokon.
Az Testreszab a képernyő szakasza lehetővé teszi a következő elemek testreszabását:
- A Windows bezárása
- Windows feltérképezése
- A Windows maximalizálása
- A Windows maximalizálása
- A Windows minimalizálása
- Csempézés és ablakpattintás
Mindegyik elemnél kiválaszthatja, hogy elhalványul-e és méretezhető-e (kivéve a minimalizálást, amely hagyományos lehetőséget is biztosít). Ezután egy sor effektus közül lehet választani, mint pl EaseInBack és EaseOutSine. Végül beállíthatja az effektusok időtartamát ezredmásodpercben.
Ahhoz, hogy az effektusok a kívánt módon működjenek, egy kis próbálkozás és hiba szükséges.
A Cinnamon DE a Linux Mint kivételével a legtöbb Linux disztribúción működik.
A fahéj tovább finomodik
Mivel a Cinnamon egy viszonylag új asztali környezet, gyorsan iterál. Minden új kiadás jelentős javulást kínál a használhatóság és a stabilitás terén.
