A macOS Disk Utility négy népszerű RAID-tömböt tud létrehozni
A macOS Sierra (10.12) visszatért a RAID-támogatáshoz az Apple Disk Utility-hez, amely szolgáltatás az OS X El Capitan (10.11) rendszerrel eltávolított. A Disk Utility RAID-támogatásának visszatérésével többé nem kell a használathoz folyamodnia Terminál a RAID-rendszerek létrehozásához és adminisztrálásához.
Az Apple nem csak a RAID-támogatást adta vissza a Disk Utility-nek; eléggé megváltoztatta a felhasználói felületet ahhoz, hogy biztosítsa, hogy a RAID-tömbökkel való korábbi munkamódszere néhány új trükk elsajátítását igényelje.
A cikkben található információk a macOS Big Sur (11) és a macOS Sierra (10.12) rendszerre vonatkoznak.
RAID 0, 1, 10 és JBOD
A Disk Utility segítségével ugyanaz a négy RAID-verzió hozható létre és kezelhető, amelyekkel mindig is működni tudott:
- RAID 0 (csíkos)
- RAID 1 (tükrözve)
- RAID 10 (Csíkos meghajtók tükrözött készlete)
- JBOD (csak egy csomó lemez)
Vannak más RAID-típusok és harmadik féltől származó RAID-alkalmazások is, amelyek kezelhetik a RAID-tömböket. Egyes esetekben jobb munkát végeznek.
Miért érdemes RAID-et használni?
A RAID-tömbök megoldhatnak bizonyos problémákat, amelyekkel a Mac jelenlegi tárolórendszerével találkozhat. Talán gyorsabb teljesítményre vágyik, mint amilyen a különféle SSD-kínálatból elérhető, amíg rá nem jön, hogy egy nagy SSD meghaladja a költségvetését. A RAID 0 használható a teljesítmény növelésére ésszerű költségek mellett.
Hasonlóképpen, a RAID 1 segítségével növelheti a tárolótömb megbízhatóságát, amikor az Ön igényei nagy megbízhatóságot követelnek meg. A RAID módok kombinálásával is gyors és megbízható tárolótömböt hozhat létre.
Először vissza
A Disk Utility programban a RAID-tömb létrehozásának folyamata magában foglalja a tömböt alkotó lemezek törlését. Ha vannak olyan adatok ezeken a lemezeken, amelyeket meg szeretne tartani, a folytatás előtt készítsen biztonsági másolatot az adatokról. Ha segítségre van szüksége a biztonsági mentés létrehozásához, nézze meg Mac biztonsági mentési szoftver, hardver és útmutatók a Mac számítógéphez.
Csíkos RAID 0 tömb létrehozása és kezelése
A Lemezsegédprogram segítségével csíkos (RAID 0) tömböt hozhat létre és kezelhet, amely felosztja az adatokat két vagy több lemez között, hogy gyorsabban hozzáférhessen a lemezekről történő adatolvasáshoz és adatíráshoz.
RAID 0 követelmények
A Disk Utility legalább két lemezt igényel egy csíkos RAID 0 tömb létrehozásához. Bár nem követelmény, hogy a lemezek azonos méretűek legyenek vagy ugyanattól a gyártótól származzanak, a legjobb teljesítmény és megbízhatóság érdekében a csíkos tömbben lévő lemezeknek egyezniük kell.
RAID 0 tömb meghibásodási aránya
A minimumon túl további lemezek is használhatók az általános teljesítmény növelésére, bár ennek az az ára, hogy megnő a tömb általános meghibásodási aránya. A csíkozott tömb meghibásodási arányának kiszámításának módszere, feltételezve, hogy a tömbben lévő összes lemez azonos, a következő:
1 - (1 - egyetlen lemez közzétett hibaaránya) a tömbben lévő szeletek számára emelve
A szelet kifejezés általában egy RAID-tömbön belüli egyetlen lemezre vonatkozik. Minél gyorsabban akar haladni, annál nagyobb a kudarc kockázata. Neked kellene tartalék terv a helyén ha csíkos RAID-tömböt hoz létre.
A Disk Utility segítségével hozzon létre egy RAID 0 tömböt
Ebben a példában tegyük fel, hogy két lemezt használ egy gyors csíkos RAID 0 tömb létrehozásához.
Dob Lemez segédprogram, található /Alkalmazások/segédprogramok/.
Győződjön meg arról, hogy a RAID tömbben használni kívánt két lemez megtalálható a Lemez segédprogram oldalsávján. Ezen a ponton nem kell kiválasztani őket; csak győződjön meg arról, hogy sikeresen fel lett szerelve a Mac számítógépére.
Válassza ki RAID asszisztens a Lemez segédprogramból Fájl menü.
-
A RAID Assistant ablakban válassza ki a lehetőséget Csíkos (RAID 0) majd válassza ki Következő.

A RAID Assistant megjeleníti az elérhető lemezek és kötetek listáját. Csak azok a lemezek vannak kiemelve, amelyek megfelelnek a kiválasztott RAID-típus követelményeinek, így kiválaszthatja őket. A szokásos követelmények az, hogy legyenek Mac OS Extendedként formázott (naplózott) és nem lehet az aktuális indítómeghajtó.
-
Válasszon ki legalább két lemezt. Lehetőség van kiválasztani egyedi kötetek, amelyeket egy lemez tárolhat, de jobb gyakorlatnak tekinthető egy teljes lemez használata egy RAID-tömbben. Válassza ki Következő amikor kész.
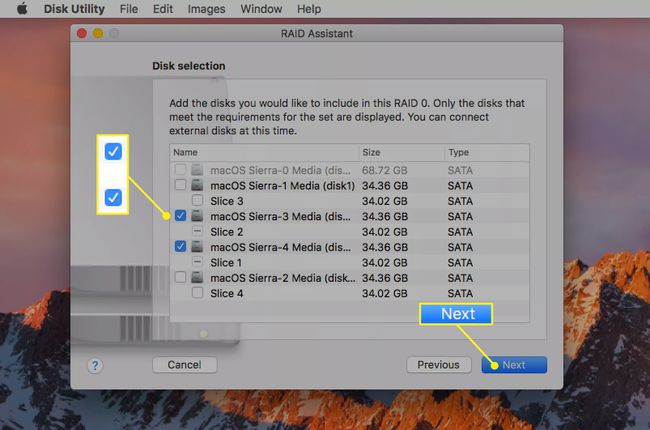
-
Adjon nevet az új csíkos tömbnek, amelyet létrehozni készül, és válassza ki a tömbre alkalmazni kívánt formátumot. Kiválaszthatja a Darab mérete. A darabméretnek lazán meg kell egyeznie a tömb által kezelt adatok túlnyomó méretével.
Például, ha a RAID-tömböt a macOS operációs rendszer felgyorsítására használják, a 64K-os darabméret jól működne, mivel a legtöbb rendszerfájl általában kis méretű. Ha azt tervezi, hogy a csíkos tömböt használja video- vagy multimédiás projektjei tárolására, a legnagyobb elérhető darabméret jobb választás lehet.
A csíkos tömb részeként kiválasztott minden lemez törlődik és formázódik, ami a meghajtókon lévő összes adat elvesztését okozza.
Válassza ki Következő.
Megjelenik egy ablak, amelyben meg kell erősítenie, hogy létre kívánja-e hozni a RAID 0 tömböt. Válassza ki Teremt.
A Disk Utility létrehozza az új RAID-tömböt. A folyamat befejezése után a RAID-asszisztens üzenetet jelenít meg a folyamat sikerességéről, és az új csíkos tömb felkerül a Mac számítógépére.
Töröljön egy RAID 0 tömböt
Ha már nincs szüksége a létrehozott csíkos RAID 0 tömbre, a Disk Utility eltávolíthatja azt, visszabontva az egyes lemezekre, amelyeket aztán tetszés szerint használhat.
Dob Lemez segédprogram.
A Disk Utility oldalsávon válassza ki az eltávolítani kívánt csíkos tömböt. Az oldalsáv nem mutatja a lemeztípusokat, ezért név szerint kell kiválasztania a lemezt. Megerősítheti, hogy a megfelelő lemez, ha megnézi az Info panelt (a Disk Utility ablak jobb alsó panelje). A típusnak a következőnek kell lennie: „RAID Set Volume”.
Közvetlenül az információs panel felett található a RAID törlése gomb. Ha nem látja a gombot, lehet, hogy rossz lemezt választott ki az oldalsávon. Válassza ki RAID törlése.
Megnyílik egy ablak, amelyben meg kell erősítenie a RAID-készlet törlését. Válassza ki Töröl.
-
Egy másik ablak jelenik meg, amely a RAID-tömb törlésének folyamatát mutatja. Ha a folyamat befejeződött, válassza ki Kész.
A RAID-tömb törlésével a tömböt alkotó szeletek egy része vagy mindegyike inicializálatlan állapotban maradhat. Jó ötlet törölje és formázza az összes lemezt amelyek a törölt tömb részét képezték.
RAID 1 tömb létrehozása és kezelése
A RAID Assistant, a Disk Utility egyik összetevője a macOS rendszerben, több RAID-tömböt is támogat. Ez a rész egy tükrözött tömbként is ismert RAID 1 tömb létrehozásával és kezelésével foglalkozik.
A tükrözött tömbök replikálják az adatokat két vagy több lemezen, azzal az elsődleges céllal, hogy adatok létrehozásával növeljék a megbízhatóságot redundancia, biztosítva, hogy ha egy tükrözött tömbben lévő lemez meghibásodna, az adatok elérhetősége nélkül is folytatódna félbeszakítás.
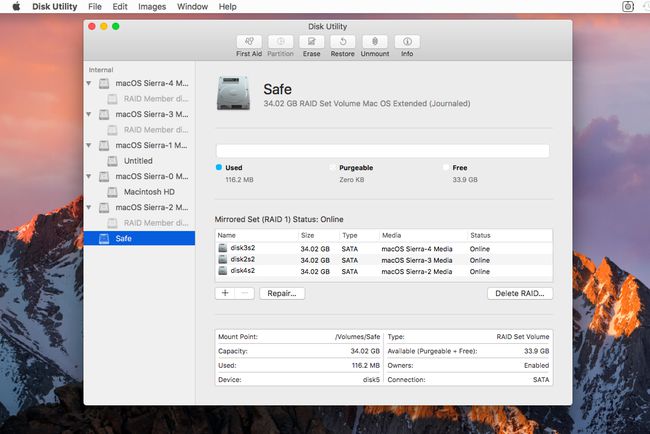
A RAID 1 tömb követelményei
A RAID 1 használatához legalább két lemezre van szükség a RAID tömb létrehozásához. Több lemez hozzáadása a tömbhöz növeli az általános megbízhatóságot a tömbben lévő lemezek számának erejével. A RAID 1 követelményeiről és a megbízhatóság kiszámításáról a következő címen tudhat meg többet RAID 1: Merevlemezek tükrözése.
RAID 1 tömb létrehozásához használja a Lemez segédprogramot
Győződjön meg arról, hogy a RAID 1 tükrözött tömbjét alkotó lemezek csatlakoztatva vannak a Mac-hez, és fel vannak szerelve az asztalra.
Dob Lemez segédprogram, található /Applications/Utilities/.
Győződjön meg arról, hogy a tükrözött tömbben használni kívánt lemezek szerepelnek a Lemez segédprogram oldalsávján. A lemezeket nem kell kiválasztani, de az oldalsávon jelen kell lenniük.
Válassza ki RAID asszisztens a Lemez segédprogramból Fájl menü.
A megnyíló RAID Assistant ablakban válassza a lehetőséget Tükrözve (RAID 1) a RAID-típusok listájából, majd válassza ki Következő.
Megjelenik a lemezek és kötetek listája. Válassza ki azt a lemezt vagy kötetet, amelyet a tükrözött tömb részévé szeretne tenni. Bármelyik típust kiválaszthatja, de a legjobb gyakorlat az, ha minden RAID-szelethez egy teljes lemezt használ.
Ban,-ben Szerep A lemezkiválasztó ablak oszlopában a legördülő menüből válassza ki, hogy a kijelölő lemezt hogyan kívánja használni: RAID szeletként vagy tartalékként. Legalább két RAID szelettel kell rendelkeznie; tartalékot használ, ha egy lemezszelet meghibásodik, vagy leválasztják a RAID-készletről. Ha egy szelet meghibásodik vagy leválasztják, a rendszer automatikusan tartalékot használ a helyén, és a RAID-tömb megkezdi az újraépítési folyamatot, hogy a tartalékot a RAID-készlet többi tagjából származó adatokkal töltse fel.
Végezze el a kijelöléseket, majd válassza ki Következő.
A RAID Assistant kéri, hogy állítsa be a tükrözött RAID-készlet tulajdonságait. Ez magában foglalja a RAID-készlet név megadását, a használandó formátumtípus kiválasztását és a darabméret kiválasztását. Használjon 64K-t az általános adatokat és operációs rendszereket tartalmazó tömbökhöz. Használjon nagyobb darabméretet a képeket, zenét vagy videókat tároló tömbökhöz. Használja a kisebb darabméretet az adatbázisokhoz és táblázatokhoz használt tömbökhöz.
A tükrözött RAID-készletek úgy is konfigurálhatók, hogy a szelet meghibásodása vagy leválasztása esetén automatikusan újraépítsék a tömböt. Válassza ki Automatikus újraépítés az adatok optimális integritásának biztosítása érdekében. Ügyeljen arra, hogy az automatikus újraépítés miatt a Mac lassan működhet, miközben az újraépítés folyamatban van.
-
Válassza ki, majd válasszon Következő.
A RAID-tömbhöz társított lemezek törlésére és formázására készül. A lemezeken lévő összes adat elveszik. Győződjön meg róla, hogy van biztonsági másolata a lemezeken lévő tartalomról, mielőtt folytatná.
Megnyílik egy ablak, amelyben meg kell erősítenie, hogy létre kívánja-e hozni a RAID 1 készletet. Válassza ki Teremt.
A RAID Assistant megjeleníti a folyamatsávot és az állapotot a tömb létrehozásakor. Ha kész, válassza ki Kész.
Adjon hozzá szeleteket egy tükrözött RAID 1 tömbhöz
Előfordulhat, hogy szeleteket szeretne hozzáadni a tükrözött RAID 1 tömbhöz. Ezt a megbízhatóság növelése vagy a problémákat mutató régebbi szeletek cseréje érdekében teheti meg.
Dob Lemez segédprogram.
A Disk Utility oldalsávon válassza ki a RAID 1 (tükrözött) lemezt. A Disk Utility ablak alján található Info panelen ellenőrizheti, hogy a megfelelő elemet választotta-e ki. A típusnak a következőnek kell lennie: „RAID Set Volume”.
Ha egy szeletet szeretne hozzáadni a RAID 1 tömbhöz, válassza ki a plusz (+) gombot, amely az információs panel felett található.
A megjelenő legördülő menüből válassza ki a lehetőséget Tag hozzáadása ha a hozzáadni kívánt szelet aktívan használatban lesz a tömbön belül. Válassza ki Tartalék hozzáadása ha az új szelet célja, hogy biztonsági másolatként szolgáljon, ha egy szelet meghibásodik vagy leválik a tömbről.
-
Megjelenik egy ablak, amely felsorolja a tükrözött tömbhöz hozzáadható rendelkezésre álló lemezeket és köteteket. Válasszon ki egy lemezt vagy kötetet, majd válassza ki Választ.
A hozzáadni kívánt lemez törlődik; győződjön meg róla, hogy van biztonsági másolata az általa tárolt adatokról.
Megjelenik egy ablak, amely megerősíti, hogy lemezt kíván hozzáadni a RAID-készlethez. Válassza ki Hozzáadás.
A lap egy állapotsort jelenít meg. Miután a lemezt hozzáadta a RAID-hez, válassza a lehetőséget Kész.
Távolítson el egy RAID 1 szeletet
A RAID szeletet eltávolíthatja a RAID 1 tükörből, ha kettőnél több szelet van. Érdemes lehet eltávolítani egy szeletet, hogy egy másik lemezre cserélje, vagy biztonsági mentési vagy archiváló rendszer részeként használja. A RAID 1 tükörből eltávolított lemezeken általában megmaradnak az adatok. Ez lehetővé teszi az adatok biztonságos helyen történő archiválását a RAID tömb megzavarása nélkül.
Az adatok megőrzéséhez az eltávolított szelet fájlrendszerének átméretezhetőnek kell lennie. Ha az átméretezés sikertelen, az eltávolított szelet összes adata elvész.
Indítsa el a Disk Utility programot.
Válassza ki a RAID-tömböt a Disk Utility oldalsávjáról.
A Lemez segédprogram ablaka megjeleníti a tükrözött tömböt alkotó összes szeletet. Válassza ki az eltávolítani kívánt szeletet, majd válassza ki a mínusz (-) gombot.
Megjelenik egy ablak, amelyben meg kell erősíteni, hogy el kíván-e távolítani egy szeletet, és tudatában van annak, hogy az eltávolított szelet adatai elveszhetnek. Válassza ki Távolítsa el.
A lap egy állapotsort jelenít meg. Ha az eltávolítás befejeződött, válassza a lehetőséget Kész.
Javítsa meg a RAID 1 tömböt
Úgy tűnhet, hogy a Javítás funkciónak hasonlónak kell lennie A Disk Utility elsősegélynyújtása, kivéve a RAID 1 tükrözött tömb igényeihez igazítva. A javításnak azonban itt egészen más jelentése van. A javítás lényegében egy új lemez hozzáadására szolgál a RAID-készlethez, és a RAID-készlet újraépítésére az adatok új RAID-tagba másolásához.
A „javítási” folyamat befejezése után távolítsa el azt a RAID-szeletet, amely meghiúsult, és a javítási folyamat futtatására szólította fel.
A javítás ugyanaz, mint a add hozzá (+) gombot és kiválasztja Új tag mint a hozzáadandó lemez vagy kötet típusa. Mivel manuálisan kell eltávolítania a rossz RAID-szeletet a mínusz (-) gombot a Javítás funkció használatakor használhatja Hozzáadás (+) és Távolítsa el (-) helyett.
Távolítsa el a tükrözött RAID 1 tömböt
Teljesen eltávolíthatja a tükrözött tömböt, és minden, a tömböt alkotó szeletet visszaállíthat a Mac általános használatára.
Dob Lemez segédprogram.
Válassza ki a tükrözött tömböt a Disk Utility oldalsávon. Erősítse meg, hogy a megfelelő elemet választotta az Info panelen, és ellenőrizze, hogy a Típus beállítása „RAID Set Volume”.
Közvetlenül az Info panel felett válassza a lehetőséget RAID törlése.
Megnyílik egy ablak, amely figyelmezteti, hogy a RAID-készlet törlésére készül. A Disk Utility megkísérli szétszedni a RAID-tömböt, miközben megőrzi az adatokat az egyes RAID-szeleteken. Nincs garancia arra, hogy a RAID-tömb törlése után az adatok sértetlenek maradnak. Ha szüksége van az adatokra, a kiválasztás előtt készítsen biztonsági másolatot Töröl.
A lapon egy állapotsor jelenik meg a RAID eltávolításakor. Ha kész, válassza ki Kész.
RAID 10 vagy RAID 01 létrehozása és kezelése
A Disk Utility-hez és a macOS-hez tartozó RAID Assistant támogatja az összetett RAID-tömbök létrehozását – vagyis olyan tömböket, amelyek csíkos és tükrözött RAID-készletek kombinálását foglalják magukban.
A leggyakoribb összetett RAID tömb a RAID 10 vagy RAID 01 tömb. A RAID 10 egy pár RAID 1 tükörkészlet csíkozása (RAID 0), míg a RAID 01 egy pár RAID 0 csíkos készlet tükrözése (a csíkok tükrözése).
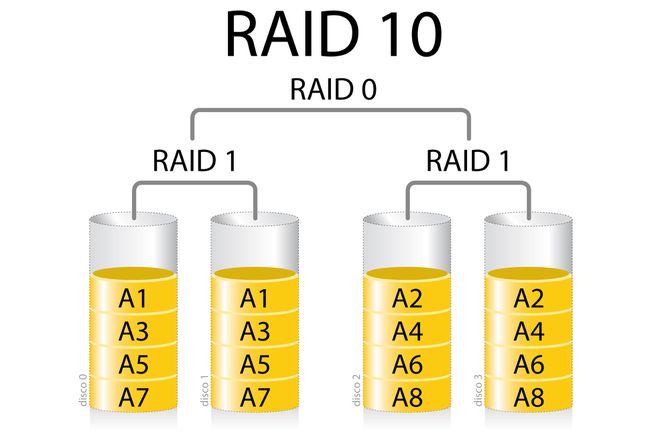
JaviMZN
Ez a példa egy RAID 10 készletet hoz létre a Disk Utility és a RAID Assistant segítségével. Ugyanezt a koncepciót használhatja RAID 01 tömb létrehozásához, bár a RAID 10 gyakoribb.
A RAID 10-et gyakran használják, ha egy csíkos tömb sebességét szeretné elérni, de nem akar sebezhető lenni egyetlen lemez meghibásodására, ami egy normál csíkos tömbben az összes adat elvesztését okozná. Egy pár tükrözött tömb felcsíkozásával növeli a megbízhatóságot, miközben megőrzi a csíkos tömb jobb teljesítményét.
A megbízhatóság javítása a szükséges lemezek számának megduplázódásának ára.
RAID 10 követelmények
A RAID 10 használatához legalább négy lemezre van szükség, két lemezből álló két csíkos készletre bontva. A lemezeknek ugyanattól a gyártótól kell származniuk és azonos méretűnek kell lenniük, bár technikailag ez nem követelmény.
A Disk Utility segítségével hozzon létre egy RAID 10 tömböt
RAID 10 tömb létrehozása:
Kezdje a használatával Lemez segédprogram és a RAID asszisztens két lemezből álló tükrözött tömb létrehozásához.
Az első tükrözött pár létrehozása után ismételje meg a folyamatot egy második tükrözött pár létrehozásához. A könnyebb érthetőség kedvéért érdemes lehet nevet adni a tükrözött tömböknek, mint pl Tükör1 és Tükör2.
Ezen a ponton két tükrözött tömb van elnevezve Tükör1 és Tükör2.
Hozzon létre egy csíkos tömböt a segítségével Tükör1 és Tükör2 mint a RAID 10 tömböt alkotó szeletek, kövesse a csíkos RAID tömbök létrehozására vonatkozó utasításokat. A folyamat fontos lépése a kiválasztás Tükör1 és Tükör2 mint a csíkos tömböt alkotó lemezek.
Amikor befejezte a csíkos tömb létrehozásának lépéseit, elkészült egy összetett RAID 10 tömb létrehozásával.
JBOD tömb létrehozása és kezelése
A Disk Utility által elkészíthető végső RAID-készletet általában JBOD-nak (Just a Bunch of Disks) nevezik – ez a lemezek összefűzése. Technikailag ez nem egy elismert RAID szint, mint a RAID 0 és RAID 1. Mindazonáltal hasznos módszer, ha több lemezt használunk egyetlen nagyobb kötet tárolására.
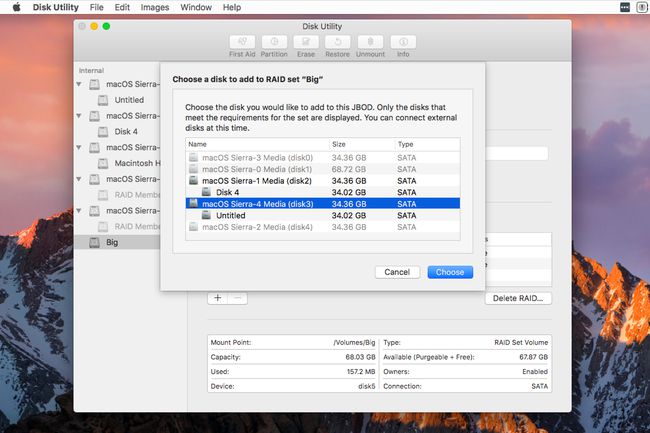
JBOD követelmények
A követelmények a JBOD tömb létrehozása laza. A tömböt alkotó lemezek több gyártótól is származhatnak, és a lemez teljesítményét nem kell egyeztetni.
A JBOD tömbök nem növelik sem a teljesítményt, sem a megbízhatóságot. Bár lehetséges az adatok helyreállítása adat-helyreállító eszközökkel, egyetlen lemezhiba valószínűleg adatok elvesztéséhez vezet. Mint minden RAID-tömbnél, itt is jó ötlet a biztonsági mentési terv.
A Disk Utility segítségével hozzon létre egy JBOD tömböt
Mielőtt elkezdené, győződjön meg arról, hogy a JBOD tömbhöz használni kívánt lemezek csatlakoztatva vannak a Mac számítógéphez, és fel vannak szerelve az asztalra.
Dob Lemez segédprogram, található /Alkalmazások/segédprogramok/.
A Lemez segédprogramból Fájl menüből válassza ki RAID asszisztens.
A RAID Assistant ablakban válassza ki a lehetőséget Összefűzött (JBOD) majd válassza ki Következő.
A megjelenő Lemezkijelölés listában válasszon ki két vagy több lemezt, amelyeket használni szeretne a JBOD tömbben. Kiválaszthat egy teljes lemezt vagy egy lemezen lévő kötetet.
Végezze el a választást, és válassza ki Következő.
Adja meg a JBOD tömb nevét, a használandó formátumot és a csonk méretét. Ne feledje, hogy a darabméretnek kevés jelentősége van a JBOD tömbben. Ennek ellenére követheti az Apple útmutatásait, miszerint a multimédiás fájlokhoz nagyobb darabméretet, adatbázisokhoz és operációs rendszerekhez pedig kisebb darabméretet kell választani.
Végezze el a kijelöléseket, majd válassza ki Következő.
A rendszer figyelmezteti, hogy a JBOD tömb létrehozása törli a tömböt alkotó lemezeken jelenleg tárolt összes adatot. Válassza ki Teremt.
A RAID Assistant létrehozza az új JBOD tömböt. Ha elkészült, válassza ki Kész.
Lemezek hozzáadása egy JBOD-tömbhöz
Ha elfogy a hely a JBOD tömbön, növelheti a méretét lemezek hozzáadásával a tömbhöz.
Győződjön meg arról, hogy a meglévő JBOD-tömbhöz hozzáadni kívánt lemezek csatlakoztatva vannak a Mac-hez, és fel vannak szerelve az asztalra.
Dob Lemez segédprogram ha nincs nyitva.
A Disk Utility oldalsávon válassza ki a korábban létrehozott JBOD tömböt.
A megfelelő elem kiválasztásához ellenőrizze az Információs panelt. A Type (Típus) mezőben a „RAID Set Volume” szövegnek kell szerepelnie.
Válaszd ki a plusz (+) gombot, amely az információs panel felett található.
Az elérhető lemezek listájából válassza ki a JBOD tömbhöz hozzáadni kívánt lemezt vagy kötetet. Válassza ki Választ folytatni.
Megjelenik egy ablak, amely figyelmezteti, hogy a hozzáadni kívánt lemez törlődik, ami a lemezen lévő összes adat elvesztését okozza. Válassza ki Hozzáadás.
A lemez hozzáadásra kerül, ami a JBOD tömb rendelkezésre álló tárhelyének növekedését okozza.
Távolítson el egy lemezt a JBOD tömbből
Lehetőség van lemez eltávolítására a JBOD tömbből, bár vannak vele problémák. Az eltávolítandó lemeznek a tömb első lemezének kell lennie, és elegendő szabad helynek kell lennie a tömbben fennmaradó lemezeket, hogy az eltávolítani kívánt lemezről áthelyezze az adatokat a lemezen maradó lemezekre sor. A tömb ilyen módon történő átméretezéséhez a partícióleképezés újbóli létrehozása szükséges. A folyamat bármely részének meghibásodása a folyamat leállását és a tömbben lévő adatok elvesztését okozza.
Dob Lemez segédprogram és válassza ki a JBOD tömböt az oldalsávról.
A Disk Utility megjeleníti a tömböt alkotó lemezek listáját. Válassza ki az eltávolítani kívánt lemezt, és válassza ki a mínusz (-) gombot.
Figyelmeztetést kap az esetleges adatvesztésre, ha a folyamat meghiúsul. Válassza ki Távolítsa el folytatni.
Az eltávolítás befejezése után válassza a lehetőséget Kész.
Töröljön egy JBOD tömböt
Törölhet egy JBOD tömböt, és a JBOD tömböt alkotó lemezeket általános használatra visszaállítja.
Dob Lemez segédprogram.
Válassza ki a JBOD tömböt a Disk Utility oldalsávon.
Győződjön meg arról, hogy az Info panel alatti Típus mezőben a „RAID Set Volume” felirat olvasható.
Válassza ki Töröl.
Megnyílik egy ablak, amely arra figyelmezteti, hogy a JBOD tömb törlése valószínűleg a tömbben lévő összes adat elvesztésével jár. Válassza ki Töröl.
A JBOD tömb eltávolítása után válassza a lehetőséget Kész.
