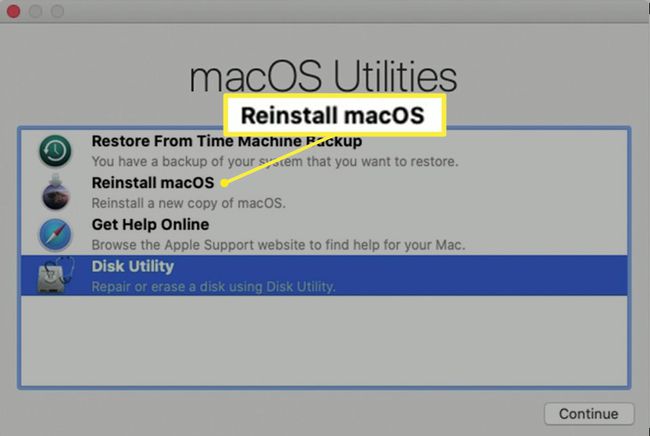Mac merevlemez formázása a Disk Utility segítségével
Mit kell tudni
- nyomja meg és tartsa Parancs+R hogy a Mac számítógépet Helyreállítás módban indítsa el. Válassza ki Lemez segédprogram > Folytatni. Válassza ki a sajátját merevlemez az oldalsávban.
- Válassza ki Szerkesztés > Az APFS-kötet törlése a menüsorból és Töröl.
- Válassza ki a sajátját merevlemez. Válassza ki Törli és nevezd el a meghajtót. Alatt Formátum, válasszon formátumot. Válassza ki Törli. Választ Telepítse újra a macOS-t.
Ez a cikk elmagyarázza, hogyan formázhat Mac merevlemezt a Disk Utility segítségével olyan rendszereken, amelyeken macOS Catalina, Mojave, High Sierra és Hegylánc, továbbá OS X El Capitan. Catalinának még egy lépésre van szüksége.
Hogyan formázhatunk merevlemezt Mac-hez
Lemez segédprogram egy ingyenes alkalmazás Mac számítógépek. A Disk Utility segítségével formázhatja a Mac fő merevlemezét, amelyre a saját néven hivatkozunk indítólemez, vagy bármilyen más meghajtó, beleértve az USB flash meghajtót is, SSD, vagy más tárolóeszköz. A formázási folyamat törli és formázza a kiválasztott meghajtót.
A lemez formázása törli az eszközön jelenleg tárolt összes adatot. Győződjön meg arról, hogy rendelkezik a aktuális biztonsági mentés ha bármilyen adatot meg kíván tartani a meghajtón.
Formázza merevlemezét a Disk Utility és a macOS Catalina segítségével
A Catalina formázási folyamata a jelzetteknek megfelelően egy további lépést is tartalmaz egy második adatkötethez.
-
Indítsa el Mac számítógépét a macOS Recovery alkalmazásból.
Ehhez indítsa újra a Mac-et, és azonnal nyomja meg és tartsa lenyomva Command + R. Amikor megjelenik egy indítóképernyő, például egy Apple logó vagy egy forgó földgömb, engedje el a gombokat. Adjon meg egy jelszót, ha a rendszer kéri. Amikor megjelenik a Segédprogramok ablak, az indítás befejeződött.
-
Válassza ki Lemez segédprogram ban,-ben segédprogramok ablakot a macOS Recovery alkalmazásban, majd válassza ki Folytatni.

Catalina esetében az oldalsávban keressen meg egy adatkötetet, amelynek neve megegyezik a merevlemezével, például Macintosh HD - Adatok. Ha rendelkezik ezzel a kötettel, válassza ki.
Válassza ki Szerkesztés > Az APFS-kötet törlése a menüsorból vagy válassza ki a lehetőséget törlés gombot ( – ) a Disk Utility eszköztárban.
-
Amikor a rendszer megerősítést kér, válassza a lehetőséget Töröl. (Ne válassza a Kötetcsoport törlése lehetőséget.)
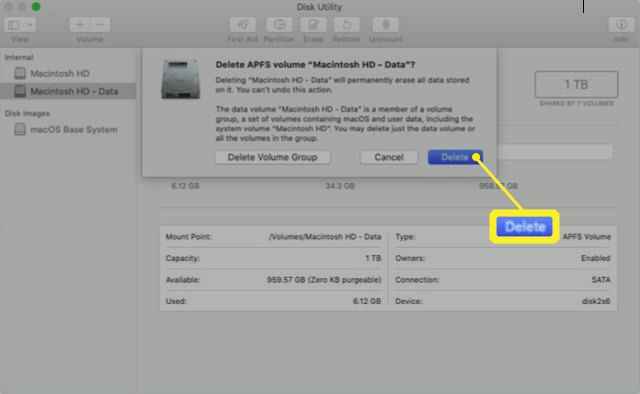
A kötet törlése után válassza a lehetőséget Macintosh HD (vagy amilyennek nevezted el a meghajtót) az oldalsávon.
Válaszd ki a Törli gombot vagy fület.
Adjon meg egy nevet, amelyet a kötetnek el szeretne adni a törlés után, például Macintosh HD.
Alatt Formátum, válasszon bármelyiket APFS vagy Mac OS kiterjesztett (naplózott) Mac-kötetként formázni. A Disk Utility alapértelmezés szerint a javasolt Mac formátumot mutatja.
Válassza ki Törli a lemez törlésének megkezdéséhez. Előfordulhat, hogy a rendszer felkéri az Apple ID megadására.
Ha végzett, lépjen ki a Lemez segédprogramból, hogy visszatérjen a segédprogramok ablak.
Ha azt szeretné, hogy a Mac újra tudjon indulni erről a kötetről, válassza a lehetőséget Telepítse újra a macOS-t a Segédprogramok ablakban, majd kövesse a képernyőn megjelenő utasításokat a macOS újratelepítéséhez a kötetre.
Formázza meg merevlemezét más macOS-verziókkal
Ha Mojave, High Sierra, Sierra vagy OS X El Capitan operációs rendszert használ, nincs további törlendő adatmennyiség.
-
Indítsa el Mac számítógépét a macOS Recovery alkalmazásból.
Ehhez indítsa újra a Mac-et, és azonnal nyomja meg és tartsa lenyomva Parancs + R. Amikor megjelenik egy indítóképernyő, például egy Apple logó vagy egy forgó földgömb, engedje el a gombokat. Adjon meg egy jelszót, ha a rendszer kéri. Amikor megjelenik a Segédprogramok ablak, az indítás befejeződött.
Válassza ki Lemez segédprogram tól segédprogramok ablak a macOS helyreállításban.
Válassza ki Folytatni.
-
Válassza ki a fő merevlemezét a bal oldali oldalsávon. Általában Macintosh HD-nek hívják, hacsak nem változtatta meg a nevet.
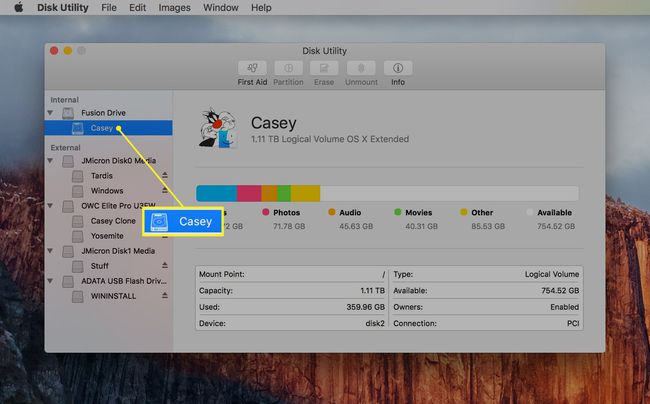
-
Válaszd ki a Törli gomb.
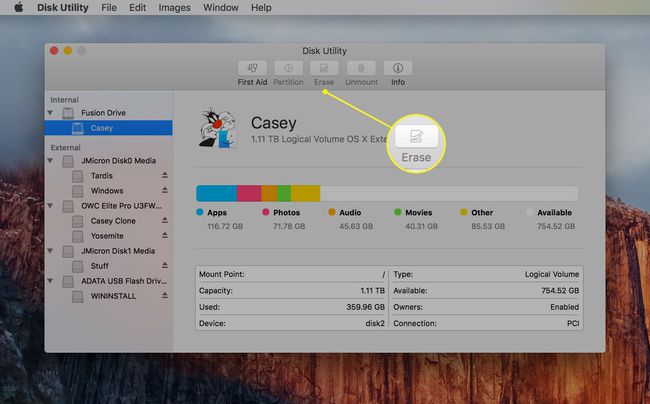
-
Mellett Formátum, válasszon bármelyiket APFS vagy Mac OS kiterjesztett (naplózott) Mac-kötetként formázni. A Disk Utility alapértelmezés szerint a javasolt Mac formátumot mutatja.
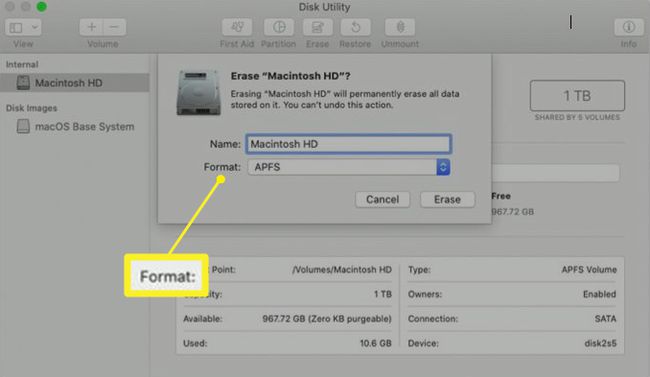
-
nyomja meg Törölje a to kezdje el a lemez törlését. Előfordulhat, hogy a rendszer felkéri az Apple ID megadására.

Ha végzett, lépjen ki a Lemez segédprogramból, hogy visszatérjen a segédprogramok ablak.
-
Ha azt szeretné, hogy a Mac újra tudjon indulni erről a kötetről, válassza a lehetőséget Telepítse újra a macOS-t a Segédprogramok ablakból, és kövesse a képernyőn megjelenő utasításokat a macOS újratelepítéséhez a kötetre.